
Ogromne znaczenie ma elastyczność przeglądarki w ustawieniach skalowania. Nie tylko twórca strony jest odpowiedzialny za wygodę swojego dziecka, przeglądarka internetowa odgrywa również ważną rolę w łańcuchu dostaw treści internetowych do odbiorców. Owocna praca nad ustawieniem czytelnych czcionek, optymalny rozmiar obrazów i elementów strony internetowej może zostać zredukowana do zera dzięki wadliwej funkcjonalności skalowalności przeglądarki. To niestety znajduje się wśród ogromnej liczby przeglądarek dla systemu operacyjnego Android. Należy jednak pamiętać, że przeglądarki mobilne ponoszą ogromną odpowiedzialność za dostosowanie treści internetowych do ekranów małych urządzeń i elementów sterujących dotykowych. W przeglądarkach Windows wszystko jest prostsze ze względu na uporządkowaną przestrzeń ekranów komputerowych. Ale jeśli mówimy tylko o komputerach osobistych i laptopach. Ekrany tabletów i netbooków wymagają elastyczności w zakresie parametrów skalowania zarówno samego systemu Windows, jak i poszczególnych programów.
Zobaczmy, jakie są potencjalne ustawienia powiększenia w najpopularniejszej przeglądarce Google Chrome, a także u innych przedstawicieli rynku przeglądarek internetowych opartych na platformie Chromium.
Treść
- Skalowanie poszczególnych stron;
- Skalowanie wszystkich stron internetowych;
- Ustawienie rozmiaru czcionki dla wszystkich stron internetowych;
- Rozszerzenia do skalowania;
- Rozszerzenie powiększenia;
- Zoom All rozszerzenie;
- Rozszerzenie IZoom;
- Zresetuj ustawienia powiększenia;
- Eliminacja rozmytych czcionek podczas skalowania w Windows 10;
- Elementy nieskalowalne Google Chrome.
Skalowanie poszczególnych stron
Przyciski powiększania poszczególnych stron są ukryte w menu głównym Chrome. To jest punkt menu „Zoom”..
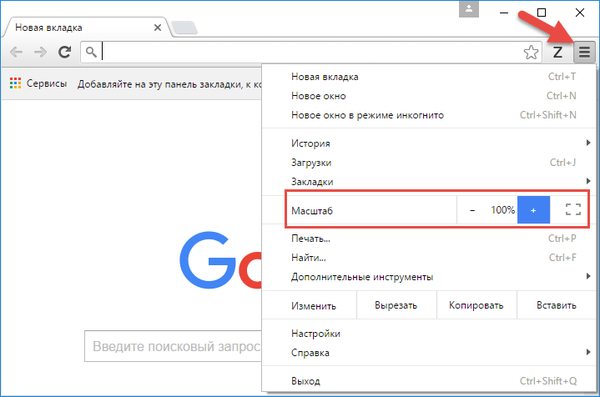
Możesz także skalować zawartość okna, naciskając klawisz Ctrl w połączeniu z przewijaniem kółka myszy lub naciskając klawisze „+” / „-”. Aby przywrócić każdą stronę do oryginalnej 100% skali, użyj kombinacji klawiszy Ctrl + 0.
Google Chrome zapamiętuje ustawioną skalę dla każdej strony internetowej i stosuje ją do całej witryny. Przy następnym otwarciu którejkolwiek ze stron tej witryny skala będzie taka sama, jak poprzednio..
Skaluj wszystkie strony internetowe
Możesz ustawić skalę, alternatywną dla oryginalnej 100%, dla wszystkich stron internetowych wyświetlanych w oknie Google Chrome, w tym kart ustawień samej przeglądarki, w jej ustawieniach.
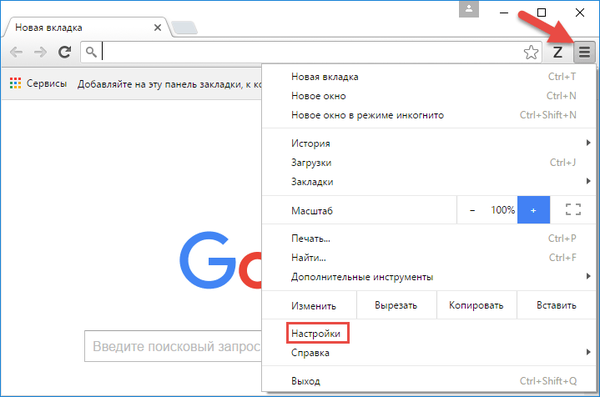
W polu wyszukiwania ustawień wpisz kluczową prośbę „Typ strony” - nazwę sekcji parametrów skalowania - i na liście rozwijanej kolumny „Skala strony” wybierz najlepszą opcję.
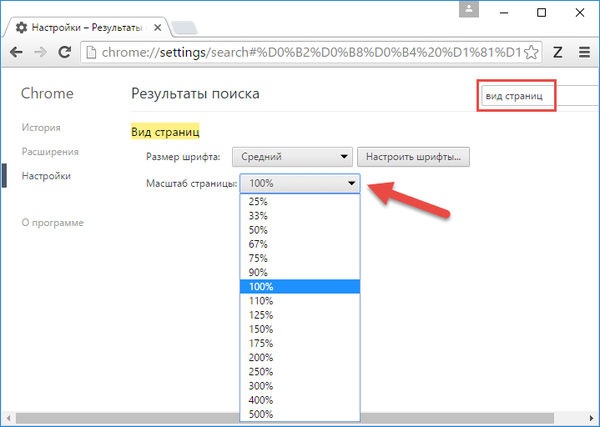
Ustaw rozmiar czcionki dla wszystkich stron internetowych
Oprócz zmiany skali, tutaj, na stronie ustawień „Widok stron” dla wszystkich stron internetowych w oknie Google Chrome, można zastosować inny rozmiar czcionki tekstu publikacji niż wstępnie zdefiniowany rozmiar czcionki - mały, średni, duży, bardzo duży.
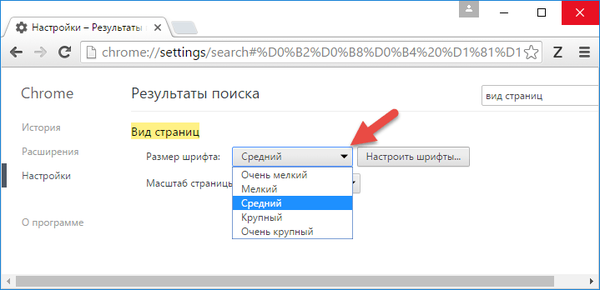
Ponadto, klikając przycisk „Dostosuj czcionki”, uzyskamy dostęp do ustawiania odpowiedniego rozmiaru dla poszczególnych typów czcionek oraz do zmiany kodowania.
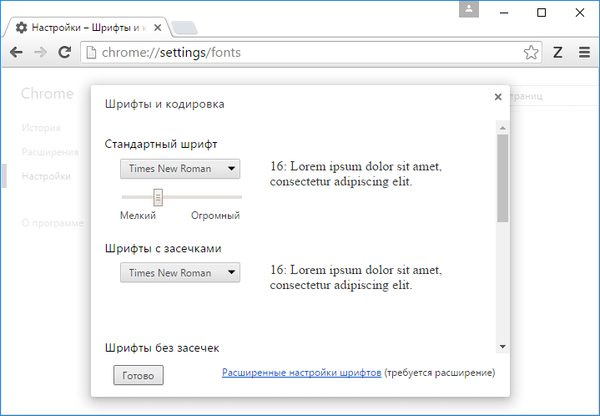
Pamiętaj jednak, że ustawienia czcionek poszczególnych witryn mogą być ignorowane..
Rozszerzenia dla skalowania
Możesz zwiększyć możliwości Google Chrome pod względem ustawień skalowania treści internetowych poprzez rozszerzenia ze sklepu tej przeglądarki. Rozważmy niektóre z nich.
Rozszerzenie powiększenia
Rozszerzenie Zoom zapewnia łatwy dostęp do powiększania bezpośrednio na pasku narzędzi Chrome. Jest to mały panel, który pojawia się z przyciskami do powiększania i pomniejszania, przyciskiem do resetowania go do pierwotnej wartości, a także suwakiem i krokiem do dokładnego dostosowania wyświetlania strony internetowej.
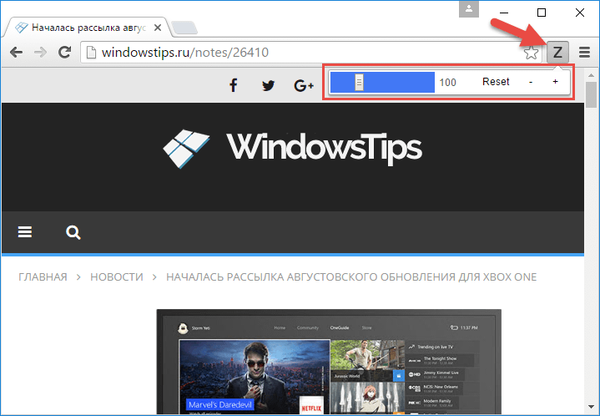
Podczas gdy zwykły mechanizm powiększania Chrome wykonuje ostre skoki, na przykład od 110% do 125%, rozszerzenie Zoom umożliwia zmianę skali strony zarówno poprzez ostre skoki, jak i płynne zawijanie każdego procentu. Przypomnijmy, nie tak dokładne, ale podobny mechanizm wygodnego skalowania został zaimplementowany w starej Operze 12.
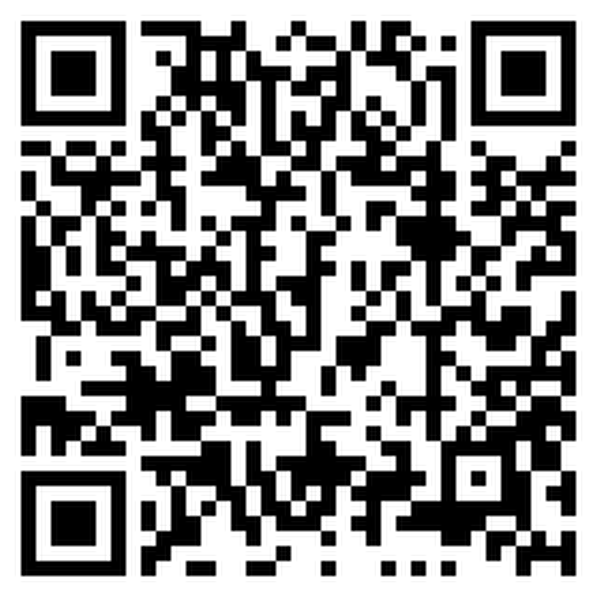
 Pobierz kod QR Vergrößern für Google Chrome Twórca: https://www.stefanvd.net Cena: Bezpłatnie
Pobierz kod QR Vergrößern für Google Chrome Twórca: https://www.stefanvd.net Cena: Bezpłatnie Powiększ wszystkie rozszerzenia
Rozszerzenie Zoom All jest alternatywą dla ustawień Chrome do ustawiania jednej skali dla wszystkich stron internetowych. Alternatywą jest to, że skala jest kontrolowana za pomocą osobnego przycisku bezpośrednio na pasku narzędzi przeglądarki. Rozszerzenie Zoom All jest również bardziej elastyczną alternatywą, ponieważ podczas ustawiania skali oferowane są małe skoki. Możesz powiększać i pomniejszać na wszystkich stronach internetowych w oknie przeglądarki co każde 10% i nie przeskakiwać ze 125% do 150%, zgodnie z ustawieniami powiększenia Chrome.
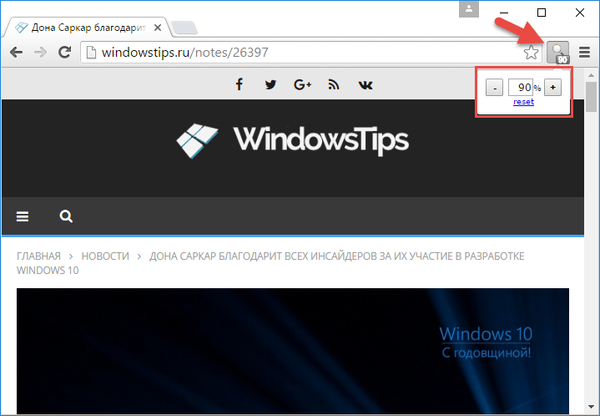
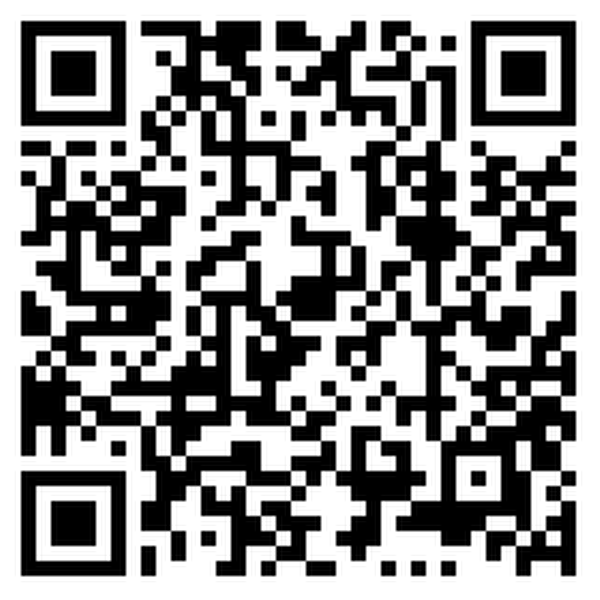
 Pobierz kod QR Powiększ wszystko Twórca: pizzer Cena: Bezpłatnie
Pobierz kod QR Powiększ wszystko Twórca: pizzer Cena: Bezpłatnie Rozszerzenie IZoom
Rozszerzenie iZoom ma na celu automatyczne dostosowanie optymalnej skali na stronach internetowych Chrome. Jeśli klikniesz przycisk rozszerzenia, możesz go w razie potrzeby wyłączyć, a następnie włączyć z powrotem w pierwszej kolumnie „Włączone” (włącz - „Tak”, wyłącz - „Nie”). iZoom oferuje trzy tryby automatycznego powiększania. Pierwszy tryb - „Tylko zmniejsz” - blokuje wszystkie strony internetowe w skali 100% i dostosowuje zawartość okna Chrome tak, aby nie było poziomego paska przewijania. Drugi tryb - „Rozwijaj tylko” - stale utrzymuje strony na całej szerokości okna i zapewnia ich wzrost wraz z pojawieniem się poziomego paska przewijania. Trzeci tryb to „Zmniejsz i powiększ”, który, podobnie jak poprzedni, zapewnia skalę szerokości okna, ale przy dalszym zwiększaniu skali manipuluje tylko elementami sieciowymi i nie pozwala na pojawienie się poziomego paska przewijania.
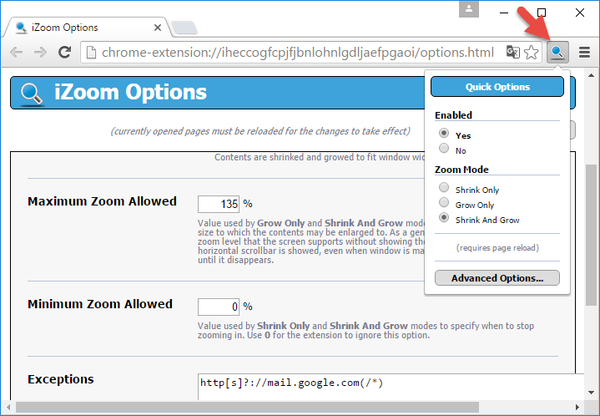
Po zmianie trybu powiększenia musisz odświeżyć stronę internetową. W zaawansowanych opcjach rozszerzania - „Opcjach zaawansowanych” - można ustawić wartość maksymalnej i minimalnej dopuszczalnej skali dla poszczególnych trybów („Dopuszczalne maksymalne powiększenie”), aby dostosować moment pojawienia się poziomego paska przewijania. Poszczególne strony można dodać do listy wyjątków - „Wyjątków”, aby nie podlegały działaniu rozszerzenia iZoom.
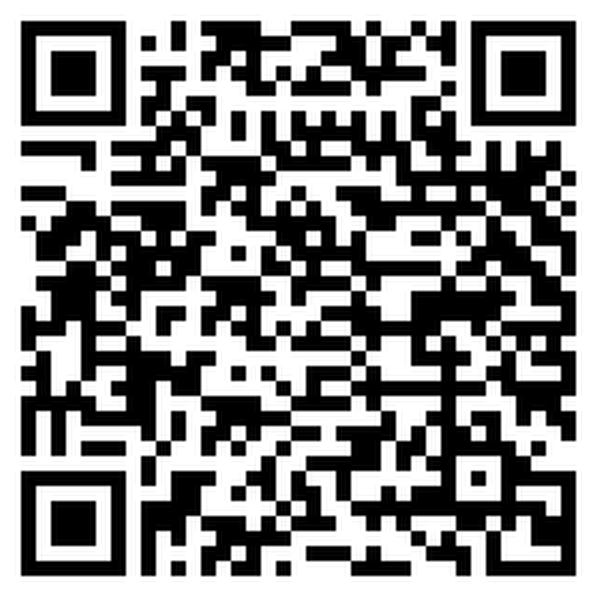
 Pobierz kod QR iZoom Twórca: jp-correia Cena: Bezpłatnie
Pobierz kod QR iZoom Twórca: jp-correia Cena: Bezpłatnie Zresetuj powiększenie
Jak wspomniano powyżej, Google Chrome (czyli bez rozszerzeń) pamięta skalę skonfigurowaną dla każdej witryny. Ustawienia powiększenia nie są synchronizowane z profilem Google i są powiązane tylko z określonym urządzeniem komputerowym. Zakłada się, że inny komputer ma doskonały ekran, a zatem odpowiednia będzie inna skala. Ale w przypadku wymiany monitora lub zastosowania innej skali w ustawieniach ekranu systemu Windows może być konieczne zresetowanie ustawień powiększenia w Chrome. Jako alternatywę dla klawiszy Ctrl + 0, które należy nacisnąć na każdej stronie, w tych celach przeglądarka może zaoferować wygodny formularz w ustawieniach. Pozwoli ci to szybko zresetować skalę wszystkich stron profilowych, dla których wcześniej ustawiono wartość inną niż pierwotna. W sekcji Ustawienia Chrome wprowadź kluczową prośbę „Ustawienia treści”, a w kolumnie „Dane osobowe” kliknij przycisk „Ustawienia treści”.
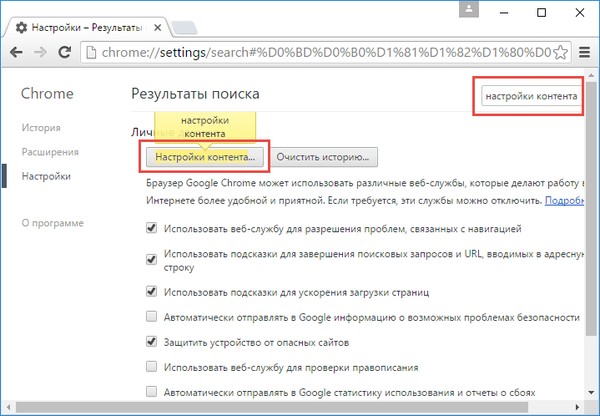
Szukamy kolumny „Skalowanie” i klikamy „Dostosuj”.
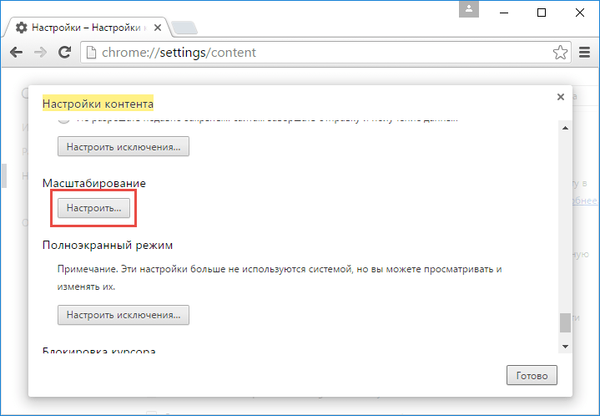
Zobaczymy listę wszystkich witryn w innej skali niż oryginał. Usuwamy te ustawienia, klikając krzyżyk na końcu wiersza każdej witryny. Po zakończeniu kliknij przycisk Zakończ..
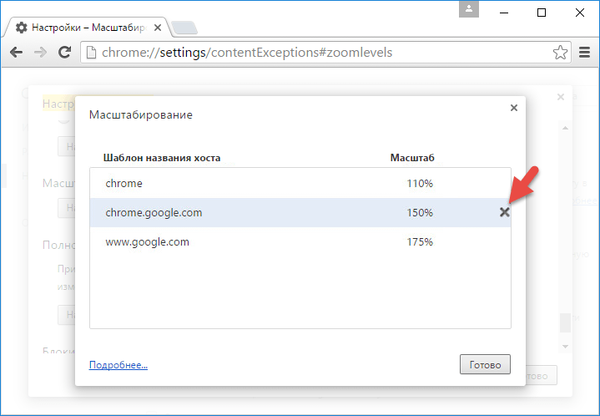
Następnie kliknij „Zakończ” w poprzednim oknie..
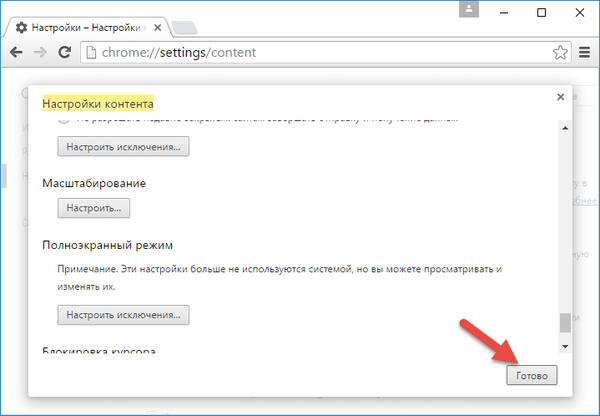
Napraw rozmycie czcionek podczas skalowania w systemie Windows 10
Google Chrome to jeden z tych programów, który rozwiązuje problem rozmytych czcionek podczas instalowania ponad 100% skali w ustawieniach ekranu systemu Windows 10. A ponieważ przeglądarka pozwala skalować zawartość internetową własnymi środkami, skala zainstalowana dla systemu Windows 10 jest większa dla Google Chrome można wyłączyć. Jak można to zrobić w przypadku innych programów, których okno wyświetla rozmyte czcionki. Odbywa się to we właściwościach skrótu uruchamiania dla każdego programu. Na pulpicie Windows 10 poszukaj skrótu Google Chrome, otwórz na nim menu kontekstowe, wybierz „Właściwości”.
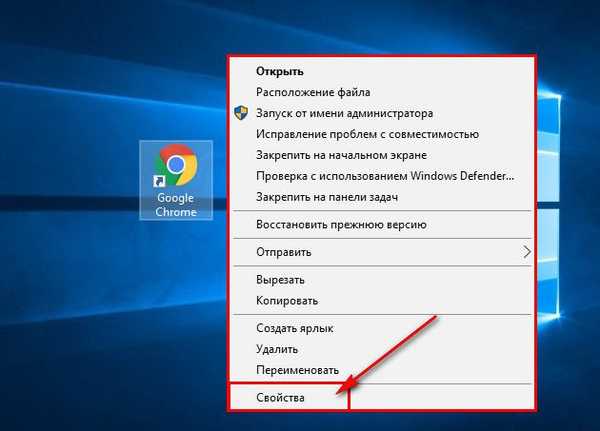
Przejdź do zakładki „Kompatybilność”. Zaznaczamy opcję wyłączenia skalowania przy wysokiej rozdzielczości ekranu i zastosowania zmian.
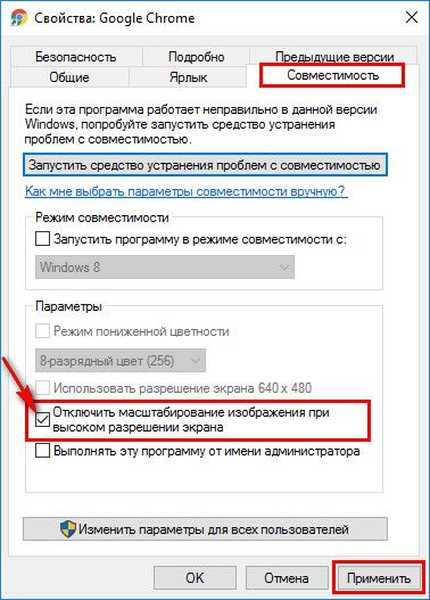
Elementy nieskalowalne Google Chrome
Ale osiągnięcie w Chrome powiększenia na górnym pasku narzędzi, gdzie w szczególności znajdują się przyciski rozszerzeń, jest niemożliwe. Ani sama przeglądarka, ani jej rozszerzenia. Nie można powiększyć głównego menu Chrome. Tutaj możesz polegać wyłącznie na skalowaniu ekranu za pomocą samego systemu Windows. Jeśli więc mówimy o wygodnej pracy na urządzeniach z małymi ekranami i elementami sterującymi dotykowymi, to niestety Google Chrome wyraźnie straci na innych przeglądarkach. Przeglądarki Microsoft Edge, Mozilla Firefox i Opera są bardziej dostosowane do rynku tabletów z systemem Windows, a ich masywne blaty i pasek narzędzi są bardziej przestronne niż Chrome. I oczywiście Yandex.Browser z nowym interfejsem Calypso.
Miłego dnia!











