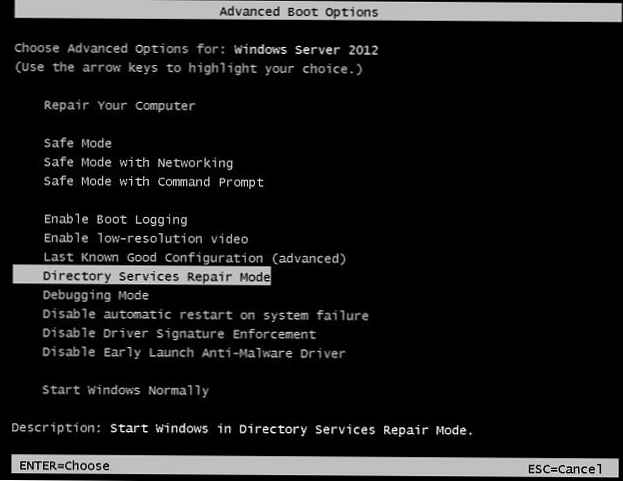Jeśli masz problemy z przeglądarką Microsoft Edge, wypróbuj rozwiązania opisane w tym artykule..
Poniższy przewodnik przeprowadzi Cię przez proces resetowania przeglądarki internetowej Microsoft Edge w systemie Windows 10..
W tym artykule podzielimy się z Tobą, jak wykonać miękki reset ustawień Microsoft Edge - usuwanie danych dodanych do przeglądarki podczas użytkowania i twardy reset - usuwa Microsoft Edge z systemu operacyjnego i instaluje go ponownie w oryginalnej formie.
Microsoft Edge, jak każda inna przeglądarka, może mieć pewne błędy. Być może przeglądarka przestała się uruchamiać lub podczas użytkowania pojawia się komunikat o błędzie, możliwe są inne problemy.
Dobrym punktem wyjścia do rozwiązywania problemów jest analiza problemu w celu ustalenia, czy problem dotyczy przeglądarki lub odwiedzanych witryn.
Microsoft Edge Soft Reset - miękki reset
Zdecydowanie zalecamy wypróbowanie miękkiego resetowania Microsoft Edge przed jego ponowną instalacją..
Kliknij lub dotknij trzech kropek w prawym górnym rogu Edge, aby otworzyć menu kontekstowe i wybierz Opcje.
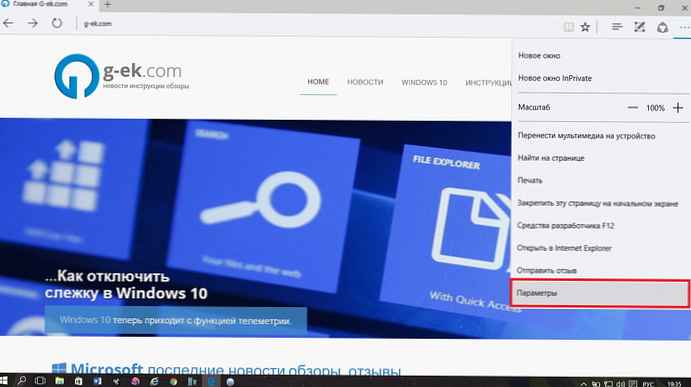
Sugeruję kliknięcie ikony pinezki w prawym górnym rogu, aby okno ustawień było otwarte podczas pracy.
Przewiń w dół, aż znajdziesz przycisk „Wyczyść dane przeglądarki” i kliknij przycisk pod nim „wybierz, co należy wyczyścić”.

Po otwarciu ustawień czyszczenia danych znajdziesz na przykład historię przeglądania lub pliki cookie, dane formularzy itp..
Kliknij przycisk Więcej link, aby wyświetlić dodatkowe opcje na ekranie.
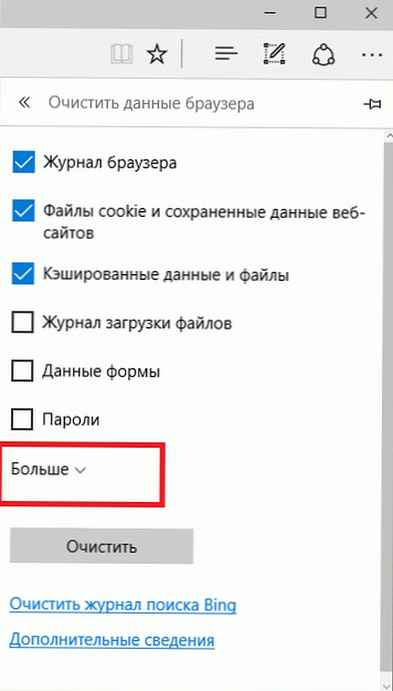
Otworzy to zestaw pięciu dodatkowych danych, które można usunąć..
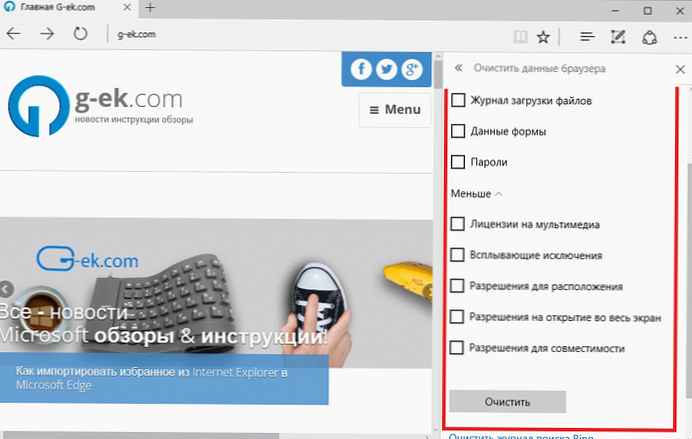
- Licencje na media
- Wyskakujące wyjątki
- Uprawnienia do lokalizacji
- Uprawnienia do pełnego ekranu
- Uprawnienia dotyczące zgodności.
Jak widać z listy, wszystkie są połączone z witrynami i multimediami, do których można uzyskać dostęp za pośrednictwem przeglądarki.
Wyczyszczenie danych nie pomoże w przypadku wystąpienia błędu w programie, ale jeśli wystąpią problemy z dostępem do niektórych witryn, może pomóc.
Sugeruję wyczyszczenie historii przeglądania, pamięci podręcznej i plików cookie.
Po dokonaniu wyboru kliknij Wyczyść, rozpoczęcie procesu usuwania.
Microsoft Edge Full Reset - twardy reset
Drugą opcją, jeśli pierwsza nie pomogła, jest usunięcie Edge'a z systemu operacyjnego w celu jego ponownej instalacji, takiej jak domyślnie w systemie Windows 10.
Jeden z najłatwiejszych sposobów przeprowadzania operacji odinstalowywania Microsoft Edge za pomocą PowerShell.
Pobierz archiwum Reset_Microsoft_Edge.zip i rozpakuj go w swoim systemie. Następnie kliknij plik prawym przyciskiem myszy i wybierz Uruchom z PowerShell z menu kontekstowego.
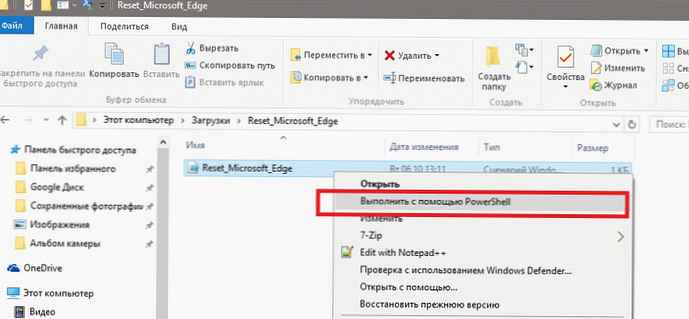
Skrypt wykonuje dwie operacje:
remove-item $ env: localappdata \ Packages \ Microsoft.MicrosoftEdge_8wekyb3d8bbwe \ * -recurse -Force 2> $ null
Pierwszy usuwa pakiet instalacyjny Microsoft Edge z systemu operacyjnego. Parametry użyte w wierszu wykonują następujące czynności:
-Powtórz skrypt obejmuje wszystkie dzieci.
-Siła Umożliwia skryptowi usuwanie elementów, takich jak ukryte pliki lub tylko do odczytu, których zasadniczo nie można zmienić
2> $ null przekierowuje strumień błędów.
Drugie polecenie dodaje Microsoft Edge do systemu..
Get-AppXPackage -Name Microsoft.MicrosoftEdge | Foreach Add-AppxPackage -DisableDevelopmentMode -Register "$ ($ _. InstallLocation) \ AppXManifest.xml" -Verbose
Zazwyczaj po uruchomieniu skryptu Edge jest domyślnie instalowany jako przeglądarka na twoim urządzeniu..