
Dziesiątki użytkowników często borykają się z problemem rozmytych, trudnych do odczytania czcionek w aplikacjach, który jest związany z funkcjami monitorów LCD. Istnieje kilka sposobów rozwiązania problemu z nieprawidłowym skalowaniem w systemie Windows 10, które zostaną omówione w tym artykule..
Spis treści- Ustawienie w Ustawieniach systemu
- Włącz / wyłącz i wybierz tryby dla programu
- Najszybszy sposób na wyeliminowanie rozmycia
Ustawienie w Ustawieniach systemu
Gdy musisz coś skonfigurować w systemie, najpierw powróć do jego „Ustawień” („Start” - ikona koła zębatego lub Win + I). Dalszy algorytm działań będzie następujący:
1. Musisz przejść do „Systemu”.
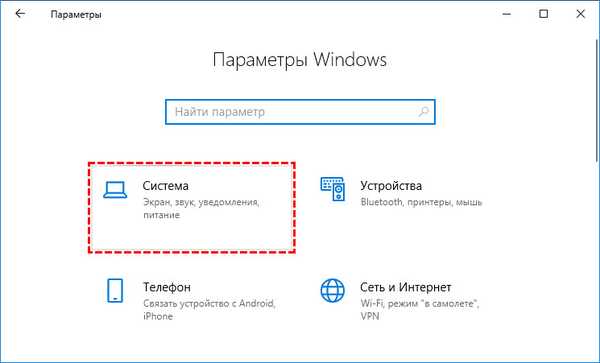
2. A następnie otwórz zawartość podsekcji „Wyświetlanie”, ponieważ ten problem dotyczy jego ustawień.
3. W prawej części okna wyświetlone zostaną narzędzia do kompleksowych ustawień ekranu, wśród których powinien znajdować się element „Skala i układ”.
4. Po pierwsze, możesz użyć ustawienia ręcznego i eksperymentować z rozmiarem tekstu, wybierając żądaną wartość z listy rozwijanej, ale programiści zalecają pozostawienie parametru 100%.
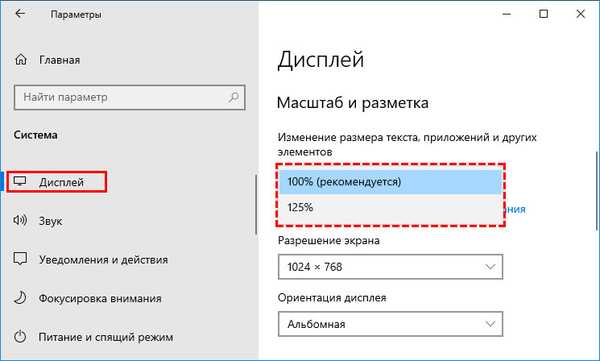
5. Pod rozwijaną listą znajduje się aktywny link „Opcje zaawansowane ...” i należy go kliknąć.
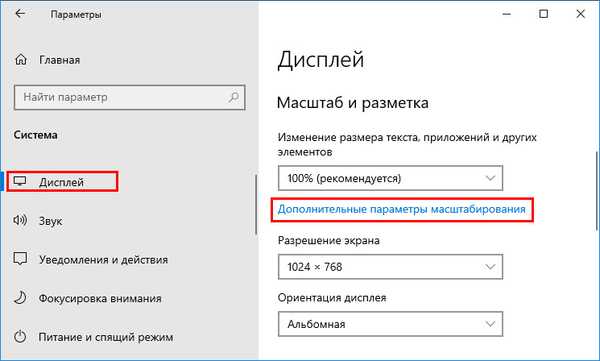
6. Następnym krokiem jest zapewnienie systemowi operacyjnemu praw do samodzielnego i automatycznego rozwiązywania problemów ze skalowaniem, dla których należy ustawić suwak w pozycji „Włączone” odpowiedniego narzędzia.
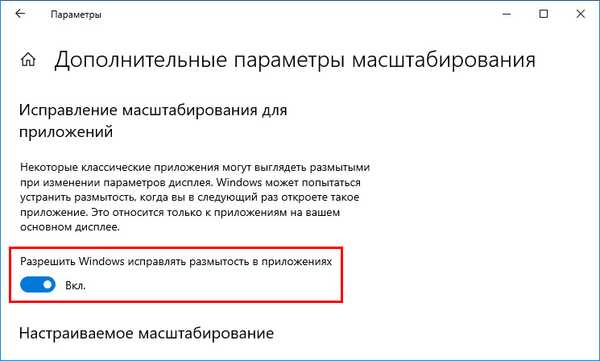
Czasami, aby ustawienia zaczęły obowiązywać, konieczne może być ponowne uruchomienie systemu.
Jeśli wszystko zostanie wykonane poprawnie, przy następnym uruchomieniu aplikacji powodującej problem pojawi się żądanie systemu Windows w celu wyeliminowania rozmycia, użytkownik powinien odpowiedzieć twierdząco. Rezultatem będzie ostrzejszy i bardziej czytelny tekst..
Włącz / wyłącz i wybierz tryby dla programu
Jeśli z jakiegoś powodu poprzednia metoda jest niewykonalna lub wynik uzyskany dzięki niej nadal nie odpowiada użytkownikowi, możesz odwołać się do właściwości samej problematycznej aplikacji, dla której:
1. Wykonaj jedno kliknięcie prawym przyciskiem myszy na skrót na pulpicie.
2. Wybierz dolny element z wyświetlonego menu kontekstowego - jest to „Właściwości”.
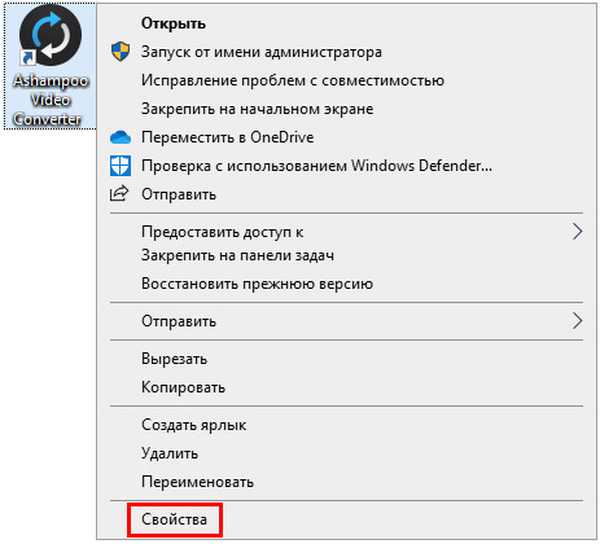
3. Przejdź do karty „Kompatybilność”.
4. Zobacz narzędzie „Przesłanianie trybu powiększenia ...” (zaznacz to).
5. Wybierz tryb „Aplikacja” z listy opcji, który ma na celu wyłączenie skalowania systemu i parametrów samego programu.
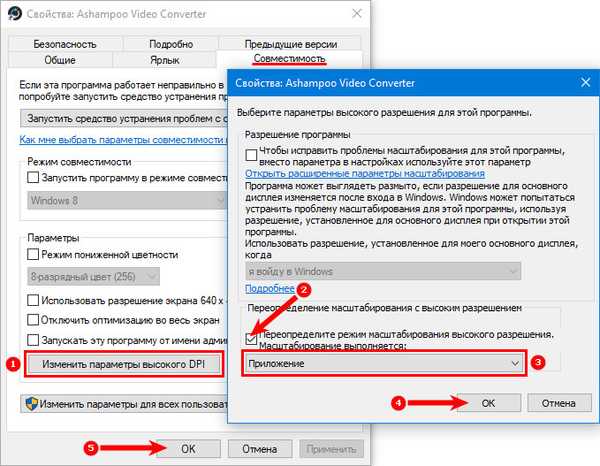
Tryby pod nazwą „System” mają również swój cel:
- Standard - obejmuje automatyczne skalowanie, rozważane na samym początku tego artykułu;
- Zaawansowane - pomaga, jeśli do komputera podłączonych jest kilka monitorów o różnych rozdzielczościach.
Po wykonaniu powyższych kroków zabłocone czcionki i rozmycie w aplikacji powinny zniknąć.
Najszybszy sposób na wyeliminowanie rozmycia
Najłatwiejszym i najszybszym sposobem wyświetlenia tekstu jest nie ignorowanie ostrzeżeń systemu operacyjnego, gdy wykryje rozmycie. Oznacza to, że użytkownik musi reagować w odpowiednim czasie na pojawienie się na ekranie głównym okna powiadomień systemu, że znaleziono problemy ze skalowaniem konkretnej aplikacji.
Większość ludzi po prostu zamyka takie okna automatycznie, bez zagłębiania się w ich zawartość, szczególnie jeśli ostrzegają po angielsku. W takim przypadku powiadomienie będzie wyglądać następująco: „Naprawić rozmyte aplikacje?”, Co oznacza „Naprawić rozmyte programy?”. Opcje odpowiedzi:
- Tak, napraw aplikacje - powinieneś je wybrać, aby rozpocząć naprawę;
- Ignoruj - zignoruj problem;
- Dowiedz się więcej - szczegóły.
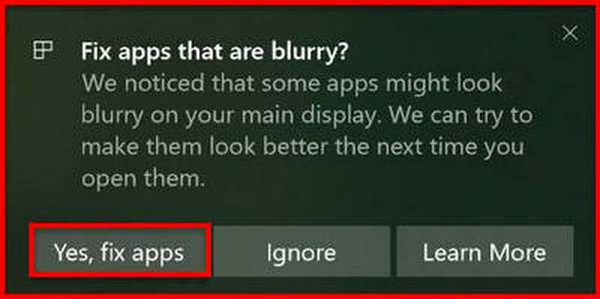
Po kliknięciu pierwszego przycisku (zgoda na interwencję systemu w ustawieniach programu) rozmycie zostanie wyeliminowane, a użytkownik nie będzie musiał później zawracać sobie głowy znalezieniem ręcznej poprawki problemów ze skalowaniem.











