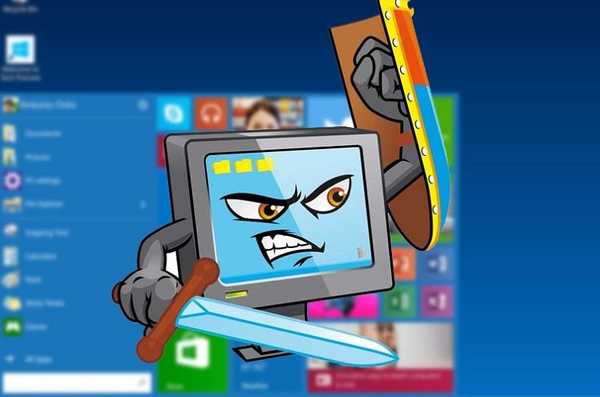Nie wszyscy użytkownicy komputerów są odpowiedzialni za dane osobowe, szczególnie w biurach, w których inne osoby mogą łatwo uzyskać dostęp do komputera. Jeśli chcesz pozostawić system działający przez kilka minut, zalecamy zadbanie o bezpieczeństwo swojego konta osobistego. Istnieje kilka sposobów włączenia ekranu blokady w systemie Windows 10, aby zapobiec ingerencji osób postronnych w przepływ pracy i chronić dane osobowe.
Spis treści- Skróty klawiszowe
- Menu Start
- Kombinacja Ctrl + Alt + Del
- Menedżer zadań
- Zespół
- Skrót
- Automatyczna blokada
Skróty klawiszowe
Najszybszą metodą wywołania ekranu blokady jest kombinacja klawiszy Win + L. Naciśnij te przyciski w dowolnym oknie, aby przejść do interfejsu wyboru konta lub wprowadzenia bieżącego, jeśli na komputerze jest używany pojedynczy użytkownik. Jeśli konto jest chronione hasłem, musisz je wprowadzić, aby powrócić na pulpit. Wszystkie działające aplikacje działają dalej.
Menu Start
Druga opcja jest realizowana bez klawiatury.
1. Zadzwoń do Start.
2. Kliknij lewym przyciskiem myszy lub prawym przyciskiem myszy ikonę konta.
3. Z listy rozwijanej wybierz opcję „Blokuj”.
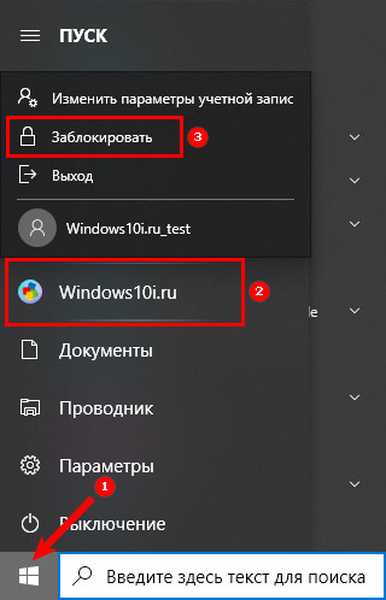
Efekt jest podobny do poprzedniej metody rozwiązania problemu..
Kombinacja Ctrl + Alt + Del
Kombinacja klawiszy wywołuje ekran bezpieczeństwa, w którym klikniesz „Blokuj”.
Menedżer zadań
Narzędzie zapewnia możliwość natychmiastowego przerwania konta.
1. Otwórz Menedżera zadań, na przykład, używając kombinacji Ctrl + Shift + Esc.
2. Przejdź na kartę Użytkownicy.
3. Wybierz bieżącego użytkownika i kliknij „Wyłącz”.
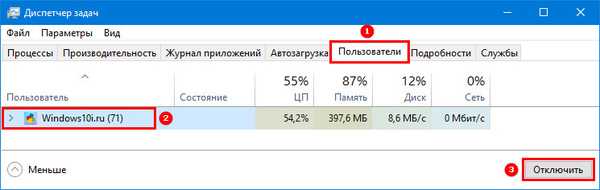
4. W wyświetlonym oknie dialogowym potwierdź działanie.
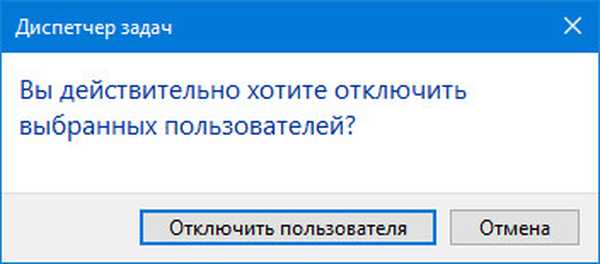
Zespół
Powyższe metody uruchamiają polecenie konsoli. Działa bez interfejsu graficznego, w powłoce, wierszu poleceń, pasku adresu Eksploratora, za pomocą programu PowerShell. Rozważ narzędzie Run jako przykład.
1. Przytrzymaj przyciski Win + R..
2. Wpisz „rundll32.exe user32.dll, LockWorkStation” i naciśnij OK lub naciśnij „Enter”.
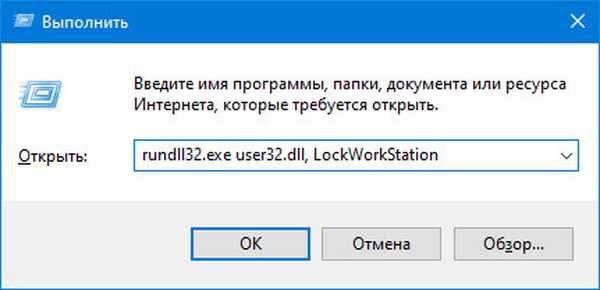
Skrót
Aby szybko wykonać powyższe polecenie, utwórz skrót na pulpicie, a następnie umieść go w dogodnym miejscu.
1. Kliknij pulpit prawym przyciskiem myszy i wybierz „Utwórz” - „Skrót”.
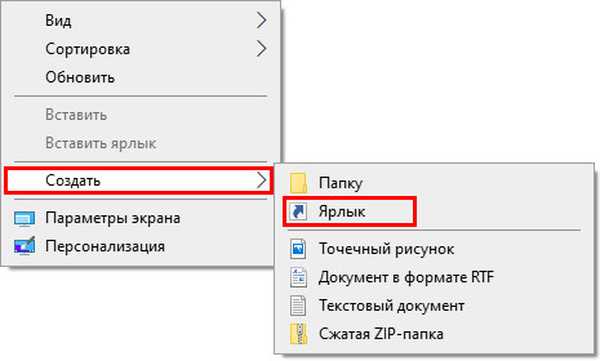
2. Jako obiekt lokalizacji określ „rundll32.exe user32.dll, LockWorkStation”.
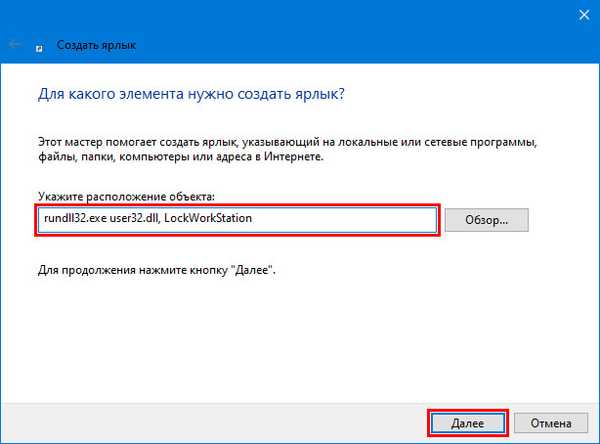
3. Ustaw nazwę obiektu i kliknij „Zakończ”.
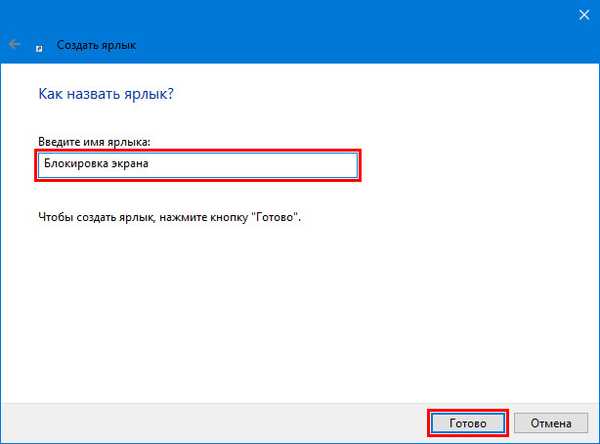
4. Aby ułatwić identyfikację, otwórz właściwości obiektu w zakładce „Skrót” kliknij „Zmień ikonę ...”.
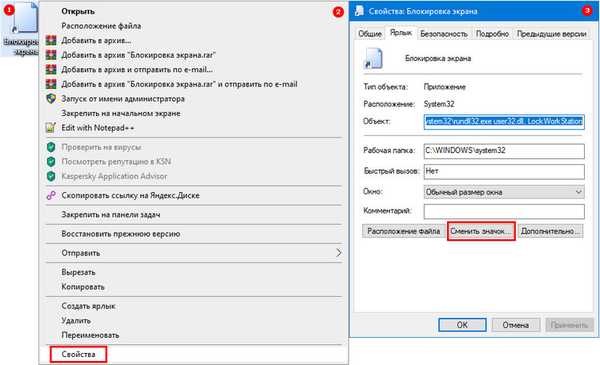
5. Wybierz odpowiednią ikonę z biblioteki systemowej lub wybierz własną.
6. Zapisz zmiany.
Skrót do szybkiego zablokowania bieżącego konta Windows 10 jest gotowy.
Automatyczna blokada
Możesz nakazać systemowi przejście do ekranu blokady po określonym czasie bezczynności komputera - gdy nie pokazuje aktywności.
1. Otwórz Ustawienia za pomocą skrótu klawiaturowego Win + I i przejdź do sekcji „Personalizacja”.
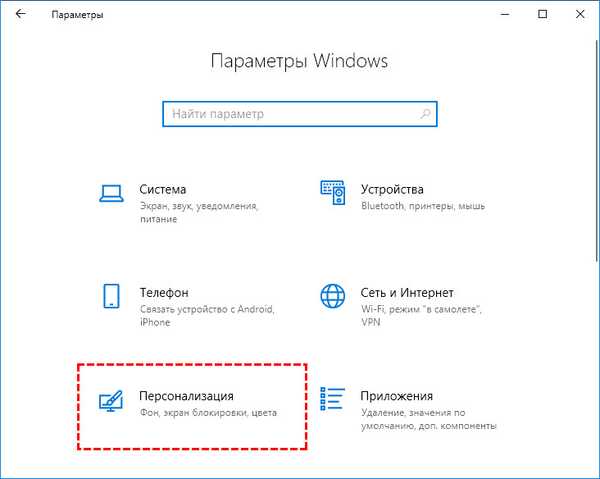
2. W podsekcji „Ekran blokady” kliknij link „Ustawienia wygaszacza ekranu” (na dole okna).
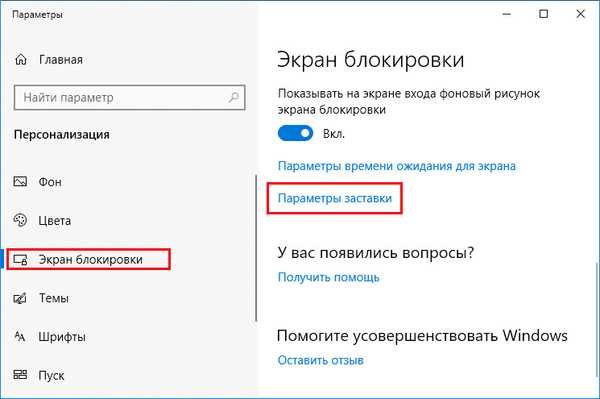
3. Aktywuj opcję „Rozpocznij z ekranu logowania”.
4. Określ czas do wyzwolenia warunku i zapisz ustawienia.
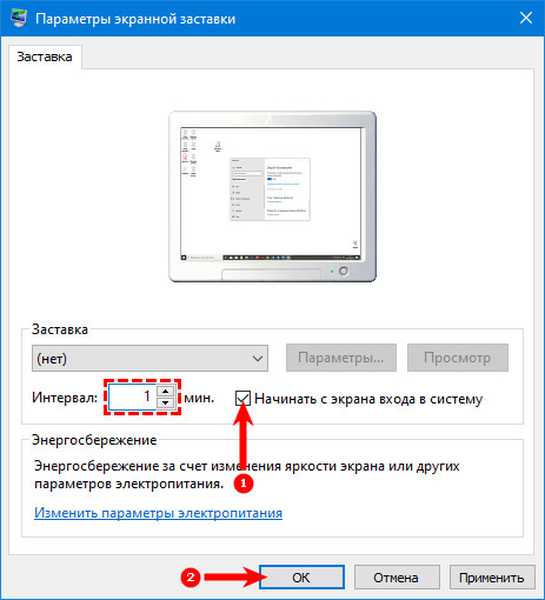
Wygaszacz ekranu jest opcjonalny.
Nie ufaj nieznajomym danych osobowych na laptopie i wyklucz możliwość dostępu do materiałów osobistych i biznesowych na komputerze w pracy. Zabezpiecz swoje konto hasłem i zablokuj je po wyjściu z pracy.