
Kontrola rodzicielska w systemie Windows
1. Kontrola rodzicielska w systemie Windows 7 i 8.1
W przypadku oprogramowania, takiego jak kontrola rodzicielska, zasadniczo nie trzeba daleko się posuwać. Ta funkcja jest dołączona do systemu Windows. W wersjach 7 i 8.1 funkcję można zastosować do lokalnych kont rodziców i dzieci. W przypadku dziecka konieczne jest utworzenie osobnego konta lokalnego - zwykłego zwykłego użytkownika w Win7 i specjalnego konta dla dziecka w Win8.1.
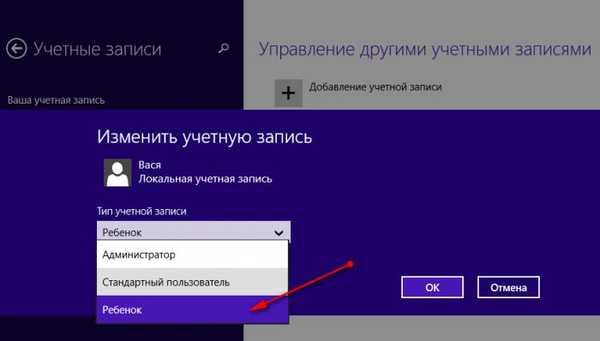
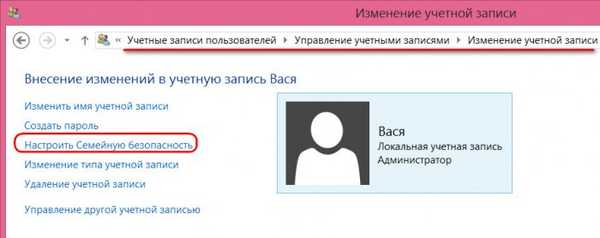
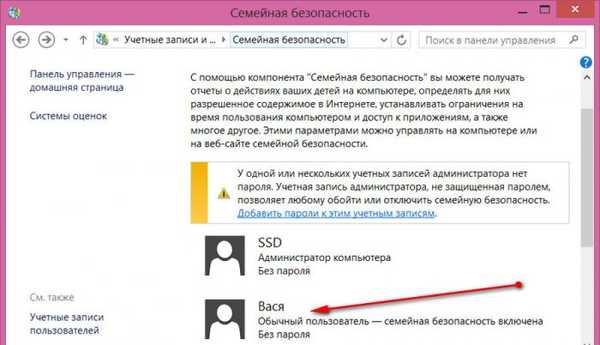
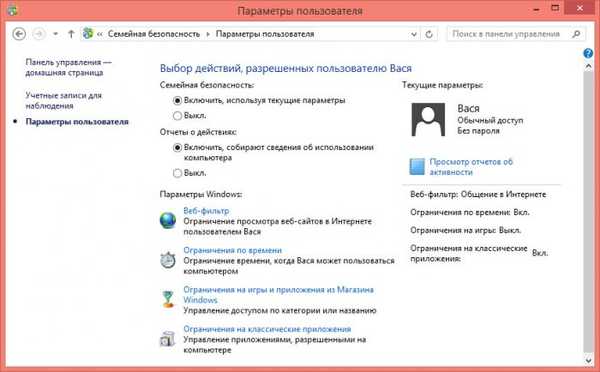
Na podstawie wyników wprowadzenia kontroli rodzicielskiej będziemy mogli otrzymywać raporty dotyczące działań na koncie dziecka - czasu jego użycia, odwiedzanych stron, otwartych gier i programów, plików pobranych z Internetu.
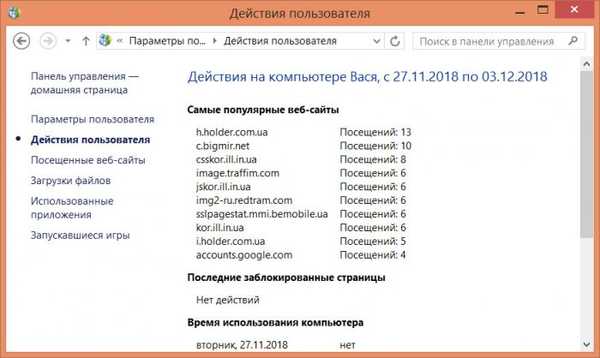
2. Kontrola rodzicielska Windows 10
„Dziesięć” odziedziczyło regularną kontrolę rodzicielską po poprzednich wersjach, ale w tej wersji systemu Windows można ją kontrolować tylko z konta Microsoft w oknie przeglądarki. Dziecko musi również mieć konto Microsoft. Rodzic na koncie internetowym Microsoft tworzy grupę rodzin w sekcji „Rodzina”.
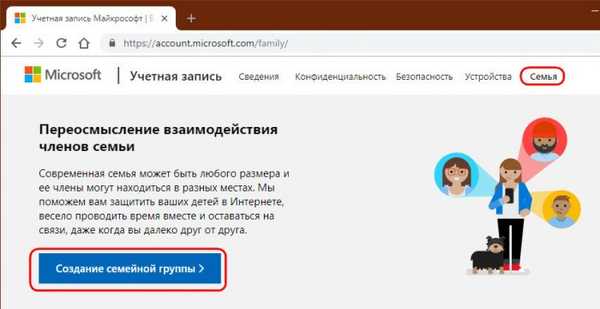
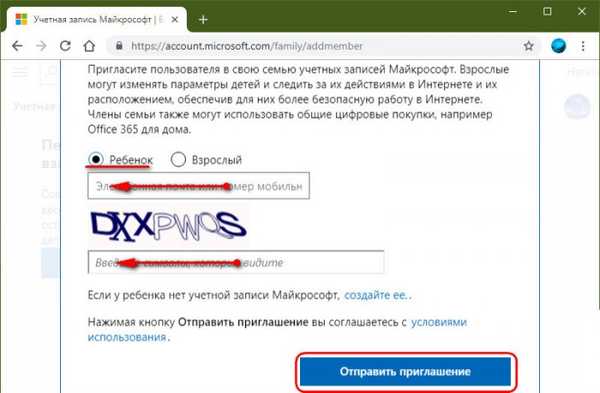
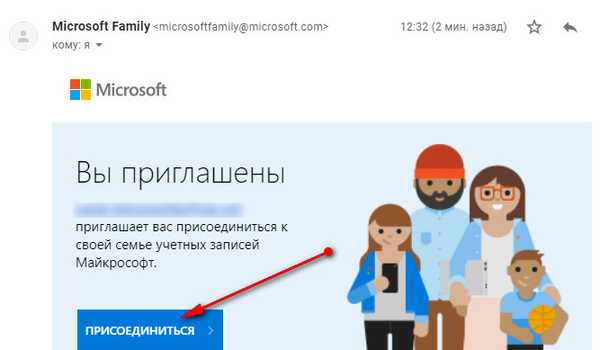
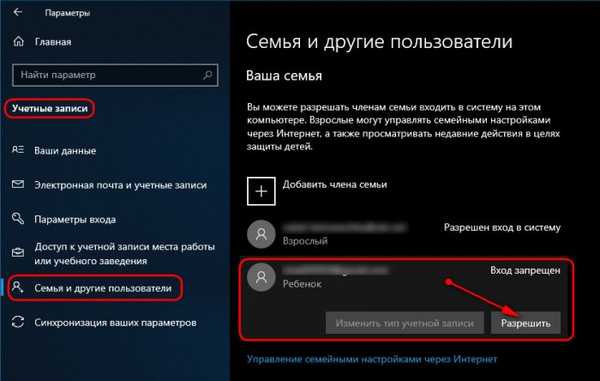
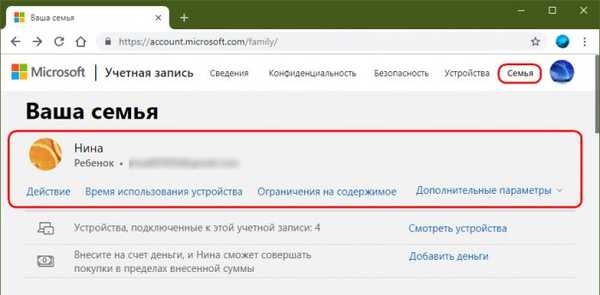
3. WinLock
https://www.crystaloffice.com/winlock/WinLock to zewnętrzny program do wdrażania kontroli rodzicielskiej w środowisku Windows. Nie wymaga oddzielnego konta dla dziecka, działa na zasadzie dostępu za pomocą hasła, oferuje nieco więcej, niż może zwykła kontrola rodzicielska w systemie Windows.
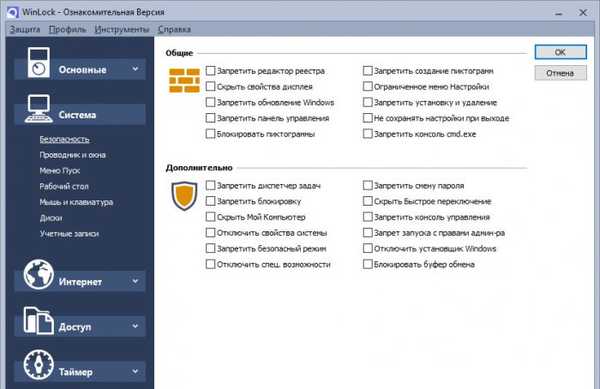
Dostęp do otwierania WinLock, zmiany ustawień, rozładowywanie procesu programu jest chroniony hasłem. Nie można usunąć programu, dopóki jego praca nie zostanie zakończona ręcznie. Aby ukończyć pracę, potrzebujesz odpowiednio hasła.
Program jest płatny, jest w pełni funkcjonalny 30-dniowy okres próbny.
4. ContentWasher
http://www.contentwasher.ru/download_contentwasher.htmlContentWasher to kolejny funkcjonalny program do kontroli rodzicielskiej oparty na systemie Windows, z naciskiem na bezpieczeństwo dzieci w Internecie. Działa na zasadzie ochrony hasłem dostępu, pozwala ustawić ustawienia kontroli rodzicielskiej zarówno dla bieżącego konta Windows, jak i dla innych, zapewnia konfigurację programu z innych komputerów za pośrednictwem sieci lokalnej za pośrednictwem modułu administracyjnego.
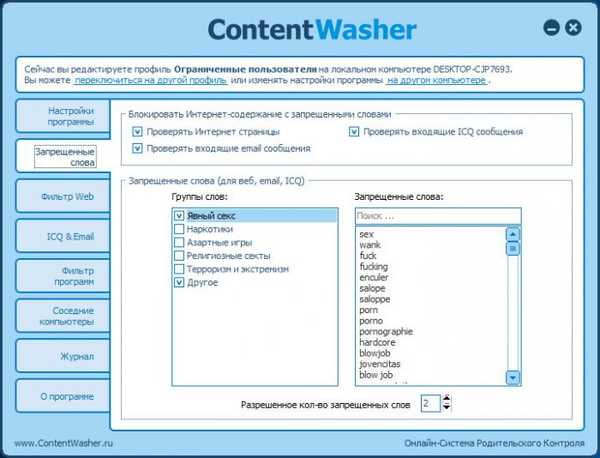
ContentWasher - płatny produkt, istnieje w pełni funkcjonalny okres próbny przez 7 dni.
5. Narzędzia z Sordum
https://www.sordum.org/Free, choć bardziej elastyczny niż przy użyciu zwykłej kontroli rodzicielskiej Windows, system można skonfigurować za pomocą własnych narzędzi. Na przykład dodaj osobne budzące zastrzeżenia strony do pliku hosts, użyj UAC lub lokalnych ustawień zasad grupy, aby zmniejszyć możliwości konta dziecka, podłącz usługę DNS, aby filtrować witryny niebezpieczne dla dzieci itp. Ale niektóre z tych działań wymagają wiedzy i doświadczenia z systemem Windows. Sordum oferuje rozwiązanie tego problemu: na swojej stronie internetowej można pobrać bezpłatne przenośne narzędzia, które są użyteczną implementacją ustawień głębokości systemu Windows. Są to proste specjalistyczne narzędzia do wąskiego zakresu zadań; można ich używać osobno, zależnie od sytuacji i w połączeniu. Co znajduje się w arsenale Sordum do kontroli rodzicielskiej?
Anioł Dns
Dns Angel to najprostsza implementacja wykorzystująca znane usługi DNS do filtrowania stron internetowych niebezpiecznych dla dzieci. Wystarczy włączyć przycisk informujący o preferowanej usłudze DNS (nawiasem mówiąc, dla Runeta lepiej jest użyć Yandex Family). Aby wyłączyć, kliknij przycisk „Domyślny DNS”.
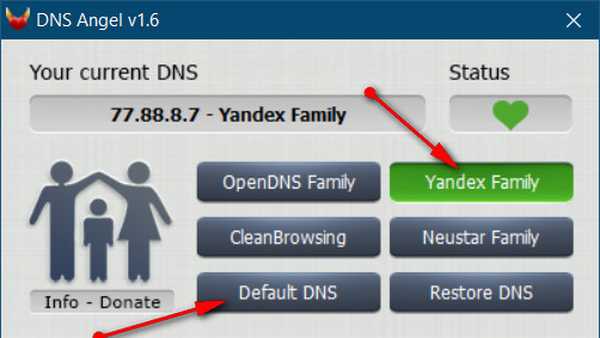
Prosty bloker uruchomień
Narzędzie Simple Run Blocker umożliwia blokowanie klasycznych programów systemu Windows za pomocą plików startowych „.exe”. Blokuj wszystko oprócz listy ulubionych lub pojedynczych dodanych do listy. Ustawienia narzędzia mogą blokować Sklep Microsoft.
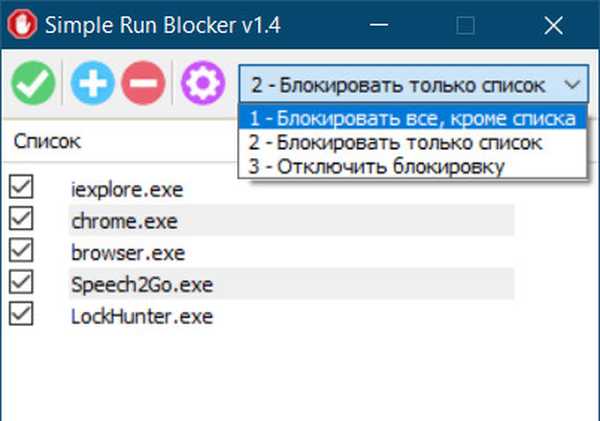
Blokowanie krawędzi
Narzędzie Edge Blocker blokuje działanie przeglądarki Microsoft Edge w środowisku Windows 10. Można go używać w połączeniu z poprzednim narzędziem do blokowania dostępu do Internetu poprzez blokowanie przeglądarek w systemie..
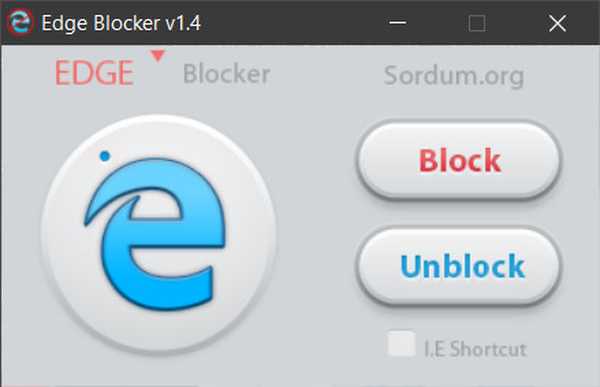
Blokowanie ustawień Win10
Narzędzie do blokowania ustawień Win10 umożliwia blokowanie wszystkich lub pojedynczych ustawień panelu sterowania i aplikacji Ustawienia w systemie Windows 10.
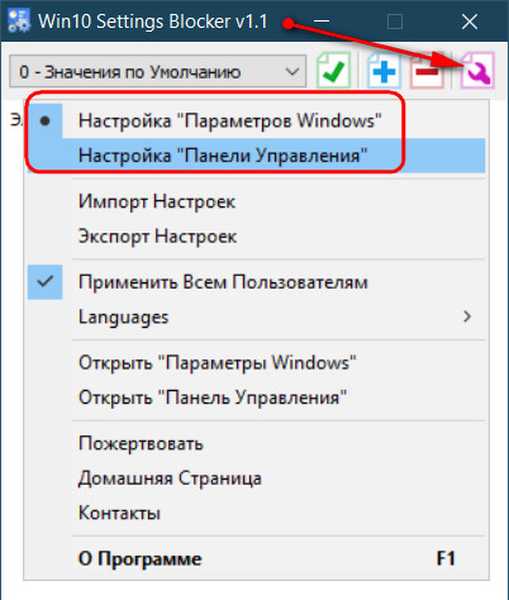
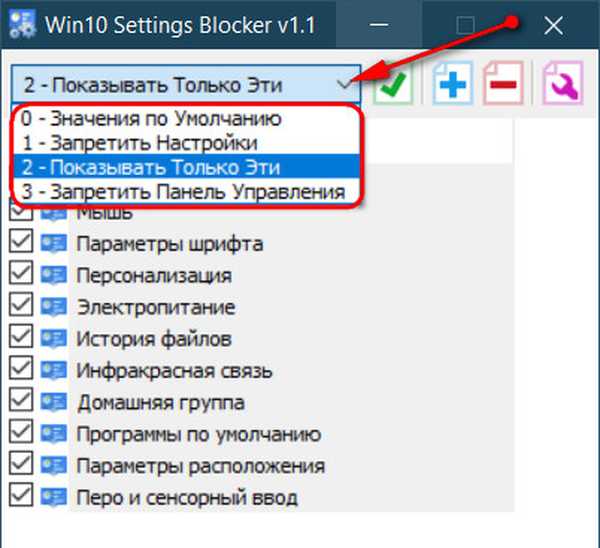
BlueLife Hosts Editor
Narzędzie BlueLife Hosts Editor to wygodny interfejs do blokowania niepożądanych stron za pomocą pliku hosts. Dodaj domeny do listy jego okien wraz z przekierowaniem na adres 127.0.0.1, umieść obok nich znaczniki wyboru i zapisz ustawienia pliku hosts.
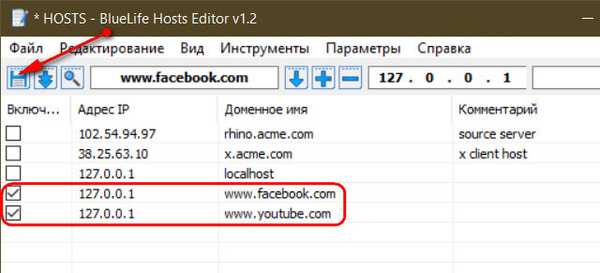
Tagi dla artykułu: Kontrola rodzicielska i ograniczenia użytkowników Programy Funkcje systemu











