
Edytor zdjęć Windows Live Photo Album jest częścią podstawowych składników systemu Windows. Do pracy z obrazami na komputerze potrzebny jest specjalny program do pracy z plikami graficznymi. W głównych składnikach systemu Windows takim programem jest Album fotograficzny..
Dostawa systemu operacyjnego Windows 7 nie obejmuje albumu fotograficznego, studia filmowego i szeregu innych programów.
Treść- Kluczowe funkcje Galerii fotografii Windows Live
- Edycja zdjęć w Galerii fotografii systemu Windows
- Utwórz panoramę w Galerii fotografii systemu Windows
- Utwórz kolaż w Galerii fotografii systemu Windows
- Dodatkowe narzędzia
- Wnioski z artykułu
Te bezpłatne programy można pobrać z Centrum pobierania Microsoft. Są częścią pakietu oprogramowania o nazwie Windows Live Essentials.
Możesz pobrać je całkowicie bezpłatnie jako część całego pakietu lub wybierając tylko niektóre programy do pobrania. Podczas pobierania zostanie zweryfikowana kopia autentyczności twojego systemu operacyjnego..
Możesz pobrać główne składniki Windows Live podczas okresu próbnego korzystania z kopii systemu operacyjnego.
Na tej stronie sprawdziłem już pakiet oprogramowania Windows Live Essentials. Pobierz tutaj główne składniki Windows Live, podczas instalacji na komputerze wybierz niezbędne składniki, w tym Album fotograficzny.
Nie należy oczekiwać możliwości programu Adobe Photoshop od tego programu. Dla większości początkujących użytkowników po raz pierwszy jest całkiem odpowiedni. Przechodzimy do przeglądu głównych funkcji programu Windows Live Photo Album.
Kluczowe funkcje Galerii fotografii Windows Live
Podczas uruchamiania Albumu fotograficznego po raz pierwszy system operacyjny wybiera go jako domyślny program do przeglądania zdjęć. Aby to zrobić, musisz zgodzić się z proponowanym wyborem lub go odrzucić. Album zdjęć łączy wszystkie zdjęcia z komputera w jedną galerię.
Domyślnie program indeksuje zdjęcia z folderu Dokumenty. Zdjęcia zostaną posortowane według miesiąca i roku..
Program ma interfejs wstążki i podczas przełączania między kartami możesz wybrać kartę odpowiednią do pracy ze zdjęciami.
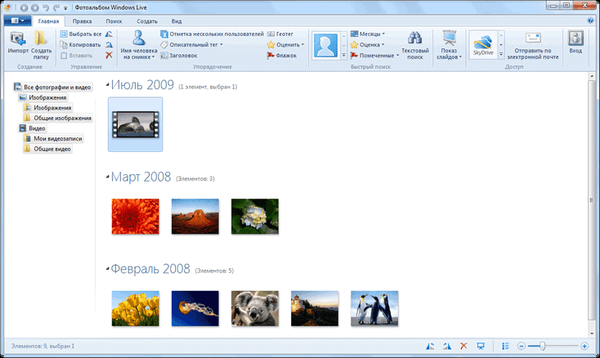
Aby dodać zdjęcia i pliki wideo do Albumu fotograficznego, jeśli są one przechowywane gdzie indziej, kliknij menu „Plik”. W menu kontekstowym kliknij „Dołącz folder”.
W nowym oknie „Ścieżki do biblioteki„ Obrazy ”kliknij przycisk„ Dodaj ... ”. W oknie Eksploratora wybierz folder ze zdjęciami, wybierz folder, a następnie kliknij przycisk „Dodaj folder”. W oknie „Ścieżki do biblioteki” Obrazy ”kliknij przycisk„ OK ”.
Folder ze zdjęciami został dodany do Albumu fotograficznego. Wszystkie zdjęcia z tego folderu są sortowane w głównym oknie albumu zdjęć według daty wykonania..
Aby usunąć zdjęcie z albumu fotograficznego, wybierz zdjęcie, kliknij je prawym przyciskiem myszy i wybierz „Usuń” z menu kontekstowego (lub kliknij odpowiednią ikonę na karcie „Edycja”).
Zwracam uwagę, że zdjęcie zostanie usunięte nie tylko z Windows Live Photo Album, ale także z komputera do Kosza. Aby usunąć folder tylko z albumu ze zdjęciami, wybierz pozycję menu kontekstowego „Usuń z albumu ze zdjęciami”. Poszczególne zdjęcia i foldery można po prostu przeciągnąć z ich lokalizacji do okna Albumu fotograficznego.
Rozważ niektóre funkcje tego programu. Zdjęcia i filmy można importować z aparatu lub ze skanera, klikając przycisk „Importuj”. Z menu Plik można przesyłać zdjęcia i pliki wideo do wydruku lub wypalić je na dysku CD lub DVD.
Edycja zdjęć w Galerii fotografii systemu Windows
W zakładce „Edycja”, klikając przycisk „Automatyczna korekta”, możesz automatycznie dostosować wybrane zdjęcie. Wybierając odpowiedni element menu, możesz przyciąć zdjęcie, wyretuszować je, pozbyć się efektu czerwonych oczu, dodać efekty, dostosować oświetlenie, zmienić rozmiar zdjęć i wykonać inne niezbędne czynności.
Jeśli wynik edytowania nie jest zadowalający, możesz kliknąć przycisk „Wróć do oryginalnego obrazu”, aby anulować zmiany dokonane na zdjęciu. Jeśli klikniesz przycisk zamykania pliku, zdjęcie zostanie zapisane ze wszystkimi zmianami dokonanymi przez edycję.
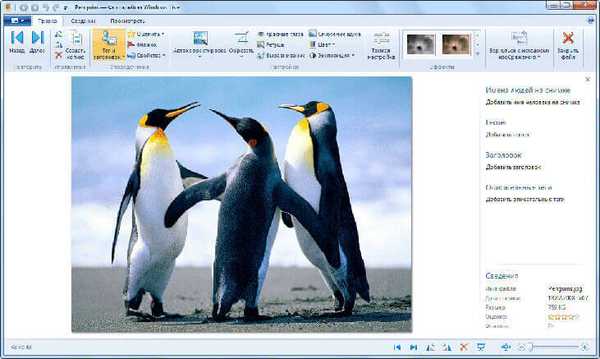
Zdjęcia można również sortować za pomocą znaczników. Aby to zrobić, w zakładce „Edycja”, klikając przycisk „Tag and Title”, możesz wybrać odpowiedni element, aby później łatwo znaleźć to zdjęcie według tagu.
Możesz zrobić wybrane zdjęcie jako tło „Pulpit”, wysłać je do magazynu plików w chmurze OneDrive, hostingu wideo YouTube i niektórych serwisów społecznościowych.
Zdjęcie można wysłać pocztą e-mail za pośrednictwem programu pocztowego Microsoft (można zmienić rozmiar obrazu), do edytora blogów Writer w celu dalszej publikacji na stronie, do Windows Live Film Studio.

Utwórz panoramę w Galerii fotografii systemu Windows
Aby stworzyć zdjęcie panoramiczne, musisz najpierw zrobić kilka połączonych zdjęć z jednego miejsca.
Jeśli takie zdjęcia są dostępne, aby utworzyć panoramę, przejdź do karty „Utwórz”, a następnie wybierz i wybierz kilka połączonych zdjęć. Wybrane i wyróżnione obrazy należy układać w kolejności od lewej do prawej.
Następnie kliknij przycisk „Panorama”. Pojawi się okno „Łączenie fotografii panoramicznej”. Po zakończeniu procesu w oknie Eksploratora wybierz lokalizację zapisu (jeśli zdjęcie w tym albumie ma tę nazwę, wówczas zastąpi oryginalne zdjęcie), nadaj nazwę temu plikowi i kliknij przycisk „Zapisz”.
Zdjęcie panoramiczne pojawi się w oknie programu. Teraz musisz edytować zdjęcie, aby usunąć czarne pasy znajdujące się na krawędziach zdjęcia.
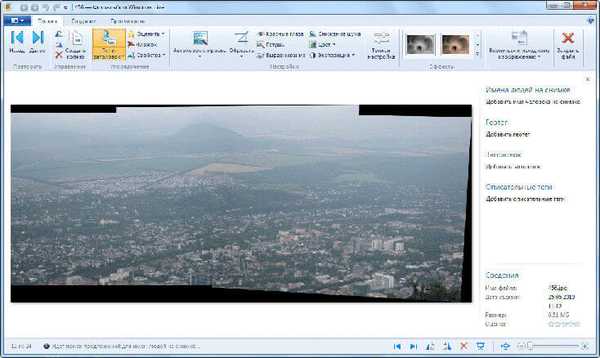
Aby to zrobić, kliknij przycisk „Przytnij”. Tutaj możesz wybrać proporcje kadrowania (domyślnie „Tryb niestandardowy”).
Na zdjęciu pojawia się prostokątna siatka, a użytkownik ręcznie określa ostateczny rozmiar panoramy, przesuwając siatkę w zaznaczonych punktach. Następnie kliknij przycisk „Przytnij”, aw menu kontekstowym kliknij „Zastosuj przycinanie”.
Następnie kliknij dwukrotnie zdjęcie, zmiany w tym obrazie zostaną zapisane. Teraz możesz zobaczyć wynikową panoramę (widok z góry Mashuk).

Utwórz kolaż w Galerii fotografii systemu Windows
Aby utworzyć kolaż, potrzebujesz tego samego rodzaju zdjęć wykonanych z jednego punktu, z tym samym oświetleniem. Znajdź takie zdjęcia, zaznacz je, a następnie na karcie „Utwórz” kliknij przycisk „Kolaż”.
Program zaczyna wyrównywać zdjęcia. W następnym oknie, przesuwając prostokąt nad wybranymi punktami, określ rozmiar miejsca na zdjęciu, które chcesz zmienić, i spośród proponowanych opcji wybierz najlepszą opcję.

W następnym oknie kliknij przycisk „Zapisz”. Program Windows Live Photo Album utworzył kolaż. Wpis u góry trochę nie pasuje do wpisu, ale możesz łatwo edytować ten obraz w usłudze Windows Live Photo Album.

Aby edytować zdjęcie, przejdź do menu „Edycja”, a następnie kliknij przycisk „Przytnij”. Użyj prostokątnej siatki, aby ustawić rozmiar zdjęcia. Kliknij przycisk „Przytnij” i wybierz „Zastosuj przycięcie” z menu kontekstowego.
Na zdjęciu widzimy zredagowaną ostateczną wersję naszego kolażu.

Wybór motywu pokazu slajdów
Aby wybrać motyw do pokazu slajdów, przejdź do zakładki „Strona główna”, a następnie po kliknięciu przycisku „Pokaz slajdów”, w menu kontekstowym możesz wybrać motyw spośród proponowanych dla Ciebie: „Shift and Zoom”, „Modern”, „Cinematic”, „ Zniknięcie, czarno-białe, sepia.
Po kliknięciu odpowiedniej pozycji menu na ekranie monitora rozpoczyna się pokaz slajdów. Możesz wybrać dowolne zdjęcie w folderze, a po naciśnięciu przycisku „F12” na klawiaturze rozpocznie się demonstracja wszystkich zdjęć z tego folderu.
Możesz być także zainteresowany:- Photoshop online: najlepsze edytory zdjęć
- Najlepsze bezpłatne przeglądarki zdjęć - 5 programów
- FastStone Image Viewer - przeglądarka i edytor obrazów
Podczas pokazu slajdów możesz wybierać motywy z różnymi efektami wizualnymi do przejścia między zdjęciami. Możesz również utworzyć film z pokazu slajdów ze swojej kolekcji zdjęć..
Dodatkowe narzędzia
Program Windows Live Photo Album nie może konwertować obrazów z jednego formatu na inny, tworzyć gotowych galerii internetowych, wysyłać plików wideo i zdjęć bezpośrednio do blogów.
Na karcie Utwórz „po kliknięciu przycisku Narzędzia dodatkowe” menu kontekstowe zawiera opcje uruchamiania programów Microsoft Research Cliplets, można go używać do tworzenia zdjęć na żywo, a Microsoft Image Composite Editor to bardziej zaawansowany program do tworzenia obrazów panoramicznych.
Możesz uruchomić te bezpłatne programy z Albumu fotograficznego, jeśli wcześniej zainstalowałeś je na swoim komputerze.
Wnioski z artykułu
Album zdjęć Windows Live przeznaczony jest do przechowywania i prostej edycji zdjęć, w programie można wykonać panoramę i kolaż.
Powiązane publikacje:- FotoMix - montaż zdjęć i kolaż
- FotoMorph - twórz animacje ze zdjęć
- Funny Photo Maker - program do tworzenia dowcipów fotograficznych
- FotoSketcher - przekształcanie zdjęć w rysunki
- Darmowy 3D Photo Maker - program do tworzenia zdjęć 3D










