
PicPick to darmowy edytor obrazów do robienia zdjęć (tworzenie zrzutów ekranu), tworzenia i edycji zdjęć. PicPick ma wbudowane dodatkowe narzędzia graficzne, które zwiększają funkcjonalność aplikacji.
Program do tworzenia zrzutów ekranu PicPick, oprócz funkcji tworzenia zrzutów ekranu, ma edytor obrazów, za pomocą którego do powstałego obrazu są dodawane napisy, rysunki lub inne niezbędne elementy.
Treść- Rusyfikacja PicPick
- Okno główne PicPick
- Konfiguracja PicPick
- Ustawienia wstępne w PicPick
- Zrób zrzut ekranu w PicPick
- Edytor Picpick
- Kolor pod kursorem
- Paleta kolorów
- Okno powiększenia (szkło powiększające)
- Władca
- Celownik
- Goniometr
- Tablica łupkowa
- Wnioski z artykułu
Prawie wszyscy użytkownicy mieli do czynienia z sytuacjami, w których konieczne było zrobienie zrzutu ekranu całego pulpitu, okna działającej aplikacji, okna strony internetowej lub oddzielnego obszaru ekranu. Aby to zrobić, użyj odpowiednich skrótów klawiaturowych lub narzędzia Nożyczki wbudowanego w system Windows.
Wielu użytkowników korzysta z aplikacji innych firm do tworzenia zrzutów ekranu. PicPick to bogata w funkcje aplikacja do zrzutów ekranu.
Kluczowe cechy PicPick:
- przechwytywanie obrazu;
- edytor obrazów;
- wykorzystanie efektów: kontrola jasności, znaki wodne, cienie, ramki itp..
- narzędzia graficzne: linijka, lupa, łupek, goniometr, celownik, kolor pod kursorem, paleta kolorów.
Aby pobrać PicPick, przejdź do oficjalnej strony programisty. Do pobrania na komputer oferowane są dwie wersje programu: zwykła wersja instalacyjna i przenośna wersja PicPick Portable, która nie musi być instalowana na komputerze. Przenośna wersja programu jest uruchamiana z folderu.
Pobierz PicpickProgram PicPick działa w języku rosyjskim w systemie operacyjnym Windows, aplikacja jest bezpłatna do użytku niekomercyjnego.
Rusyfikacja PicPick
Po uruchomieniu otworzy się główne okno PicPick w języku angielskim. Przejdź do menu „Plik”, kliknij „Opcje programu” w menu kontekstowym, a następnie w oknie „Opcje programu”, na zakładce „Ogólne”, w sekcji „Język” wybierz rosyjski, a następnie kliknij przycisk „OK”.
Interfejs PicPick przełączy się na rosyjski.
Okno główne PicPick
W głównym oknie PicPick, w prawym górnym rogu okna znajduje się menu do zarządzania aplikacją. Centralna część okna zajmuje obszar do wyboru niezbędnych działań w programie.
Proponuje się wybranie zadań do pracy w PicPick: „Nowe zadanie”, „Zrzut ekranu”, „Narzędzia graficzne”. W tych sekcjach znajdują się przyciski do wykonywania praktycznych zadań..
Wybierając „Nowe zadanie”, możesz utworzyć nowy obraz lub otworzyć istniejący obraz.
Aby utworzyć zrzut ekranu, w sekcji „Zrzut ekranu” musisz kliknąć przycisk odpowiadający żądanemu rodzajowi zrzutu ekranu.
Aby uruchomić narzędzia graficzne, należy kliknąć przycisk odpowiedniego narzędzia, aby wykonać niezbędne czynności.
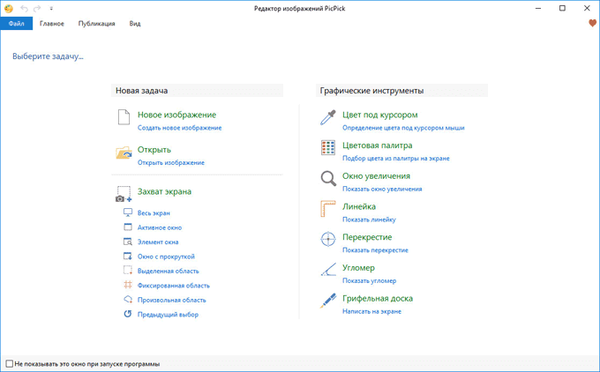
Zaznacz pole „Nie pokazuj tego okna podczas uruchamiania programu”, aby nie otwierać okna „PicPick Image Editor” za każdym razem, ale natychmiast przejść do żądanej operacji.
Konfiguracja PicPick
W głównym oknie „PicPick Image Editor” przejdź do menu „Plik”, a następnie „Ustawienia programu”. W oknie „Ustawienia”, w zakładce „Główne” skonfiguruj główne parametry programu.
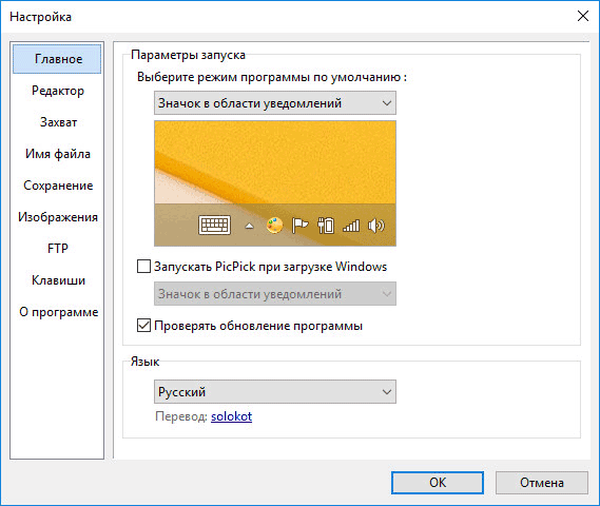
Skonfiguruj opcje domyślnego uruchamiania aplikacji:
- Image Editor - otwiera okno główne „PicPick Image Editor”.
- Pływający widżet - uruchamia widżet, który można przenieść w dowolne miejsce na ekranie.
- Ikona obszaru powiadomień - programem steruje ikona z obszaru powiadomień.
Wybierz najwygodniejszą dla siebie opcję, a następnie przejdź do zadań w programie.
Tak wygląda pływający widżet PicPick na ekranie monitora.

W razie potrzeby aplikację można uruchomić przy uruchomieniu systemu Windows.
W ustawieniach, w zakładce „Klawisze”, oznaczone są „klawisze skrótów” do wykonywania określonych czynności w programie. Niektóre skróty klawiaturowe są już tutaj przypisane, które można zmienić na inne.
Ustawienia wstępne w PicPick
Przed utworzeniem zrzutu ekranu warto wprowadzić pewne ustawienia wstępne w celu tworzenia zrzutów ekranu w przyszłości, bez wybierania ustawień i robienia zdjęć zgodnie z określonym szablonem.
Kliknij ikonę PicPick w obszarze powiadomień, kliknij pozycję menu kontekstowego „Zrzut ekranu”.
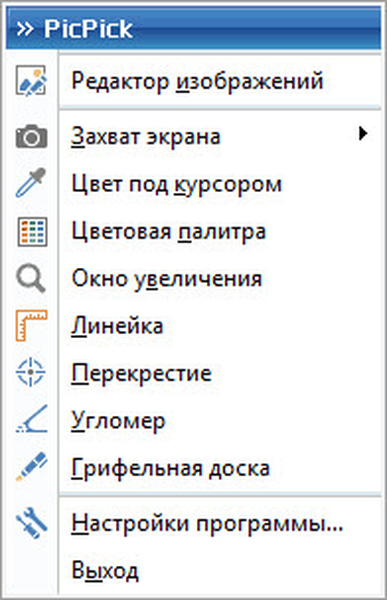
Następnie otworzy się następujące podmenu, w którym kliknij pozycję „Otrzymany obraz”. Następnie otworzy się kolejne podmenu, w którym należy wybrać, co zrobić ze zrzutem ekranu.
Wybierz jedną z następujących opcji: „Edytuj do PicPick” (domyślnie), „Kopiuj do schowka”, „Zapisz do pliku”, „Drukuj”, „Prześlij na stronę internetową”, „Prześlij do chmury”, „Prześlij do chmury” Facebook, Wyślij na Twitter, E-mail (Outlook), Prześlij na serwer FPT, Otwórz w Microsoft Word, Otwórz w Microsoft Excel, Otwórz w Microsoft PowerPoint, Wyślij do Skype ”,„ Otwórz w programie zewnętrznym ”lub wybierz kolejność automatycznego zapisywania.
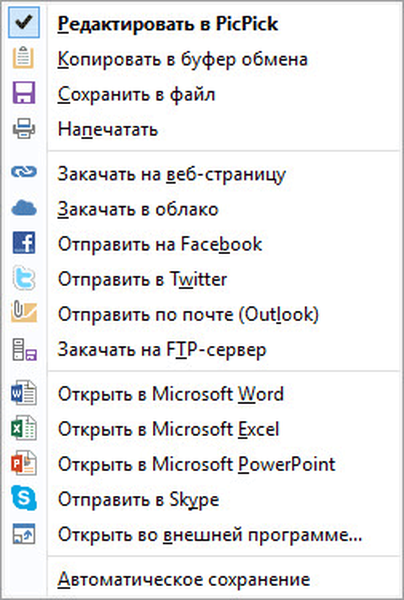
W drugim podmenu w punkcie „Domyślny format obrazu” wybierz format graficzny do zapisywania obrazów na ekranie:
- BMP, jpg, png, GIF.
Domyślnie w programie do zapisywania zrzutów ekranu format to „png”, co ma sens, aby zmienić na „jpg”.
Po ukończeniu ustawienia wstępnego przejdź do zrzutu ekranu.
Możesz być także zainteresowany:- Ashampoo Snap 10 - zrzuty ekranu i nagrywanie wideo
- ABBYY Screenshot Reader - zrzuty ekranu i rozpoznawanie tekstu
- IrfanView - przeglądarka zdjęć
Zrób zrzut ekranu w PicPick
Najwygodniej jest zrobić zrzut ekranu w PicPick z ikony w obszarze powiadomień lub przy użyciu pływającego widżetu.
Kliknij prawym przyciskiem myszy ikonę w obszarze powiadomień lub kliknij przycisk w oknie widżetu PicPick.
Wybierz typ zrzutu ekranu. W PicPick dostępne są następujące opcje:
- Pełny ekran - Pełny ekran.
- Aktywne okno - przechwytywanie obrazu w aktywnym oknie.
- Element okna - migawka pojedynczego elementu w aktywnym oknie.
- Przewijane okno - przechwytywanie przewijanego okna (służy do zrobienia zdjęcia całej strony witryny, w tym jej części niewidocznej na ekranie).
- Wybrany obszar - migawka ręcznie wybranego prostokątnego obszaru ekranu.
- Naprawiono obszar - przechwytywanie ustalonego obszaru ekranu w wybranym rozmiarze.
- Obszar arbitralny - zrzut ekranu obszaru o dowolnych granicach.
- Poprzedni wybór - zrzut ekranu z poprzednimi ustawieniami.
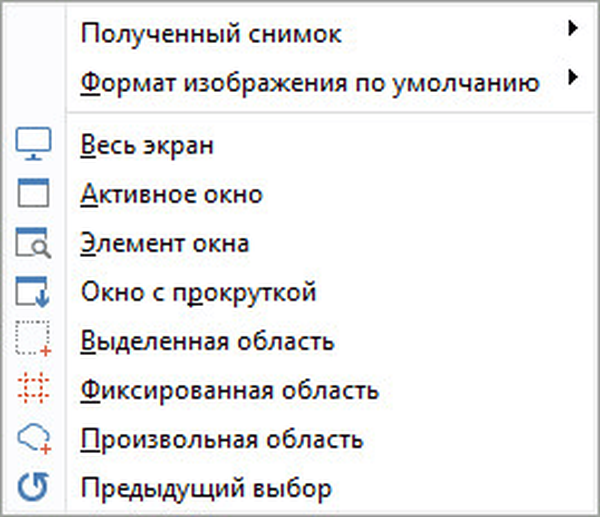
Aby utworzyć migawkę, kliknij pozycję menu kontekstowego odpowiadającą typowi zrzutu ekranu (lub odpowiedni przycisk widgetu) lub użyj klawiszy skrótu po ustawieniu ich parametrów w ustawieniach programu.
W zależności od wybranych ustawień zrzut ekranu zostanie otwarty w oknie PicPick do dalszej edycji, skopiowany do schowka, zapisany w pliku lub wysłany zgodnie z przeznaczeniem.
Możesz dodawać tekst, kształty, wstawiać stempel, rysować obiekty, usuwać niepotrzebny obszar obrazu, wybierać obszar, wypełniać go innym kolorem, dodawać efekty itp. Do obrazu otwartego w oknie edytora PicPick..
Na tym obrazku, na zrzucie ekranu, dodałem tekst i czerwone strzałki.
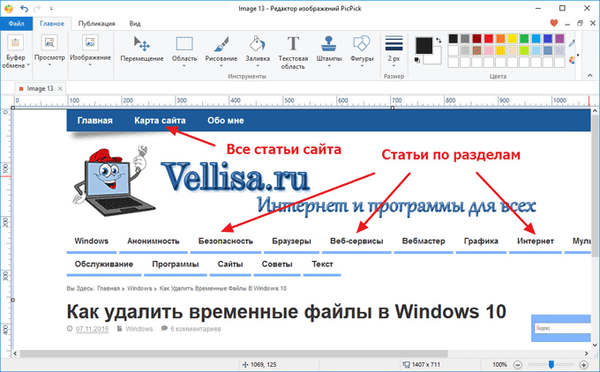
Po przetworzeniu zrzutu ekranu w edytorze PicPick wykonaj niezbędne kroki: obraz w jednym z obsługiwanych formatów (png, BMP, jpg, GIF, PDF), wyślij do drukowania, otwórz w programach biurowych, opublikuj w sieciach społecznościowych.
Edytor Picpick
Aby edytować, otwórz zrzut ekranu w oknie PicPick lub dowolny inny obraz w obsługiwanym formacie. Wykonaj niezbędne kroki na kartach aplikacji: dodawaj efekty, zmieniaj kolory, wstawiaj elementy itp..

Po zakończeniu edycji zapisz obraz lub wyślij go zgodnie z przeznaczeniem.
PicPick ma wbudowane narzędzia graficzne, które dodają dodatkowe funkcje do programu.
Kolor pod kursorem
Narzędzie Kolor pod kursorem służy do określania koloru pojedynczego punktu (piksela) pod kursorem myszy. Ta funkcja jest pożądana przez użytkowników zajmujących się projektowaniem graficznym, tworzeniem stron internetowych lub posiadaniem własnych stron..
Przesuń kursor myszy na żądany element. Powiększony obszar elementu jest wyświetlany w lupie; format i wartość kodu do oznaczania kolorów w tym formacie, które zmieniają się po przesunięciu kursora myszy, są wyświetlane w dolnej części okna lupy. Po kliknięciu lewym przyciskiem myszy otworzy się paleta kolorów.
Okno palety kolorów wyświetla kolor pod kursorem myszy. Spójrz na wartości kodu koloru, wybierając żądany format (HTML, HTML, RGB (), C ++, Delphi), skopiuj kod koloru do schowka.
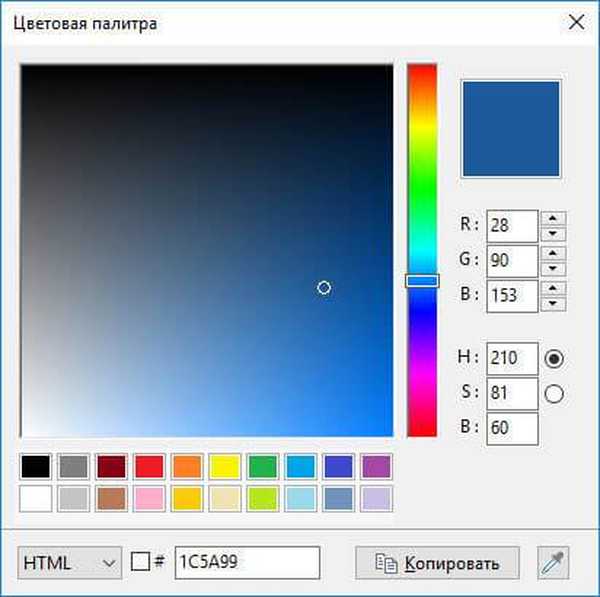
Paleta kolorów
Narzędzie Paleta kolorów służy do wybierania kolorów z palety na ekranie monitora. W oknie „Paleta kolorów” przesuń suwak na skali kolorów, umieść kursor w żądanym obszarze palety, zdefiniuj lub wybierz żądany kolor, skopiuj wartość kodu koloru piksela do dalszej pracy.
Okno powiększenia (szkło powiększające)
Narzędzie Powiększ okno otwiera lupę, aby powiększyć obiekty na ekranie. W oknie lupy przesuń suwak, aby powiększyć elementy ekranu..
Władca
Narzędzie Linijka służy do mierzenia elementów na ekranie monitora, na stronie internetowej itp. Linijką steruje się z menu kontekstowego wywoływanego prawym przyciskiem myszy.
Linijkę przeciąga się myszą lub przesuwa po ekranie za pomocą klawiszy klawiatury, można zmienić orientację (poziomą lub pionową), wybrać jednostkę miary (piksele, cale, centymetry, rozdzielczość (DPI) pikseli na cal), wybrać kolor linijki, dostosować przezroczystość, włączyć lub wyłączyć okno powiększenia (szkło powiększające).
Celownik
Narzędzie Krzyżyk służy do pomiaru przekątnych między niektórymi punktami na ekranie. Narzędzie pokazuje odległość między przeciwległymi narożnikami.
Goniometr
Narzędzie „goniometr” (kątomierz) służy do pomiaru kątów obiektów na ekranie.
Tablica łupkowa
Narzędzie do tworzenia łupków służy do tworzenia rysunków na ekranie. Przełączając przyciski na panelu łupków, możesz ręcznie rysować, pisać lub dodawać niezbędne obiekty do ekranu monitora, wybierając żądane kolory.
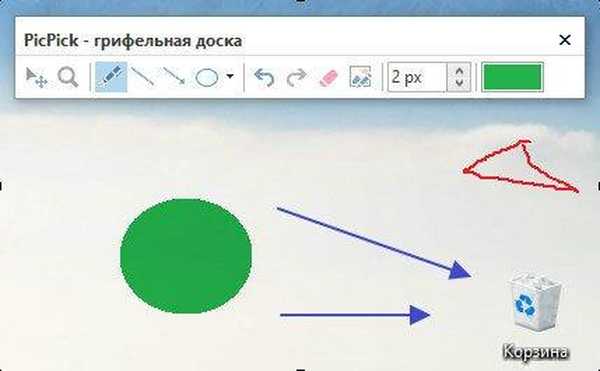
Wnioski z artykułu
Darmowy program PicPick służy do tworzenia zrzutów ekranu (zrzutów ekranu). Program ma wbudowany edytor i dodatkowe narzędzia graficzne, które zwiększają funkcjonalność aplikacji.
Powiązane publikacje:- FastStone Image Viewer - przeglądarka i edytor obrazów
- Ashampoo Photo Commander 16 - menedżer zdjęć
- XnView - potężna przeglądarka obrazów
- Windows Live Photo Album
- FotoMix - montaż zdjęć i kolaż











