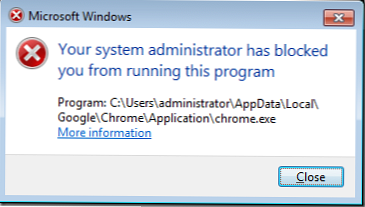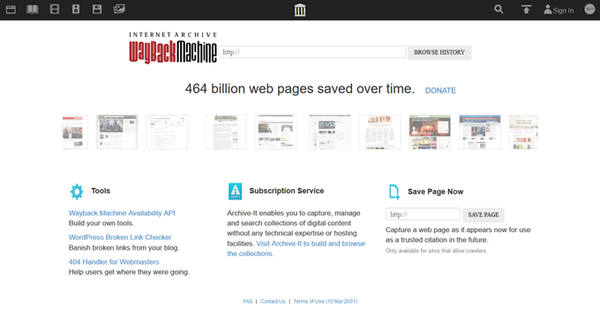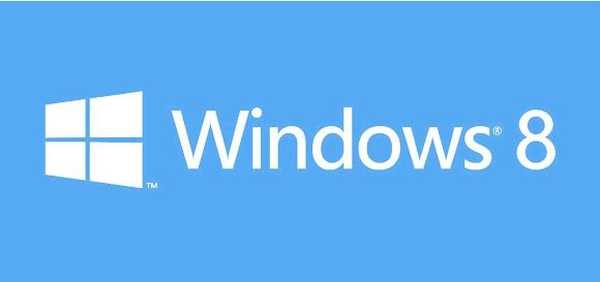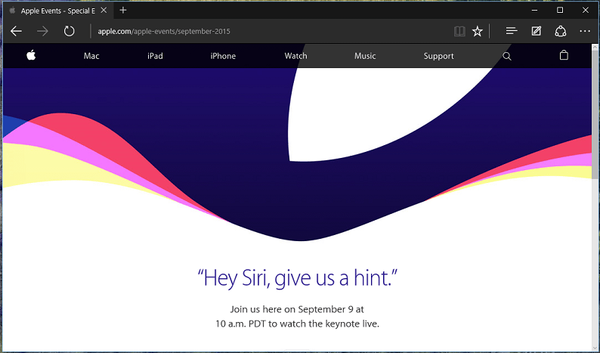AppLocker to nowa technologia w systemie Windows 7, która pozwala administratorowi systemu blokować wykonywanie niektórych plików wykonywalnych na komputerach sieciowych. AppLocker jest rozszerzeniem technologii Software Restriction Policy (używanej w Windows XP / Vista), ale ta ostatnia może blokować wykonywanie programów wyłącznie na podstawie nazwy pliku, ścieżki i skrótu pliku. AppLocker ma możliwość blokowania plików wykonywalnych na podstawie ich podpisu cyfrowego, dzięki czemu możesz blokować programy na podstawie nazwy programu, wersji i dostawcy. Oznacza to, że jeśli producent zaktualizuje wersję programu, reguły AppLocker będą nadal blokować zaktualizowaną aplikację, zmniejszając w ten sposób obciążenie administratora systemu. Można również na przykład utworzyć regułę AppLocker na podstawie wersji oprogramowania, dlatego można zezwolić na uruchamianie tylko niektórych wstępnie zdefiniowanych wersji oprogramowania. Kolejną zaletą AppLocker jest to, że teraz nie ma znaczenia, od którego zaczyna się program (nawet z karty pamięci), AppLocker i tak zablokuje uruchomienie programu.
Tej techniki można użyć do zablokowania wykonywania niektórych programów za pomocą funkcji AppLocker w celu zablokowania wykonania dowolnego pliku wykonywalnego wydanego przez firmę Microsoft lub programistów zewnętrznych. W tym przykładzie postaramy się zakazać korzystania z przeglądarki Google Chrome przy użyciu zasad grupy i technologii AppLocker (traktuję tę przeglądarkę wyłącznie jako przykład, a nie z powodu niechęci do niej, jak wielu mogło się wydawać 🙂).
1. Otwórz obiekt zasad grupy zastosowany do komputerów docelowych. Przejdź do Konfiguracja komputera> Zasady> Ustawienia systemu Windows> Ustawienia zabezpieczeń> Zasady kontroli aplikacji i wybierz „Konfiguruj wymuszanie reguł”

2). W sekcji Reguły wykonywalne zaznacz opcję „Skonfigurowane” i wybierz „Egzekwuj reguły”, a następnie kliknij „OK”.
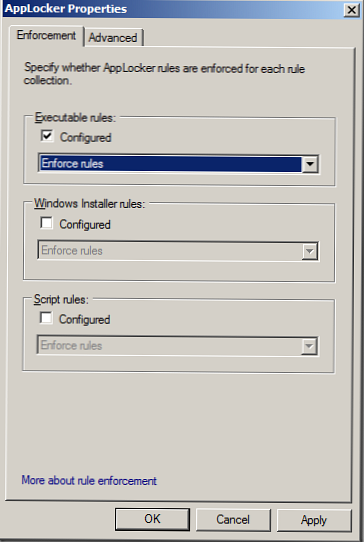
3). Kliknij prawym przyciskiem myszy „Reguły wykonywalne” i utwórz nową regułę „Utwórz nową regułę”.
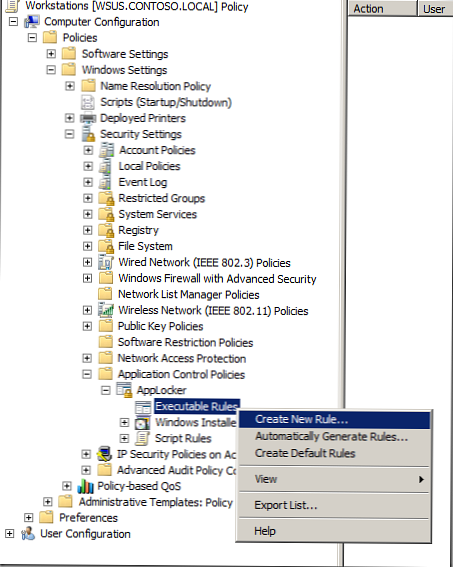
4. Kliknij „Dalej”
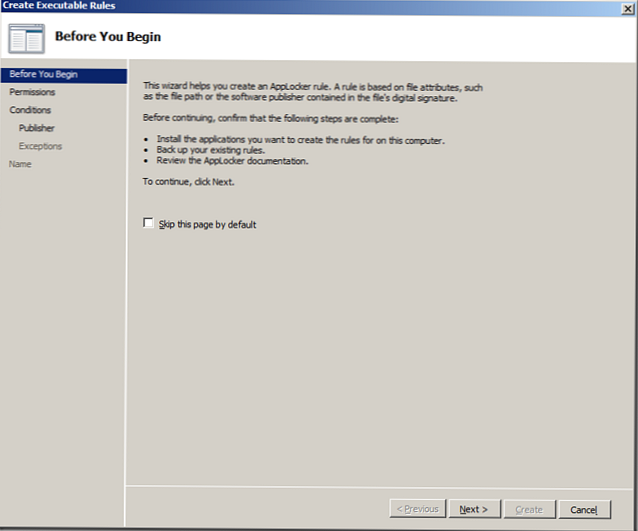
5. Wybierz „Odmów” i „Dalej”
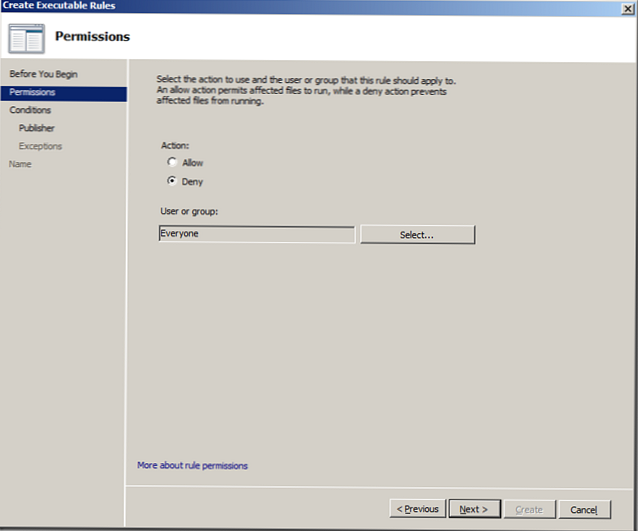
6. Jako warunek wybierz „Wydawca” (wydawca) i kliknij „Dalej”
Uwaga: Opcje „Ścieżka” i „Skrót pliku” są zgodne z zasadami stosowanymi w zasadach ograniczeń oprogramowania w systemie Windows XP / Vista.
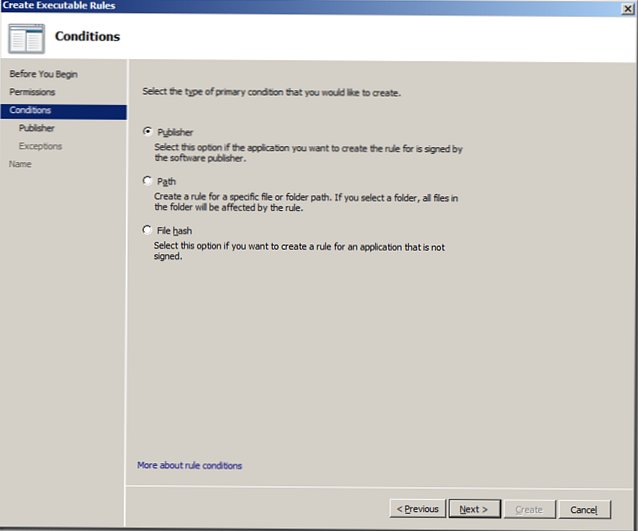
7. Kliknij „Przeglądaj”
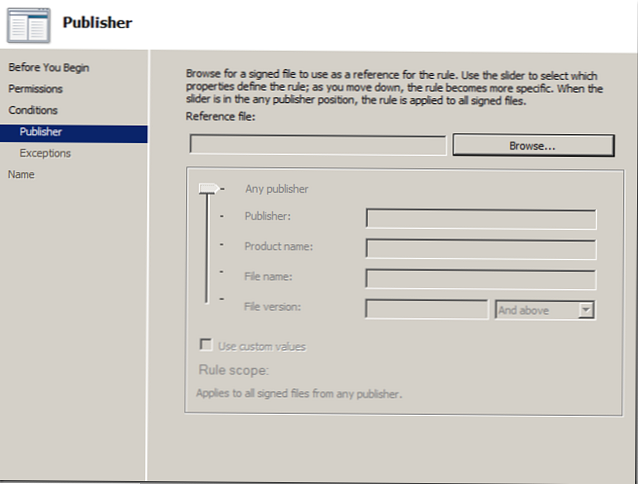
8. Wybierz plik wykonywalny Google Chrome „chrome.exe” i kliknij „Otwórz”
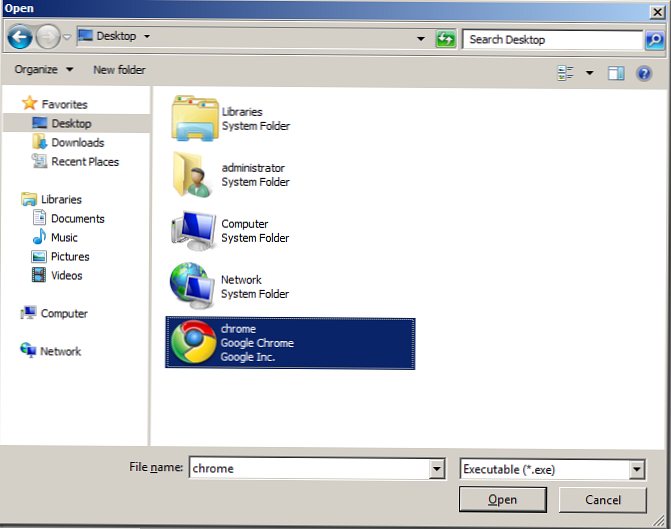
9. W tym przykładzie będziemy zadowoleni z ustawień domyślnych, więc po prostu kliknij „Dalej”.
Uwaga: Jeśli chcesz zablokować określoną wersję programu, zaznacz „Użyj wartości niestandardowych”, aw odpowiednim polu „Wersja pliku” ustaw numer wersji, której użycie chcesz zablokować zgodnie z tymi zasadami.
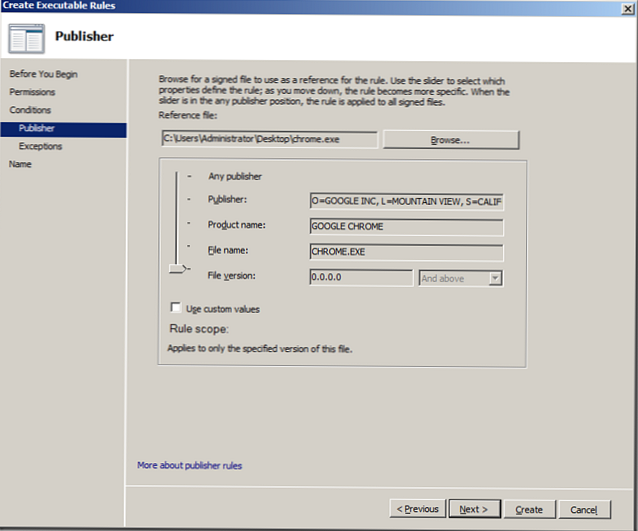
10: Kliknij „Dalej”
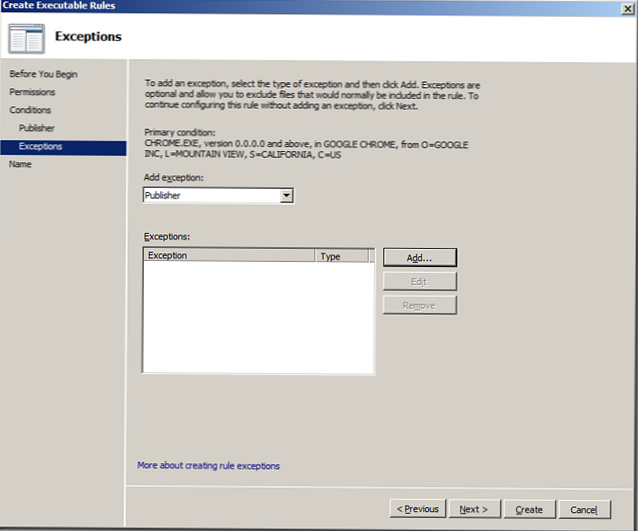
11: Na koniec utwórz regułę - „Utwórz”
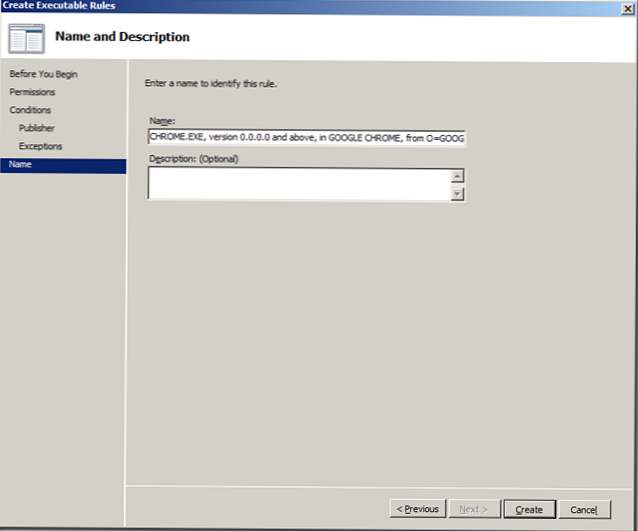
13: Jeśli chcesz, aby reguły AppLocker miały zastosowanie do komputerów administratorów, w prawym okienku wybierz regułę dla „BUILTIN \ Administrators” i usuń ją
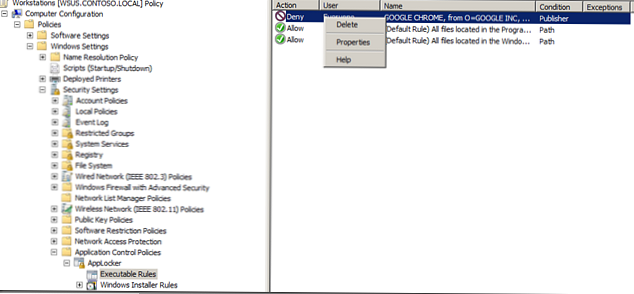
14: Odpowiedź brzmi „tak”
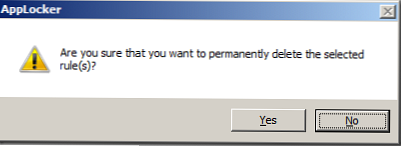
Teraz nasze reguły AppLocker są skonfigurowane i wyglądają mniej więcej tak:

Ostatnią rzeczą, którą musimy zrobić, to aktywować AppLocker na komputerach docelowych.
15. W tej samej zasadzie grupy przejdź do Konfiguracja komputera> Zasady> Ustawienia systemu Windows> Ustawienia zabezpieczeń> Usługi systemowe i kliknij dwukrotnie usługę „Tożsamość aplikacji”.
Application Identity to aplikacja, która przed uruchomieniem dowolnego pliku wykonywalnego skanuje go, ujawniając jego nazwę, skrót i podpis. W przypadku wyłączenia tej usługi AppLocker nie będzie działać.
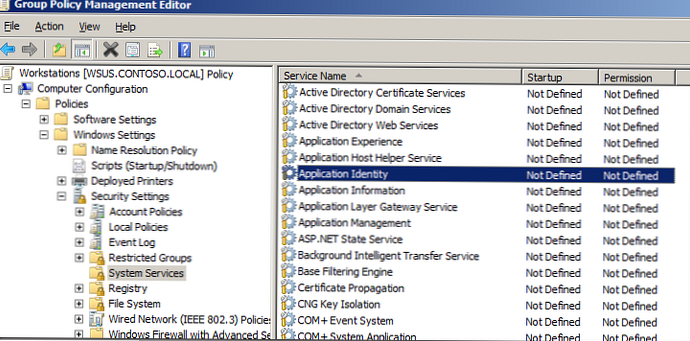
16: Wybierz „Zdefiniuj to ustawienie zasad” i „Automatycznie”, a następnie kliknij „OK”
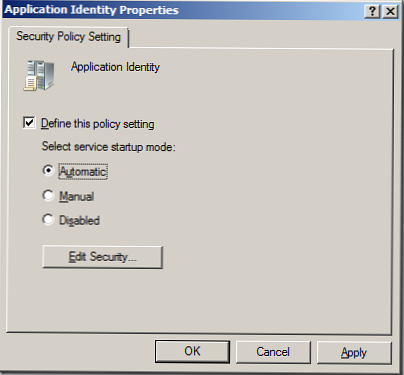
Sekcja usług systemowych będzie wyglądać następująco:
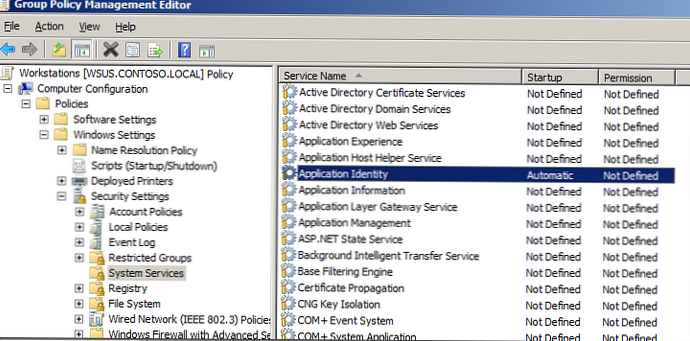
To wszystko. Po zastosowaniu tej zasady, jeśli użytkownik spróbuje uruchomić niedozwoloną aplikację (w naszym przypadku jest to Google Chrome), pojawi się następujące okno dialogowe: