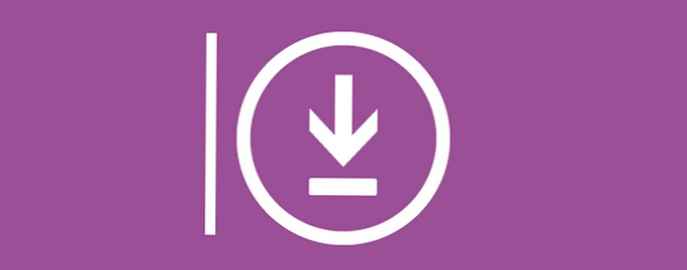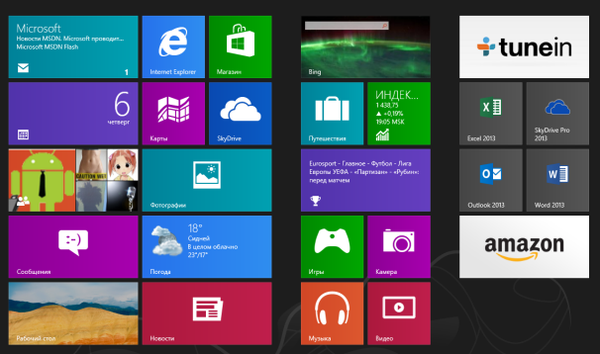Dzisiaj poruszamy temat jednego z najpopularniejszych sposobów oszczędzania energii przez komputer. Jest to hibernacja systemu Windows 10, która pojawiła się w czasach XP. Zastanowimy się, jak włączyć, wyłączyć ten tryb na komputerze z „dziesiątką”, jak go używać i aktywować go za pomocą menu Start, po zapoznaniu się z tym, czym jest hibernacja.
Spis treści- Co to jest hibernacja??
- Wyłącz / włącz hibernację
- Dodaj przycisk „Hibernacja” w menu Start
- Zmniejszenie głośności hiberfil.sys
Co to jest hibernacja??
Zacznijmy od zdefiniowania tego terminu. Hibernacja to energooszczędny stan laptopa i komputera. Został pierwotnie opracowany dla urządzeń przenośnych, ale czas pokazał, że podobna metoda zamykania w systemie Windows 10 jest również pożądana na komputerach. Z pewnością większość ludzi wie, że w trybie uśpienia wszystkie urządzenia peryferyjne i większość systemów.
Procesor działa w trybie minimalnego zużycia energii, a dane systemowe są przechowywane w pamięci RAM, która jest niestabilna. W trybie hibernacji wszystkie informacje przechowywane w pamięci RAM są zapisywane w specjalnym pliku znajdującym się w katalogu głównym woluminu systemowego. Ten plik nazywa się hiberfil.sys, jest oznaczony atrybutami „system” i „ukryty”, dlatego może być niewidoczny w oknie eksploratora.
Podczas następnego uruchomienia systemu informacje znajdujące się w pliku hiberfil.sys są umieszczane w pamięci RAM. Pozwala to na natychmiastowe uruchomienie systemu operacyjnego, a stan wszystkich aplikacji zostaje zachowany..
Wyłącz / włącz hibernację
Hibernacja systemu Windows 10 jest wyłączana za pomocą polecenia systemowego wykonanego w wierszu polecenia lub w oknie Uruchom z odpowiednimi argumentami.
Aby wywołać wiersz poleceń, otwórz menu kontekstowe Start i wybierz opcję załadowania go uprawnieniami administratora. Okno powłoki („Uruchom”) można łatwo otworzyć za pomocą kombinacji Win + R..
Funkcja przełączania komputera w tryb hibernacji jest wyłączona za pomocą polecenia „powercfg -h off”, gdzie:
- powercfg - polecenie zamknięcia systemu operacyjnego;
- -h jest parametrem odnoszącym się do hibernacji;
- off - dezaktywuj określoną funkcję.
Ta linia pomoże wyłączyć hibernację, po ponownym uruchomieniu usunie hiberfil.sys i wyłączy możliwość szybkiego uruchomienia systemu operacyjnego (który nie działa bez hibernacji).

Innym sposobem na wyłączenie hibernacji jest użycie funkcji edytora rejestru.
- Kliknij Win + R..
- Wpisz „regedit” i uruchom polecenie.
- Idziemy do gałęzi HKLM \ System \ CurrentControlSet \ Control.
- Znajdujemy sekcję „Moc”.
- Kliknij dwukrotnie parametr „HibernacjaEnabled” i ustaw jego wartość na „0” (aby włączyć tryb, wpisz „1”).
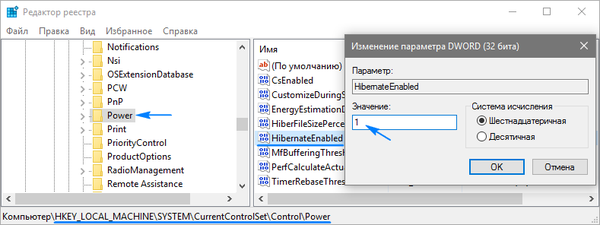
Aktywacja tego trybu, jeśli to konieczne, odbywa się za pomocą polecenia „powercfg -h on”, wykonanego jedną z opisanych metod, jednak nie doda przycisku, aby przełączyć komputer w tryb hibernacji w Start. Odbywa się to w następujący sposób.
Dodaj przycisk „Hibernacja” w menu Start
W „pierwszej dziesiątce” przycisk przełączania komputera w tryb hibernacji nie jest dostępny w menu Start, ale jeśli chcesz, łatwo go dodać.
- Przechodzimy do „Panelu sterowania”, na przykład poprzez menu kontekstowe Start.
- Aktywuj aplet „Power”.
- Klikamy link „Działanie przycisków zasilania” w wyświetlonym oknie.
- Kliknij element, aby zmienić aktualnie dostępne opcje (działanie wymaga uprawnień administratora).
- Aktywujemy wyświetlanie przycisku, aby przełączyć komputer w tryb „hibernacji” na liście opcji wyłączania w menu Start.
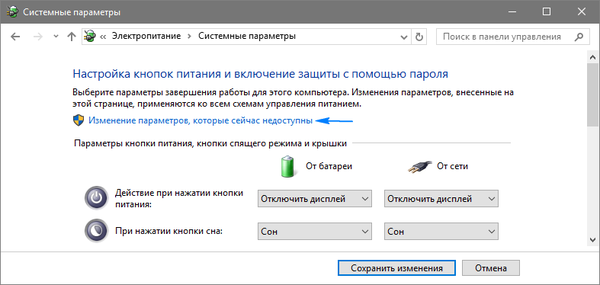 Po wyłączeniu hibernacji i ponownym uruchomieniu systemu Windows 10 przejdź do „Opcji zasilania” za pośrednictwem „Panelu sterowania” i sprawdź zaawansowane ustawienia aktywnego schematu zasilania. Sprawdź, czy przy niskim poziomie naładowania baterii urządzenia przenośnego i w reakcji na naciśnięcie przycisku „Zasilanie” przejście do trybu hibernacji nie jest wskazane.
Po wyłączeniu hibernacji i ponownym uruchomieniu systemu Windows 10 przejdź do „Opcji zasilania” za pośrednictwem „Panelu sterowania” i sprawdź zaawansowane ustawienia aktywnego schematu zasilania. Sprawdź, czy przy niskim poziomie naładowania baterii urządzenia przenośnego i w reakcji na naciśnięcie przycisku „Zasilanie” przejście do trybu hibernacji nie jest wskazane.
Zmniejszenie głośności hiberfil.sys
Zazwyczaj rozmiar pliku wymiany jest nieco mniejszy niż 80% wielkości pamięci RAM urządzenia zainstalowanej w systemie. Ale można to zmienić, w zależności od potrzeb użytkownika. Może to być konieczne, aby zaoszczędzić miejsce na dysku lub zachować możliwość szybkiego uruchomienia systemu Windows 10..
- Uruchom wiersz poleceń z rozszerzonymi uprawnieniami, jak poprzednio.
- Wpisz „powercfg / h / type zmniejszone” i wykonaj polecenie, naciskając „Enter”.

Aby zwrócić rozmiar hiberfil.sys, zamiast „zmniejszonego”, wpisz „pełny”.