

Tuzin użytkowników zauważyło, że proces o nazwie „System and Compressed Memory” w systemie Windows 10 zużywa znaczną ilość zasobów systemowych (ładuje procesor i zużywa pamięć RAM).
Czynniki tego zachowania tego procesu mogą być bardzo różnorodne, ale przede wszystkim duże obciążenie systemu jest problemem związanym z dowolnym elementem komputera lub jego sterownika. Rozważ możliwe przyczyny problemu i pozbądź się ich.
„System i pamięć skompresowana” to nowy składnik „dziesiątek”, który wykonuje jedną z funkcji kontrolnych tego systemu operacyjnego. Pozwala zmniejszyć liczbę wywołań pliku wymiany (pagefile.sys) na dysku twardym poprzez przechowywanie części danych w nim zawartych w postaci skompresowanej w pamięci RAM.
Teoretycznie wszystko powinno działać dobrze, ale w praktyce wszystko przekłada się na spore obciążenie komputera niepotrzebnymi zadaniami. I nie wszyscy użytkownicy są gotowi pogodzić się z taką polityką firmy Microsoft.
Dla właścicieli komputerów z zasobami pamięci RAM: jeśli nie korzystasz z aplikacji, które zużywają dużo pamięci RAM, co jest niezwykle rzadkie w przypadku potężnych komputerów, nie powinieneś się martwić, że proces ten zużywa sporo pamięci RAM.
Rzeczywiście, zużycie kilku gigabajtów pamięci RAM z 16 GB obecnych jest dość duże, ale jeśli istnieją 4-8 gigabajtów pamięci RAM, które są wydawane na system Windows 10 i aplikacje użytkownika, zjedzenie kilku gigabajtów może mieć wpływ na wydajność komputera.
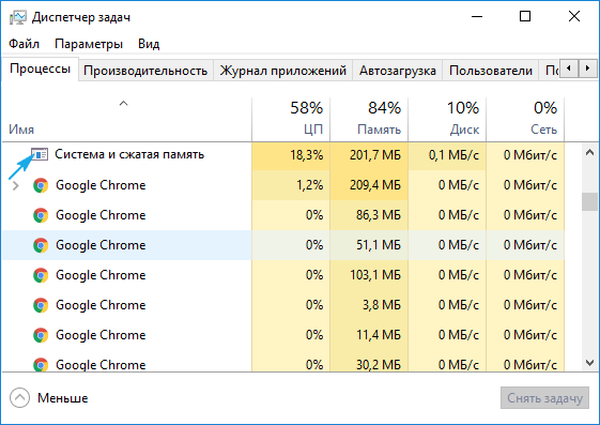
- Czynniki powodujące zwiększone wykorzystanie zasobów przez proces pamięci skompresowanej i systemu
- Oprogramowanie systemowe (sterowniki)
- Ustawienia pliku Pagefile.sys
- Oprogramowanie zabezpieczające
- Chrome
- Mniej powszechne wyjścia
Czynniki powodujące zwiększone wykorzystanie zasobów przez proces pamięci skompresowanej i systemu
Rozważ typowe powody, dla których system Windows 10 i pamięć skompresowana zużywa dużo sprzętu komputerowego.
Oprogramowanie systemowe (sterowniki)
Śledź, kiedy problematyczny proces zaczyna zużywać najwięcej zasobów. Jeśli tak się stanie po wyjściu z trybu uśpienia / hibernacji lub problemy wystąpią po ponownej instalacji systemu Windows lub aktualizacji sterowników, najprawdopodobniej źródłem problemu jest sterownik płyty systemowej lub mikroukładu.
Tutaj wszyscy już indywidualnie muszą zdecydować, jakie działania podjąć: wycofać sterowniki, zaktualizować je do najnowszej wersji, zastąpić starszą, ale stabilną edycją, całkowicie je usunąć, aby system Windows 10 automatycznie je zainstalował, wycofał system i tak dalej..
Najlepszą opcją, którą powinieneś wypróbować na początku, jest aktualizacja sterownika karty systemowej z witryny pomocy technicznej urządzenia.
Należy również pamiętać o następujących kwestiach:
- Najczęściej winowajcami są sterowniki do zarządzania systemem zasilania Intel, sterownikami ACPI, SCSI i AHCI, osobno warto zauważyć aplikacje do oprogramowania układowego oraz pracę z BIOS i innym oprogramowaniem niskiego poziomu.
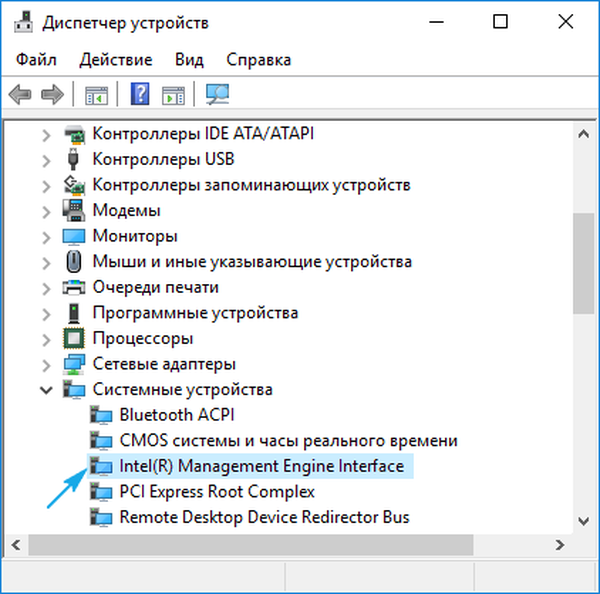
- Z reguły „dziesięć” radzi sobie z instalacją powyższych sterowników w trybie automatycznym i oferuje ich aktualizację za pośrednictwem Centrum aktualizacji, ponieważ w menedżerze zadań nigdy nie zobaczysz informacji, że pojawiła się nowsza wersja sterownika. Jednak wadą implementacji takiej funkcji jest to, że system operacyjny nie zawsze poprawnie wybiera najbardziej odpowiedni sterownik, a system Windows 10 wkrótce po ręcznej instalacji żądanego produktu może go zastąpić własnym (czasem mniej odpowiednim). To prowadzi do problemów. Aby się ich pozbyć, powinieneś pobrać najnowszą wersję oprogramowania systemowego z zasobów programisty (w żadnym wypadku nie należy używać pakietów sterowników i aplikacji do aktualizacji sterowników), przeprowadzić jej instalację i zabronić „pierwszej dziesiątce” znajdowania i instalowania aktualizacji dla tych sterowników za pomocą oficjalnego narzędzia.
- Zwróć uwagę na sterownik karty wideo. Należy go również ponownie zainstalować z archiwum otrzymanego za pośrednictwem linku na stronie pomocy technicznej karty graficznej. Przed zainstalowaniem nowego oprogramowania musisz pozbyć się wszystkich plików starej wersji oprogramowania za pomocą aplikacji Display Driver Uninstaller.
Cóż, jeśli manipulowanie kierowcami nie przyniosło sukcesu, śmiało.
Ustawienia pliku Pagefile.sys
Powyższa metoda jest znacznie prostsza niż poprzednie, ale dotyczy mniejszej liczby przypadków, ponieważ jest na drugim miejscu. Mimo to zachęca się początkujących do szukania źródła problemu..
- Wyłącz plik strony i uruchom ponownie system Windows 10.
- Po krótkiej pracy sprawdzamy, jak zachowuje się „Skompresowana pamięć i system”..
- Kiedy wszystko będzie w porządku, spróbuj ponownie włączyć pagefile.sys w systemie i zrestartować..
- Jeśli sytuacja będzie się powtarzać, ustaw mniejszy plik stronicowania i sprawdź, czy nie ma problemu po ponownym uruchomieniu komputera.
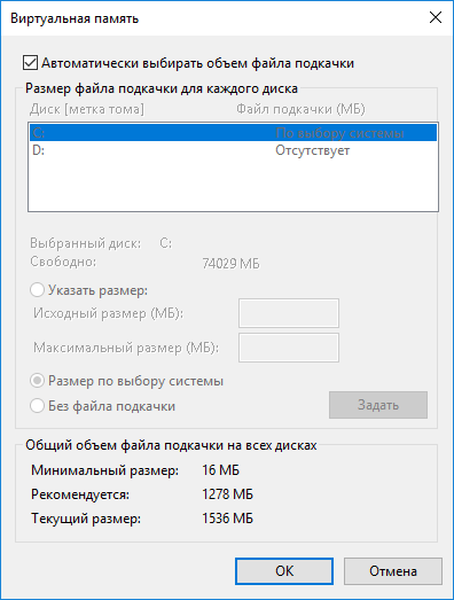
Oprogramowanie zabezpieczające
Podczas korzystania ze starego ukochanego programu antywirusowego, który nie obsługuje systemu Windows 10, z dużym prawdopodobieństwem może pojawić się wyżej opisany problem z powodu nieprawidłowej obsługi pamięci podczas skanowania pamięci RAM. Zaktualizuj program antywirusowy.
Konflikty podczas uruchamiania pary programów antywirusowych również nie są wykluczone, szczególnie gdy na komputerze są zainstalowane 2 dodatkowe programy antywirusowe, oprócz zintegrowanego z „pierwszej dziesiątki”. Pozostaw tylko jedną aplikację do ochrony komputera. Czasami zapory ogniowe są zaangażowane w fakt, że proces pamięci systemowej i pamięci skompresowanej zużywa dużo pamięci RAM. Wyłącz narzędzie do filtrowania ruchu i sprawdź zachowanie procesu.
Chrome
Zauważono, że podczas pracy w tle Chrome przyczynia się do tego, że nowy proces Windows 10 zużywa dużo pamięci RAM. Poniższe manipulacje pomogą się tego pozbyć..
Dezaktywuj funkcję przyspieszenia sprzętowego w Chrome.
1. Otwórz menu ustawień przeglądarki i kliknij przycisk znajdujący się poniżej, który jest odpowiedzialny za wyświetlanie dodatkowych ustawień.
2. Odznacz pole obok opcji „Użyj przyspieszenia sprzętowego”.
3. Uruchom ponownie przeglądarkę internetową.
4. Znajdź „Przyspieszenie sprzętowe do dekodowania wideo” i wyłącz je.
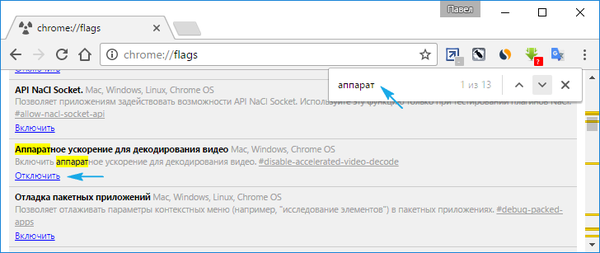
5. Znajdujemy opcję „Nie wyłączaj usług działających w tle podczas zamykania przeglądarki” i odznacz pole obok niej.
6. Uruchom ponownie przeglądarkę i obserwuj proces „System / pamięć skompresowana”.
Mniej powszechne wyjścia
Jeśli jesteś jednym z tych użytkowników, którym nie pomogły wszystkie powyższe zalecenia, porady i instrukcje, sprawdź najnowsze opcje rozwiązania problemu. Są najmniej powszechne, ale kto wie, może twoja sprawa jest jednym z wyjątków.
1. Podczas działania sterowników Killer Network należy je całkowicie wyczyścić, na przykład za pomocą Revo Uninstaller, wyczyścić rejestr pozostałości i ponownie zainstalować najnowszą wersję.
2. Wyłącz zadanie „RunFullMemoryDiagnostic” w harmonogramie. Otwieramy bibliotekę harmonogramu, wywołując ją przez pasek wyszukiwania. Przechodzimy do adresu - „Microsoft” - „Windows”, w sekcji „Diagnostyka pamięci” znajdujemy zadanie i dezaktywujemy je, po czym ponownie uruchamiamy system Windows.
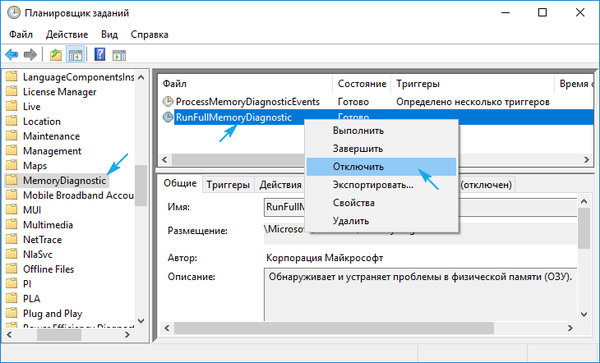
3. Otwórz edytor rejestru i postępuj zgodnie ze ścieżką HKLM \ SYSTEM \ ControlSet001 \ Services \ Ndu. Zmień wartość klucza Start na „2” i uruchom ponownie.
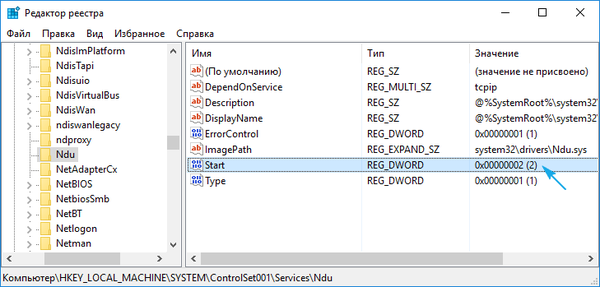
4. Przeskanuj pliki systemowe w poszukiwaniu uszkodzeń.
Wykonujemy polecenie „sfc / scannow” w oknie interpretera poleceń Win → R lub w wierszu polecenia.
5. Dezaktywuj usługę SuperFetch i wyklucz ją z automatycznego uruchamiania.
Wykonujemy services.msc przez powłokę (otwiera się Win → R). Znajdujemy nazwaną usługę, nazywamy ją „Właściwości”, ustawiamy typ uruchamiania jako „Wyłączony” i kończymy.
6. W skrajnym przypadku próbujemy manipulować hibernacją, szybkim startem i trybem uśpienia.
7. Nie zapomnij o złośliwym oprogramowaniu.
Jeśli wszystko inne zawiedzie, będziesz musiał sam poszukać przyczyny problemu lub zastosować bardziej radykalne rozwiązania: przywróć system Windows, zresetuj go lub zainstaluj ponownie.











