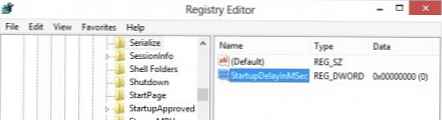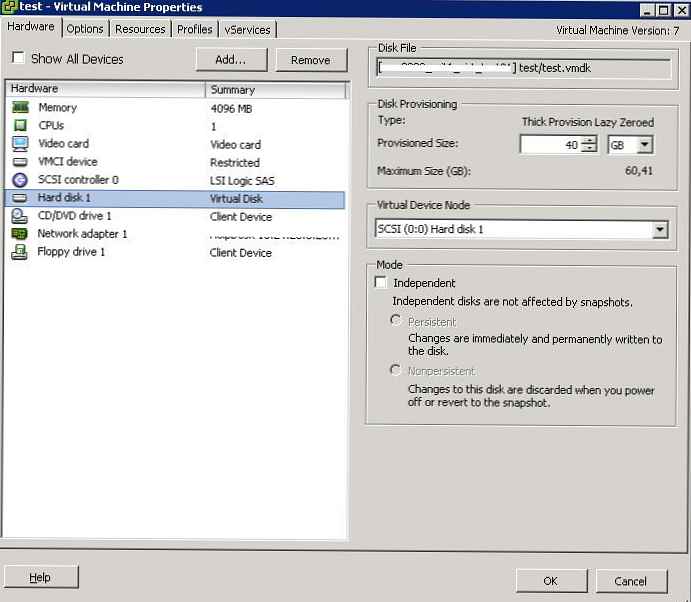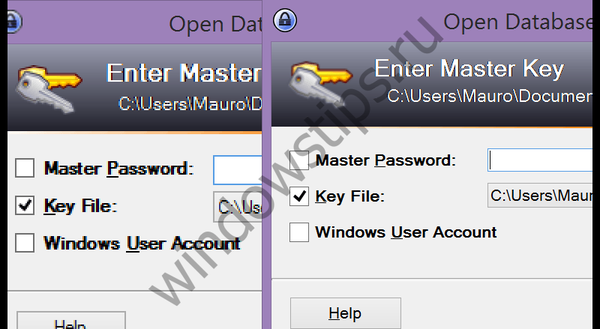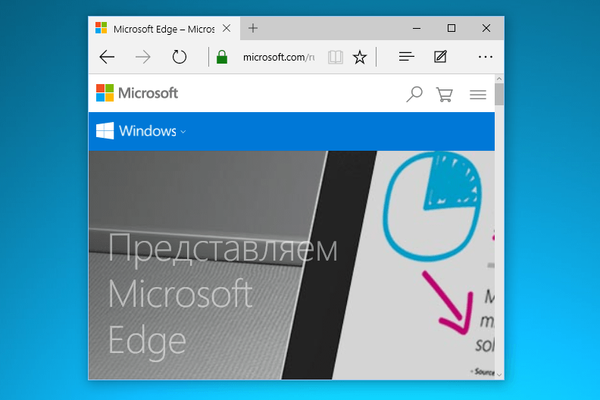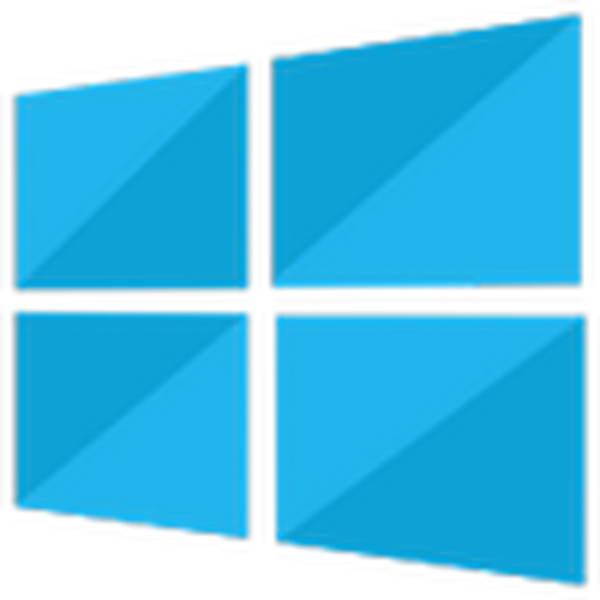 Dzisiaj dowiemy się, jak zmniejszyć skalę ekranu na komputerze w systemie Windows 10, ponieważ ta funkcja często pomaga, gdy trzeba pracować z określoną częścią zawartości.
Dzisiaj dowiemy się, jak zmniejszyć skalę ekranu na komputerze w systemie Windows 10, ponieważ ta funkcja często pomaga, gdy trzeba pracować z określoną częścią zawartości.
Skalowanie jest często wymagane podczas przetwarzania obrazu, modeli trójwymiarowych, diagramów, wykresów i innych elementów graficznych. Najczęściej jest poszukiwany podczas pracy z dokumentami tekstowymi i stronami internetowymi..
Spis treści- Różnica między rozdzielczością a skalowaniem
- Skaluj elementy interfejsu użytkownika systemu Windows 10
- Powiększanie w przeglądarce internetowej
- Zmień rozdzielczość ekranu
Różnica między rozdzielczością a skalowaniem
Jedną z opcji osiągnięcia wymaganej skali jest zmiana rozdzielczości wyświetlacza. W takim przypadku rozmiary i skale absolutnie wszystkich elementów interfejsu są zmieniane, z reguły powiększają się.
Podczas skalowania zmieniane są tylko niektóre obiekty, takie jak ikony plików, skróty i katalogi w eksploratorze, tekst, obrazy, tabele i inne elementy dokumentu elektronicznego lub strony internetowej. Skalowanie z reguły nie wpływa na wizualizację plików multimedialnych, ale są wyjątki.
Skaluj elementy interfejsu użytkownika systemu Windows 10
Istnieją dwa sposoby osiągnięcia tego, co chcesz: za pomocą menu Opcje i używania kółka myszy, przytrzymując klawisz Ctrl.
Pierwsza metoda jest implementowana zgodnie z następującym algorytmem.
1. Wywołaj ustawienia systemu Windows za pomocą polecenia Win → I.
2. Otwórz ustawienia odpowiedzialne za parametry systemu.
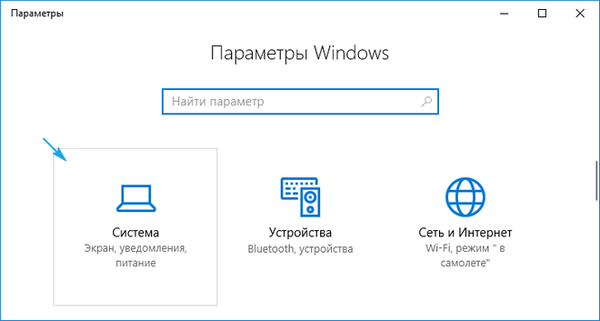
3. Przejdź do zakładki „Ekran”, która jest jedną z pierwszych w ustawieniach systemu.
4. W oknie parametrów użytkownika wybierz żądaną skalę, która jest wskazywana jako procent normy.
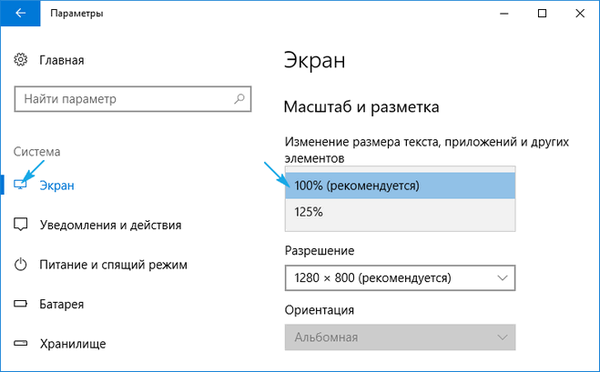
Niestety obraz można powiększyć tylko od 100 do 500%, pomniejszenie w Windows 10 nie jest dostępne. Jeśli zastrzeżono tę funkcję, przechodzimy do ostatniej podsekcji artykułu na temat zmiany rozdzielczości wyświetlania w systemie Windows 10.
Drugą opcją dostosowania skali w Eksploratorze, przeglądarkach, większości aplikacji do edycji i przeglądania dowolnych plików jest przewijanie kółka myszy przy wciśniętym przycisku Ctrl.
Nawiasem mówiąc, w ten sposób eksplorator zmienia tryb wizualizacji swoich obiektów (tabela, lista, duże / małe ikony).
Powiększanie w przeglądarce internetowej
Rozmiar tekstu i zdjęć w przeglądarce również zmienia się na kilka sposobów:
- przytrzymując klawisz Ctrl i kółko myszy;
- za pomocą tego samego klawisza oraz przycisków plus lub minus na klawiaturze;
- narzędzia przeglądarki, niezależnie od jej twórcy (tutaj wszystko jest uniwersalne).
W drugiej metodzie powiększanie odbywa się w różnych krokach, w zależności od przeglądarki, a kombinacja przycisków Ctrl + 0 zmieni skalę na standardowe 100%.

Następnie przyjrzymy się, jak skalować stronę internetową przy użyciu tylko zestawu narzędzi samego programu.
W zależności od przeglądarki jej menu główne będzie miało odpowiednią funkcję z przyciskami, które pozwalają powiększać i pomniejszać otwartą stronę. Może być w różnych podrozdziałach, ale znaczenie tego nie zmieni się.
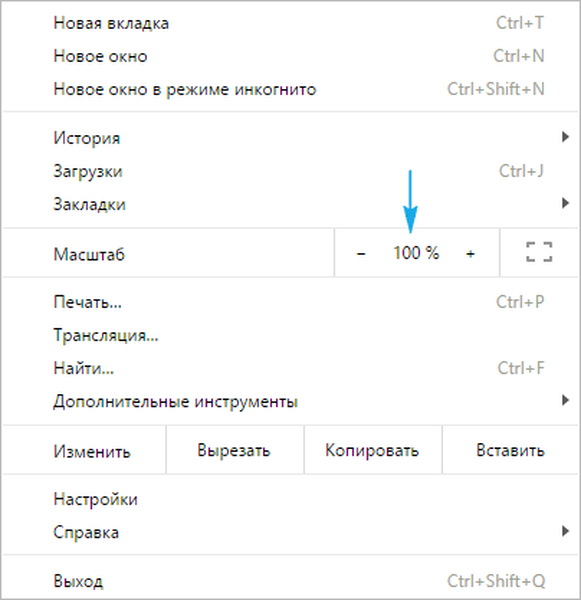
Na przykład w FireFox ustawienia strony są zapisywane, a przy następnym uruchomieniu aplikacji Chrome nie ma takiej funkcji, a skala każdej strony będzie musiała być zmieniana ręcznie przy każdym uruchomieniu programu.
Zmień rozdzielczość ekranu
Jeśli wszystkie powyższe opcje nie spełniają Twoich potrzeb, możesz skorzystać z tego drugiego - zmień bieżącą rozdzielczość ekranu.
1. W menu Start lub kombinacji Win + I wywołaj „Ustawienia”.
2. Otwórz sekcję „System”.
3. W pierwszej podsekcji „Ekran” znajdujemy „Rozdzielczość”.
4. Z listy wybierz niższą rozdzielczość.
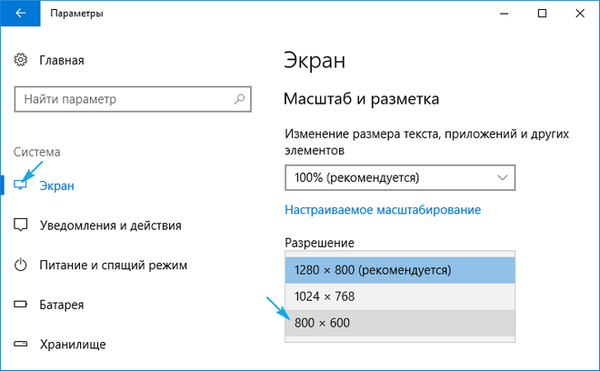
5. Oceniamy nową konfigurację systemu i potwierdzamy nowe parametry, jeśli wszystko pasuje.
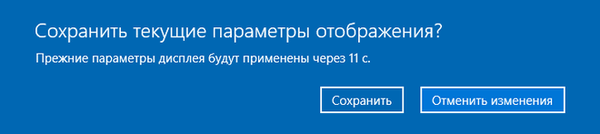
Ta opcja jest logiczna w przypadku, gdy sterowniki karty graficznej nie mogły poradzić sobie z zadaniem określenia „natywnej” rozdzielczości wyświetlania.