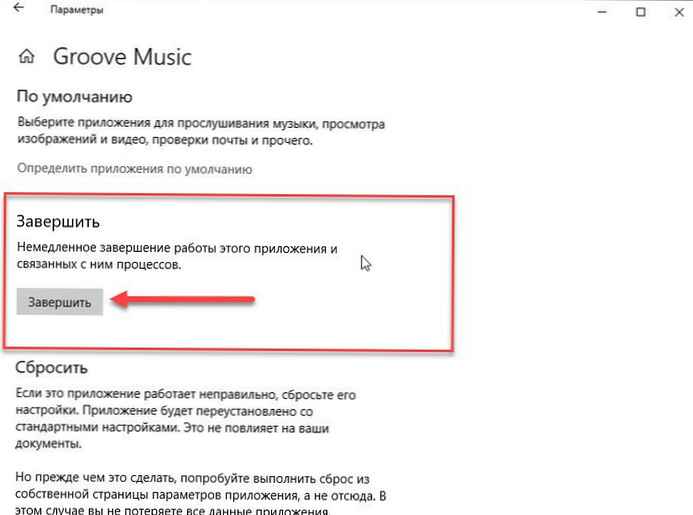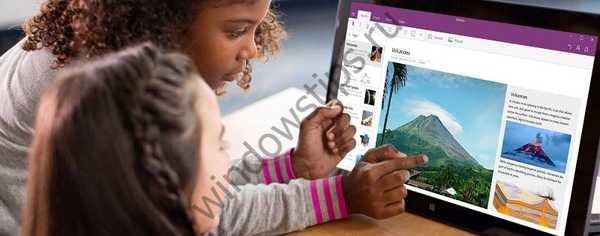Czy Twój komputer odmawia uruchomienia? Nie możesz uruchomić systemu Windows 10 z powodu problemów z uruchamianiem? Chcesz skopiować, zapisać - dokumenty, zdjęcia i inne pliki osobiste przed ponowną instalacją lub przed rozpoczęciem odzyskiwania systemu Windows 10? W tym przewodniku przyjrzymy się, jak odzyskać dane, jeśli komputer z systemem Windows 10 nie uruchamia się..
Odzyskaj pliki, jeśli Windows 10 nie uruchamia się.
Istnieje wiele sposobów tworzenia kopii zapasowych lub przywracania danych, jeśli system operacyjny nie uruchamia się. Możesz użyć Live CD z Linuksem, użyć narzędzi innych firm, takich jak Redo Backup and Recovery, lub podłączyć dysk twardy lub SSD do innego komputera, aby wykonać kopię zapasową danych.
Jeśli używasz komputera z systemem Windows 10, możesz bez problemu przywracać dane lub tworzyć kopie zapasowe danych z komputera, którego nie można uruchomić.
Wykonaj poniższe instrukcje w przedstawionych metodach przywracania lub tworzenia kopii zapasowej danych, jeśli system nie może się uruchomić.
Metoda 1 z 2
Odzyskaj pliki, jeśli komputer z systemem Windows 10 nie uruchamia się
WAŻNE: Jeśli planujesz przywrócić lub skopiować niezbędne pliki na dysk zewnętrzny, podłącz zewnętrzny dysk USB przed włączeniem komputera.
Krok 1: Po dwóch kolejnych nieudanych próbach rozruchu komputer uruchomi się w środowisku odzyskiwania (WinRE).
UWAGA. Jeśli przez około 3 razy z rzędu komputer nie uruchomi się w trybie normalnym, system Windows 10 uruchomi się automatycznie w trybie automatycznego odzyskiwania.
Jeśli komputer nie uruchamia się do ekranu automatycznego odzyskiwania, przejdź do metody 2.
Krok 2: Po kilku sekundach pojawi się ekran automatycznego odzyskiwania. Naciśnij przycisk Opcje zaawansowane.

Krok 3: Następnie na ekranie „Wybierz akcję”, kliknij kafelek „Rozwiązywanie problemów”.

Krok 4: Na ekranie Rozwiązywanie problemów kliknij Opcje zaawansowane aby otworzyć tę sekcję.

Krok 5: Na ekranie Opcje zaawansowane kliknij kafelek Wiersz poleceń. Otworzy się okno wiersza polecenia.

Krok 6: W oknie wiersza polecenia wprowadź Notepad.exe i naciśnij Enter, to uruchomi program Notatnik. Możesz używać WordPada zamiast Notatnika.

Krok 7: W oknie programu Notatnik naciśnij menu Plik i wybierz „Otwórz”, aby otworzyć okno dialogowe.

Krok 8: W oknie dialogowym „Otwórz” wybierz „Ten komputer” i przejdź do folderu lub pliku, który chcesz zapisać na dysku zewnętrznym, dysku flash USB lub innym dysku tego komputera. Po kliknięciu opcji Dokumenty, obrazy i inne foldery w lewym okienku dostęp do nich może być niemożliwy. Aby uzyskać do nich dostęp, możesz otworzyć ten komputer i przejść do folderów.

Na przykład:
- C: \ Users \ nazwa użytkownika \ Desktop
- C: \ Users \ nazwa użytkownika \ Documents
Ważne jest, aby pamiętać, że domyślnie możesz nie widzieć wszystkich plików, z wyjątkiem plików tekstowych. W oknie dialogowym Otwórz zmień typ pliku na „Wszystkie pliki” zamiast domyślnego TXT, aby wyświetlić wszystkie typy plików.
Skopiuj plik lub folder do miejsca, w którym chcesz utworzyć kopię zapasową pliku. Jeśli chcesz wykonać kopię zapasową pliku na dysk zewnętrzny, kliknij go prawym przyciskiem myszy, wybierz „Wyślij” i kliknij menu „Dysk zewnętrzny”. Nie zobaczysz okna dialogowego Kopiuj..

Pamiętaj, że nie możesz wybrać wielu plików / folderów jednocześnie. Jeśli więc chcesz utworzyć kopię zapasową kilku plików, zalecamy wykonanie kopii zapasowej folderu zawierającego te pliki zamiast kopiowania jednego pliku na raz.
WAŻNE: po skopiowaniu pliku / folderu do nowej lokalizacji nowy plik / folder może nie pojawić się natychmiast w miejscu docelowym, ponieważ Eksplorator plików nie zostanie zaktualizowany automatycznie. Musisz przejść w górę o jeden folder, a następnie ponownie otworzyć folder docelowy, aby zobaczyć skopiowany plik / folder.
Krok 9: Na koniec zamknij Notatnik i zamknij okno wiersza poleceń. Zamknięcie okna wiersza poleceń spowoduje przejście do ekranu „Wybierz akcję”. Kliknij kafelek Wyłącz komputer.
Metoda 2 z 2
Użyj dysku instalacyjnego systemu Windows 10 do odzyskania danych
Aby przywrócić komputer, zachowując pliki osobiste
Możesz również użyć rozruchowego dysku USB / DVD z systemem Windows 10, aby wykonać kopię zapasową plików osobistych..
Krok 1: Uruchom z płyty instalacyjnej DVD / USB systemu Windows.
Krok 2: Zamiast „Instaluj” kliknij Przywracanie systemu w lewym dolnym rogu.

Krok 3: Teraz masz ekran „Wybierz akcję”. Kliknij Rozwiązywanie problemów, aby zobaczyć ekran Opcje zaawansowane.


Krok 5: Na ekranie ustawień zaawansowanych kliknij Wiersz poleceń.

Krok 6: Postępuj zgodnie z instrukcjami z kroku 6, 7, 8 i 9 metody 1 (przewiń w górę, aby zobaczyć), aby wykonać kopię zapasową danych na dysku zewnętrznym lub w innym miejscu na dysku wewnętrznym.
Oprócz tych metod możesz także spróbować podłączyć wewnętrzny dysk komputera do innego komputera lub użyć dystrybucji systemu Linux, aby przenieść dane z komputera z systemem Windows 10 na dysk zewnętrzny.
Mam nadzieję, że ten poradnik okaże się przydatny.!
Zalecane: jak otworzyć zaawansowane opcje uruchamiania w systemie Windows 10.