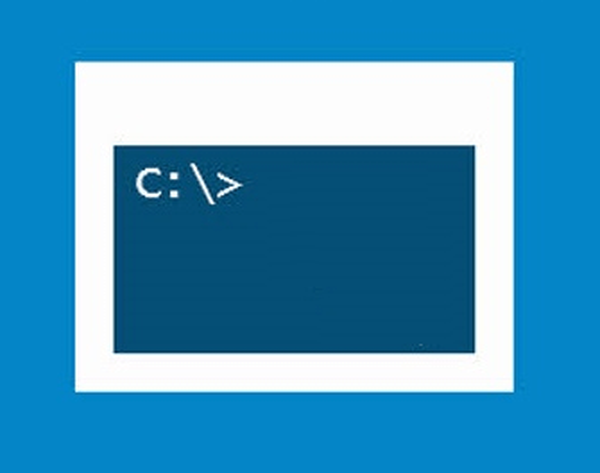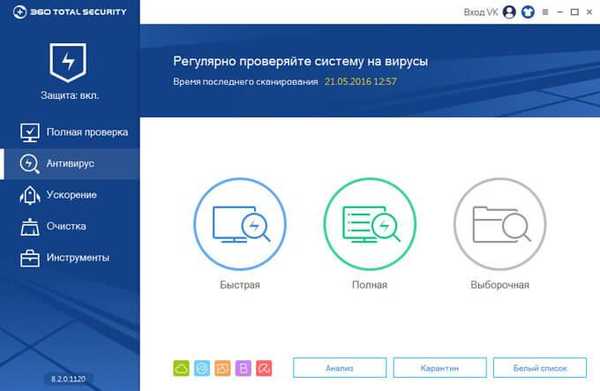Windows 10 oferuje kilka sposobów formatowania partycji lub dysku. Możesz zainicjować operację formatowania z Eksploratora plików, Zarządzania dyskami, PowerShell lub Wiersza polecenia.
W tym przewodniku zajmiemy się wszystkimi trzema sposobami formatowania dysku lub partycji w systemie Windows 10 bez użycia narzędzi innych firm..
WAŻNE: sformatowanie dysku lub partycji spowoduje usunięcie wszystkich danych przechowywanych na tym dysku lub partycji. Dlatego przed sformatowaniem dysku lub partycji należy zapisać dane na innym dysku lub zewnętrznym dysku USB.
Metoda 1 z 4
Sformatuj dysk za pomocą Eksploratora
Krok 1. Otwórz Eksploratora i przejdź do sekcji „Ten komputer”.
Krok 2. Kliknij prawym przyciskiem myszy dysk / partycję, którą chcesz sformatować, i wybierz „ Formatuj ... ". Możesz także kliknąć dysk prawym przyciskiem myszy, jeśli jest on wyświetlany w panelu nawigacyjnym (w lewym panelu) Eksploratora, a następnie wybierz kartę „Zarządzanie” kliknij przycisk „Formatuj”.
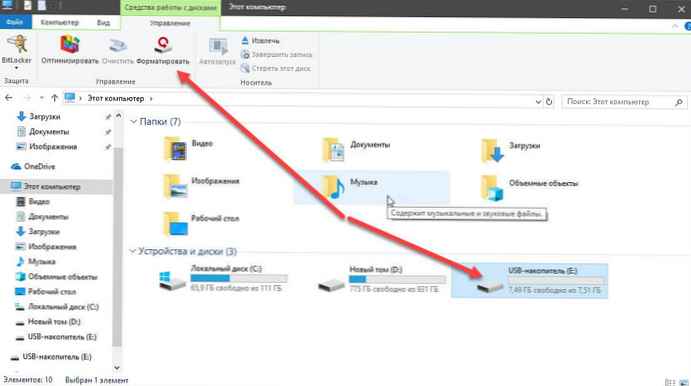
Krok 3. Wybierz system plików dla napędu z rozwijanej listy System plików, upewnij się, że wybrano „Szybkie formatowanie”, a następnie kliknij „Rozpocznij”.

Kliknij „OK”, gdy pojawi się okno dialogowe potwierdzające formatowanie dysku.
Metoda 2 z 4
Sformatuj dysk lub partycję za pomocą zarządzania dyskami
Krok 1. Otwórz wbudowane narzędzie do zarządzania dyskami, klikając prawym przyciskiem myszy przycisk Start lub naciśnij kombinację klawiszy Win + x wybierając opcję Zarządzanie dyskami.
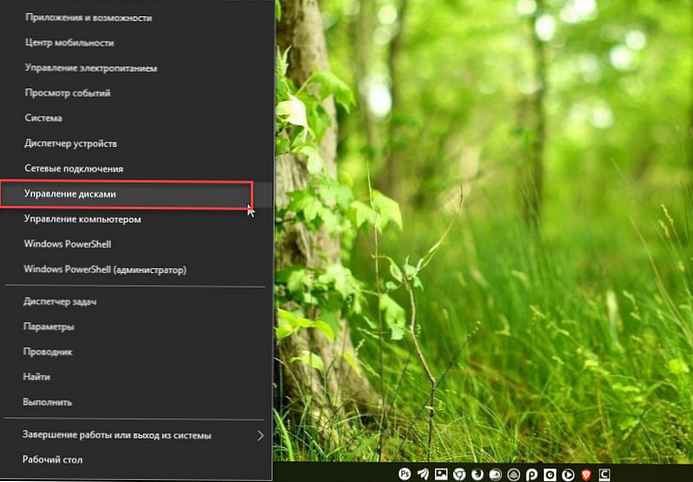
Krok 2. W oknie Zarządzanie dyskami kliknij prawym przyciskiem myszy dysk lub partycję, którą chcesz sformatować, i wybierz z menu kontekstowego „Format”. Po potwierdzeniu zostanie otwarte okno dialogowe Formatowanie..
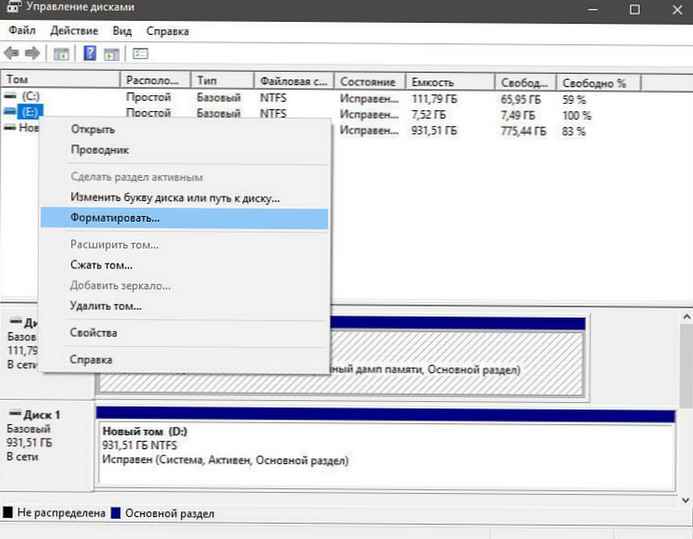
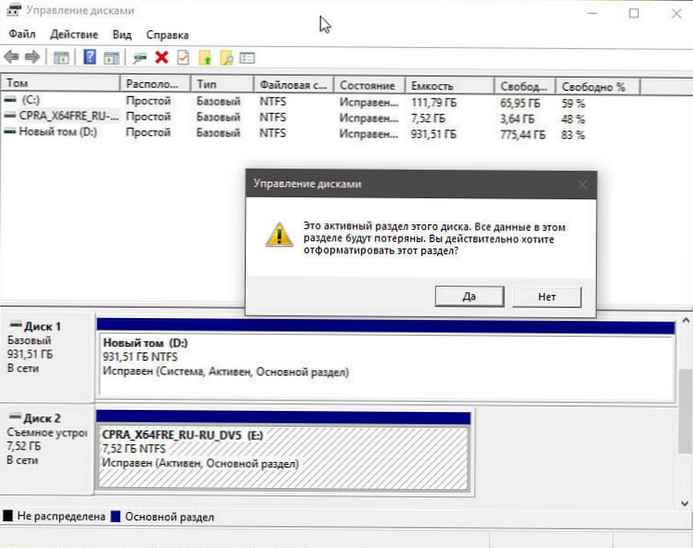
Krok 3. Wpisz etykietę dysku, wybierz system plików (zalecamy NTFS), włącz „Szybkie formatowanie”, i kliknij OK .
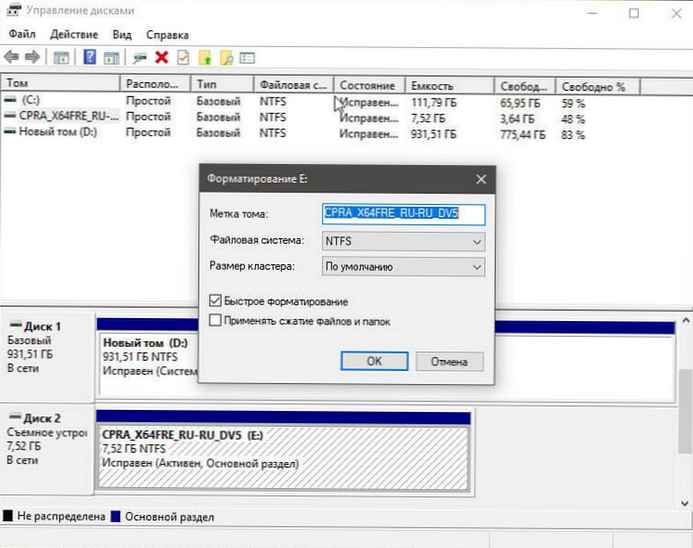
Proces formatowania może potrwać kilka sekund..
Metoda 3 z 4
Formatowanie dysku za pomocą wiersza polecenia
Jeśli nie możesz zarządzać dyskiem lub partycją za pomocą narzędzia Zarządzanie dyskami lub Eksploratora plików, możesz użyć wiersza polecenia, aby go sformatować. Oto jak to zrobić.
Krok 1. Otwórz wiersz polecenia jako administrator.
Krok 2. W oknie wiersza polecenia wprowadź „Diskpart” i naciśnij enter.
Krok 3. Następnie wejdź „Lista woluminów”, i naciśnij klawisz Enter, aby wyświetlić wszystkie dyski na komputerze.
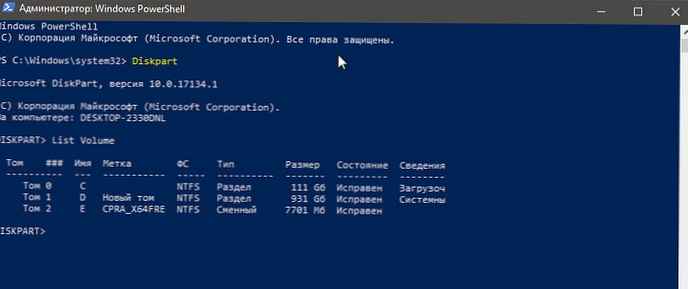
Krok 4. Aby sformatować partycję, najpierw musisz ją wybrać, uruchamiając następujące polecenie:
Wybierz Tom X
W powyższym poleceniu zamień „X” do woluminu partycji, którą chcesz sformatować.
Krok 5. Na koniec uruchom następujące polecenie, aby sformatować wybrany dysk lub partycję.
Format fs = ntfs Szybkie
Polecenie sformatuje dysk do systemu plików NTFS. Jeśli chcesz sformatować system plików za pomocą FAT32, użyj następującego polecenia:
Format fs = fat32 Szybki
Po zakończeniu formatowania możesz zamknąć wiersz poleceń.
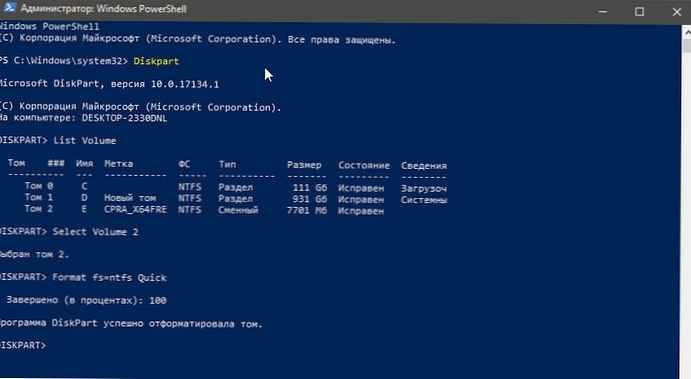
Formatuj dyski za pomocą programu PowerShell w systemie Windows 10
Oprócz wiersza polecenia możesz także używać programu Windows PowerShell do formatowania dysków. Oto jak to zrobić.
Krok 1. Otwórz PowerShell jako administrator. Aby to zrobić, kliknij prawym przyciskiem myszy przycisk „Start”, a następnie wybierz parametr PowerShell (administrator) .
Krok 2. W oknie PowerShell uruchom następujące polecenie, aby wyświetlić listę wszystkich dysków, ich liter, etykiet woluminów i rozmiarów.
Uzyskaj objętość
Naciśnij Enter.
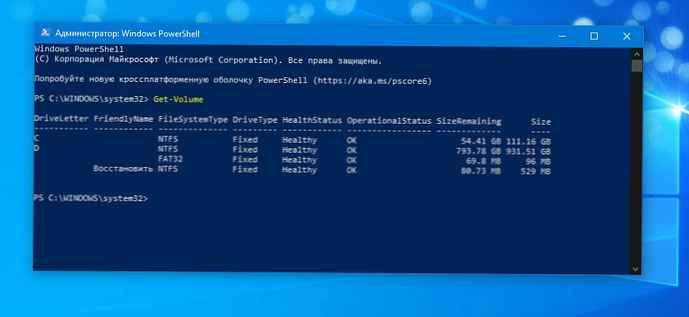
Krok 3. Następnie uruchom to polecenie, aby sformatować dysk.
Do szybkiego formatowania użyj tego polecenia
Format-Volume -DriveLetter „” -FileSystem -NewFileSystemLabel ”„
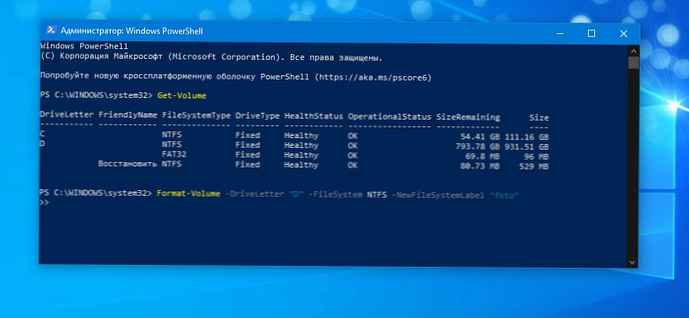
Aby uzyskać pełny format, użyj tego polecenia
Format-Volume -DriveLetter „” -FileSystem -NewFileSystemLabel „-Full”
To wszystko! Po zakończeniu możesz zamknąć okno PowerShell.
Może się przydać: Jak utworzyć nową partycję dysku w systemie Windows 10