
Podczas uruchamiania systemu Windows 10 lub 8 pojawi się monit o podanie hasła umożliwiającego zalogowanie się. Pozwala to chronić komputer przed nieautoryzowanym dostępem. Ale jeśli jesteś jedyną osobą korzystającą z komputera i nie chcesz otrzymywać prośby o hasło za każdym razem, możesz pozbyć się tego procesu i automatycznie zalogować się do systemu Windows bez podawania hasła.
Począwszy od wersji systemu Windows 10 2004, która zostanie wydana wiosną 2020 r., Znanej również pod nazwą kodową „20H1”, Microsoft zmienił domyślne zachowanie funkcji automatycznego logowania. Teraz, jeśli włączyłeś jakiekolwiek ustawienia bezpieczeństwa Windows Hello, nie będziesz mógł automatycznie zalogować się na swoje konto.
Począwszy od systemu Windows 10 kompilacja 19033, jeśli ustawisz PIN lub inną bezpieczną funkcję Windows Hello, Windows 10 ukrywa tę opcję „Wymagaj nazwy użytkownika i hasła”, aby używać tego komputera w klasycznym stylu sterowania hasłami użytkowników2. Zobacz następujący zrzut ekranu:
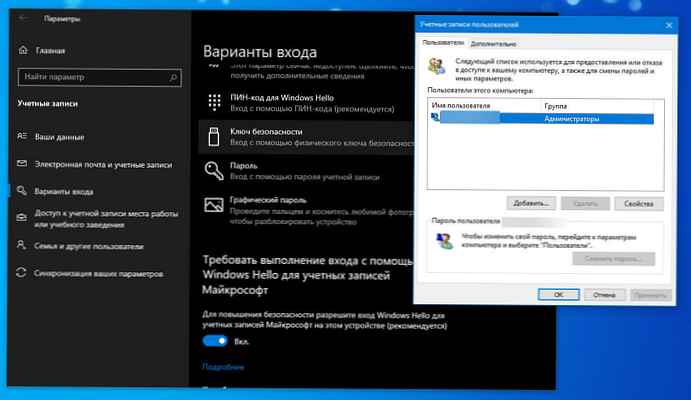
W tym artykule przyjrzymy się trzem sposobom wyłączania ekranu logowania i automatycznego logowania do systemu Windows 10 w wersji 2004 (20H1) i poprzednich wersji bez wprowadzania hasła.
Metoda 1.
Automatyczne logowanie do systemu Windows za pomocą poleceń - kontroluj hasła użytkownika2 i netplwiz.
Aby wyłączyć ekran logowania i automatycznie zalogować się do systemu Windows 10 w wersji 2004, wykonaj następujące kroki:
Krok 1: Otwórz aplikację „Opcje” najszybszy sposób na jednoczesne naciśnięcie klawiszy Win + I.
Krok 2: Przejdź do sekcji Konta → Opcje logowania.
Krok 3: Wyłącz opcję - „Wymagaj logowania Windows Hello dla kont Microsoft”.
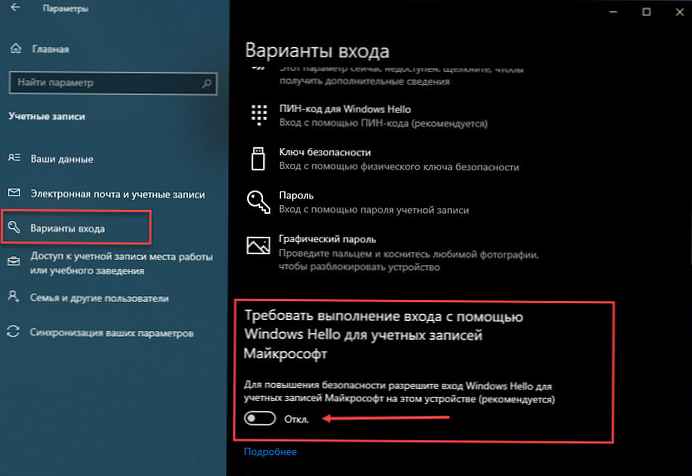
Krok 4: Naciśnij Win + R, aby otworzyć „Uruchom „, wprowadź jedno z dwóch poniższych poleceń:
kontroluj hasła użytkownika 2 lub
netplwiz 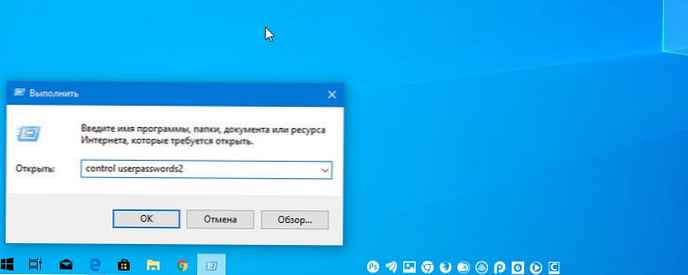
Krok 5: Naciśnij Enter, aby otworzyć „Konta użytkowników ” i zodznacz pole - „Wymagaj nazwy użytkownika i hasła, kliknij „Zastosuj „→” OK.

Ta akcja - otwiera okno, w którym musisz wprowadzić hasło do konta. Jeśli konto jest kontem lokalnym i nie ma hasła, pozostaw to pole puste..
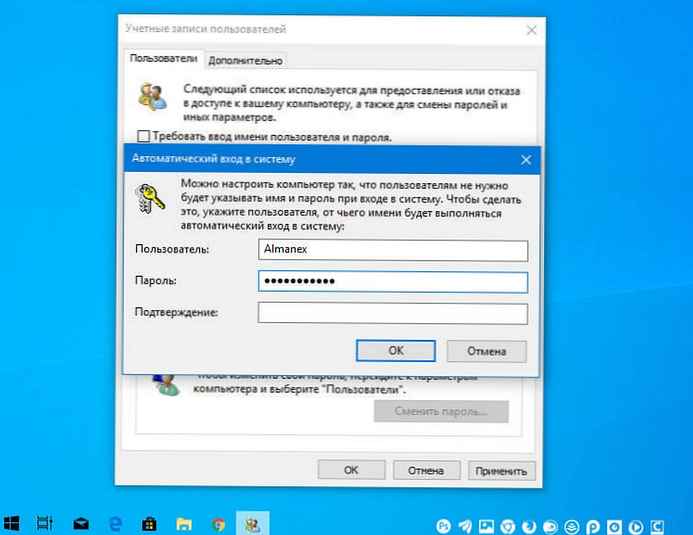
Krok 6: Uruchom ponownie komputer.
Po wykonaniu tej czynności okaże się, że możesz zalogować się automatycznie do systemu Windows 10, 8 i nie musisz wprowadzać hasła ani informacji o koncie Microsoft.
Krok 7: Pozostaje wyłączyć żądanie hasła po śnie, możesz przeczytać instrukcje w naszym artykule: Jak wyłączyć monity o hasło podczas wybudzania z trybu uśpienia.
Metoda 2.
Automatyczne logowanie do systemu Windows za pomocą narzędzia Microsoft AutoLogon.
Microsoft autologon Jest to małe, bezpłatne narzędzie oferowane przez Microsoft, którego można użyć do skonfigurowania wbudowanego mechanizmu automatycznego logowania do systemu Windows 10. Podobnie jak narzędzie netplwiz, Możesz zapisać dane uwierzytelniające dla dowolnego konta Microsoft lokalnego lub MSA. Najważniejszą zaletą Autologon jest szyfrowanie hasła przed zapisaniem go w rejestrze.
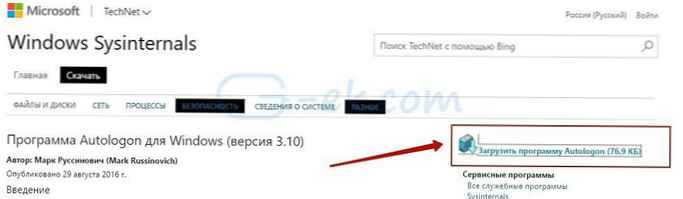
Krok 1: Pobierz narzędzie AutoLogon jest tutaj, rozpakuj archiwum i uruchom plik autologon.exe i zaakceptuj warunki licencji.
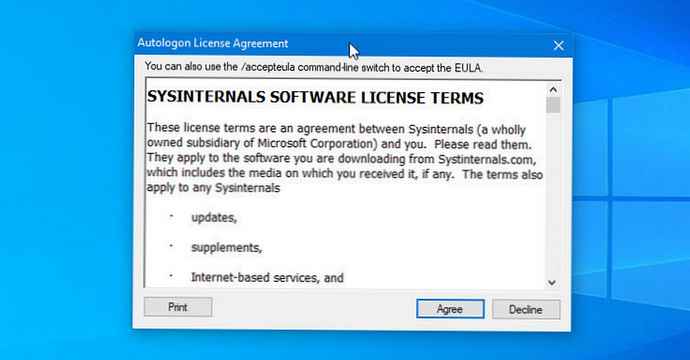
Krok 2: Wpisz niezbędne informacje login, hasło i kliknij „Włącz „, aby włączyć mechanizm pomijania hasła dla wybranego konta użytkownika. Na ekranie pojawia się komunikat potwierdzający, że Autologon został pomyślnie skonfigurowany..
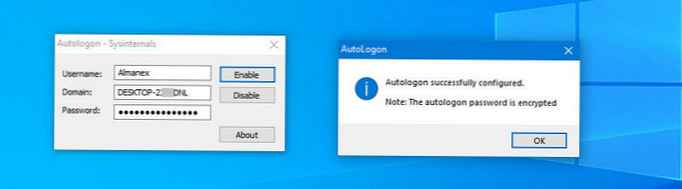
Możesz także użyć narzędzia AutoLogon, używając wiersza polecenia, korzystając ze składni poniżej:
hasło domeny użytkownika autologon
Krok 3: Uruchom ponownie komputer.
Metoda 3.
Automatycznie zaloguj się do systemu Windows za pomocą Edytora rejestru.
Jak automatycznie zalogować się na konto użytkownika w systemie Windows 10 wersja 2004 „20H1” za pomocą edytora rejestru.
Krok 1: Utwórz punkt przywracania systemu, a następnie kliknij Win + r na klawiaturze, aby uruchomić „Uruchom „. Enter regedit.exe i naciśnij klawisz Enter, aby otworzyć edytor rejestru.
Krok 2: Przejdź do następnej ścieżki na lewym pasku bocznym edytora rejestru.
HKEY_LOCAL_MACHINE \ SOFTWARE \ Microsoft \ Windows NT \ CurrentVersion \ Winlogon
Krok 3: Teraz z prawej strony znajdź „AutoAdminLogon ” i zmień jego wartość na 1.
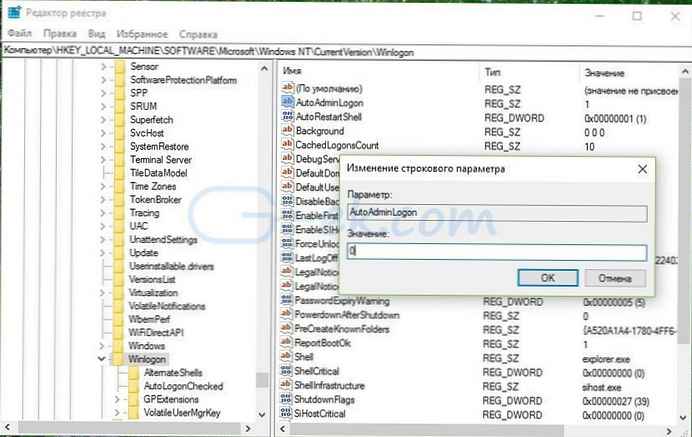
Następnie musisz utworzyć dodatkowe parametry ciągu do przechowywania wartości danych konta. Kliknij prawym przyciskiem myszy sekcję Winlogon i wybierz „Utwórz „→„ Parametr ciągu ” i wypełnij je odpowiednimi wartościami, w zależności od przypisanej nazwy.
| Nazwa parametru ciągu | Wartość |
| Domyślna nazwa domeny | Nazwa komputera (dla konta lokalnego) lub nazwa domeny |
| DefaultUserName | Nazwa użytkownika (jak w C: \ Users \) |
| Domyślne hasło | Hasło do wybranego konta |
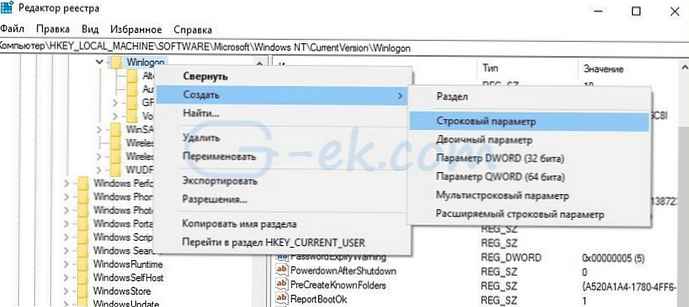
Jeśli parametr String już istnieje, wystarczy odpowiednio zmienić wartość.
Krok 4: Po wypełnieniu wszystkich wartości zapisz ustawienia i zamknij edytor rejestru.
Należy zauważyć, że jedną z wad korzystania z edytora rejestru do automatycznego logowania jest to, że hasło jest przechowywane w formie niezaszyfrowanej. Każdy użytkownik mający dostęp do rejestru może go wyświetlić. Dlatego zalecamy używanie metody z netplwiz lub Autologon, twoje hasło zostanie bezpiecznie zaszyfrowane i nie będzie przechowywane w edytorze rejestru.
Aby wyłączyć automatyczne logowanie przy użyciu tej metody, usuń wartość DefaultPassword i ustaw AutoAdminLogon na 0.
Mam nadzieję, że ta wskazówka będzie dla Ciebie pomocna.
Zalecane: Zresetuj hasło systemu Windows 10 za pomocą wbudowanego konta administratora.











