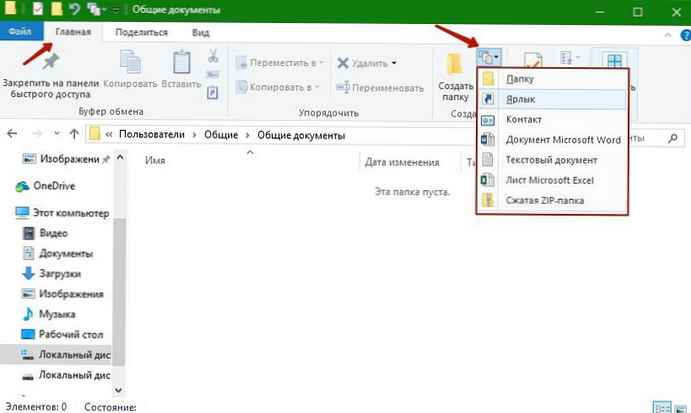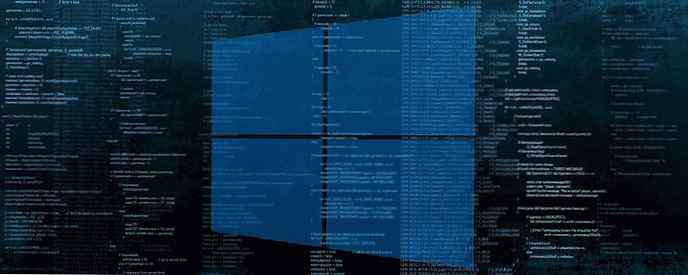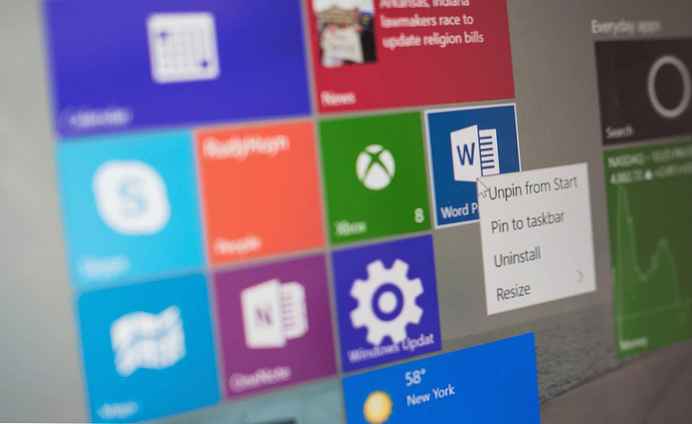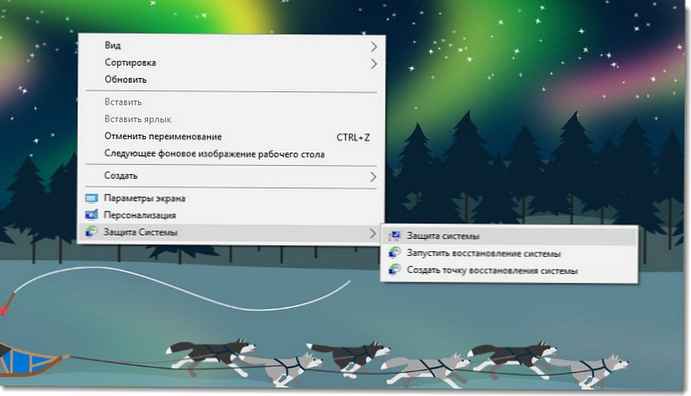
Jeśli używasz funkcji punktu przywracania systemu w systemie Windows 10, aby cofnąć niechciane zmiany i przywrócić system operacyjny do ostatniego punktu przywracania systemu, gdy działał on bez błędów, możesz być zainteresowany szybkim dostępem do funkcji „Ochrona systemu” . W tym celu dodamy specjalne menu kontekstowe „Ochrona systemu na pulpit.
Ochrona systemu - to nie jest nowa funkcja Windows 10 . Technologia ta została wprowadzona w 2000 roku wraz z Windows Millenium. Ta funkcja pozwala przywrócić zainstalowany system operacyjny do poprzedniego stanu. Ochrona systemu tworzy punkty odzyskiwania, które przechowują kopię ustawień rejestru, sterowników i różnych plików systemowych. Użytkownik może łatwo przywrócić system operacyjny do jednego z punktów przywracania, jeśli system Windows 10 z jakiegoś powodu staje się niestabilny lub nie można go uruchomić.
W naszych poprzednich artykułach przeanalizowaliśmy:
- Jak tworzyć punkty odzyskiwania w systemie Windows 10 za pomocą programu PowerShell
- Skrót na pulpicie, aby utworzyć punkt przywracania systemu Windows 10
Oprócz tych artykułów, dzisiaj przyjrzymy się, jak dodać menu kontekstowe, które pozwoli ci uzyskać bezpośredni dostęp do wszystkich funkcji ochrony systemu za pomocą jednego kliknięcia.
Sprawdź, czy twoje konto użytkownika ma uprawnienia administracyjne. Nie zapomnij Włącz odzyskiwanie systemu, jeśli jest wyłączone.

Dodaj menu kontekstowe Ochrony systemu w Windows 10
- Pobierz gotowe pliki rejestru: Pobierz pliki rejestru.
- Rozpakuj je do dowolnego folderu. Na przykład możesz umieścić je na „pulpicie”.
- Kliknij dwukrotnie plik „Dodaj menu ochrony systemu. Reg”, aby dodać menu. Potwierdź działanie.

- Teraz kliknij prawym przyciskiem myszy na pulpicie, aby otworzyć menu.
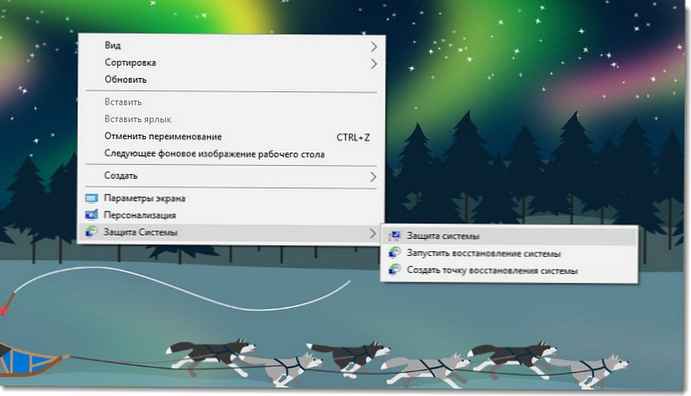
Wszyscy. W gotowych plikach reg znajduje się plik anulowania „Usuń System Protection Menu.reg”.
Zawartość pliku Reg umożliwiająca dodanie menu kontekstowego dla „Ochrony systemu” w systemie Windows 10
Oto drobna treść na wypadek, gdybyś był zainteresowany:
Edytor rejestru systemu Windows w wersji 5.00
[HKEY_CLASSES_ROOT \ DesktopBackground \ Shell \ SystemProtection]
„MUIVerb” = „Ochrona systemu”
„Ikona” = „rstrui.exe”
„Pozycja” = „Dół”
„SubCommands” = „”[HKEY_CLASSES_ROOT \ DesktopBackground \ Shell \ SystemProtection \ shell \ 01SystemProtection]
„MUIVerb” = „Ochrona systemu”
„Icon” = „SystemPropertiesProtection.exe”[HKEY_CLASSES_ROOT \ DesktopBackground \ Shell \ SystemProtection \ shell \ 01SystemProtection \ polecenie]
@ = "SystemPropertiesProtection.exe"[HKEY_CLASSES_ROOT \ DesktopBackground \ Shell \ SystemProtection \ shell \ 02OpenSystemRestore]
„MUIVerb” = „Uruchom przywracanie systemu”
„Ikona” = „rstrui.exe”[HKEY_CLASSES_ROOT \ DesktopBackground \ Shell \ SystemProtection \ shell \ 02OpenSystemRestore \ command]
@ = "rstrui.exe"[HKEY_CLASSES_ROOT \ DesktopBackground \ Shell \ SystemProtection \ shell \ 03CreateRestorePoint]
„MUIVerb” = „Utwórz punkt przywracania systemu”
„Ikona” = „rstrui.exe”[HKEY_CLASSES_ROOT \ DesktopBackground \ Shell \ SystemProtection \ shell \ 03CreateRestorePoint \ command]
@ = "PowerShell -windowstyle hidden -command \" Start-Process cmd -ArgumentList '/ s, / c, PowerShell Checkpoint-Computer -Description \ "Contextmenu \" -RestorePointType \ "MODIFY_SETTINGS \"' -Verb runAs \ ""
To wszystko.