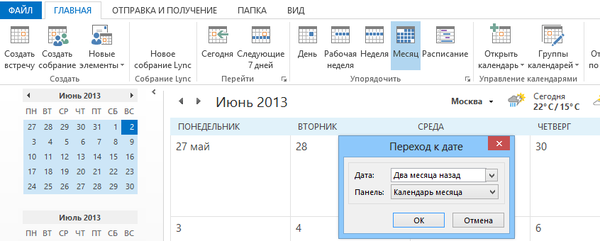Domyślnie system Windows 10 ma trzy plany zasilania: Wysoka wydajność, Zrównoważony i energooszczędny. Możesz skonfigurować dodatkowe plany zasilania, w zależności od sposobu korzystania z urządzenia. Te parametry wpływają na to, jak długo bateria może trwać, aż do całkowitego rozładowania, a za ich pomocą możesz skonfigurować ilość energii zużywanej przez komputer..
Aby zmienić ustawienia planu zasilania, musisz wykonać zbyt wiele kliknięć.
Krok 1: Otwórz aplikację Ustawienia, naciskając Win + I, przejdź do System → Moc i hibernacja.
Krok 2: Przewiń stronę, która zostanie otwarta, do sekcji Powiązane parametry i kliknij link „Zaawansowane opcje zasilania” (patrz zdjęcie poniżej). Spowoduje to otwarcie klasycznego Panelu sterowania wzdłuż następującej ścieżki. - Sprzęt i dźwięk \ Zasilacz.

Jeśli często zmieniasz te ustawienia, możesz użyć specjalnego polecenia, aby je otworzyć niemal natychmiast..
Przełączanie planu zasilania za pomocą okna dialogowego Uruchom.
Krok 1: Kliknij Win + r, aby otworzyć okno dialogowe Uruchom i wpisz lub skopiuj i wklej następujący kod w oknie dialogowym i naciśnij klawisz Enter: control.exe powercfg.cpl ,, 3

Krok 2: Zostaną otwarte Ustawienia zaawansowane zarządzania planem zasilania. Pozwoli to zaoszczędzić czas spędzany na klikaniu myszą, w którym nie ma potrzeby otwierania głównych ustawień zasilania.

Przełączanie planu zasilania za pomocą wiersza polecenia lub skrótu.
Po zmianie planu zasilania kilka razy dziennie możesz utworzyć skróty na pulpicie, aby szybko wykonać to zadanie za pomocą narzędzia wiersza polecenia.
Każdy obwód mocy jest reprezentowany przez odpowiedni identyfikator GUID. Możesz zobaczyć linie GUID dla swoich planów zasilania, wykonując to polecenie w oknie poleceń lub Power Shell:
powercfg / L

- Identyfikator GUID zasilacza: 381b4222-f694-41f0-9685-ff5bb260df2e (zrównoważony)
- GUID zasilacza: 8c5e7fda-e8bf-4a96-9a85-a6e23a8c635c (High Performance)
- Identyfikator GUID zasilacza: a1841308-3541-4fab-bc81-f71556f20b4a (oszczędzanie energii)
Powyższe identyfikatory GUID są standardowe we wszystkich systemach. W przypadku dodatkowych schematów planów zasilania użytkownika identyfikator GUID będzie losowy.
Aby zainstalować obwód zasilania „Wysoka wydajność”, możesz użyć tego polecenia.
powercfg / s 8c5e7fda-e8bf-4a96-9a85-a6e23a8c635c
To polecenie uaktywni określony schemat zasilania w systemie Windows 10..
Przełącz Plany zasilania prawym przyciskiem myszy w menu kontekstowym
Możesz także dodać parametry niezbędne do zmiany planu zasilania do menu kontekstowego pulpitu i przełączać się między schematami za pomocą myszy.

Aby zaoszczędzić czas, stworzyłem gotowe pliki rejestru, które dodają schematy zasilania do menu kontekstowego, obecny jest plik przywracania.
Pobierz: Switching_Scheme_power_control.zip
Rozpakuj i uruchom załączony plik REG Schemat przełączania zarządzania energią.
Aby samodzielnie utworzyć plik .reg, skopiuj następujące wiersze do Notatnika i zapisz plik z rozszerzeniem .REG. Kliknij dwukrotnie plik REG, aby go uruchomić.
Edytor rejestru systemu Windows w wersji 5.00 [HKEY_CLASSES_ROOT \ DesktopBackground \ Shell \ SwitchPowerScheme] „Ikona” = „powercpl.dll” „MUIVerb” = „Przełącz plan zasilania” „Pozycja” = „Middle” „SubCommands” = „” [HKEY_CLASSES_ROOT \ DesktopBackground \ Shell \ SwitchPowerScheme \ Shell \ Balanced] "MUIVerb" = "Balanced" "Icon" = "powercpl.dll" [HKEY_CLASSES_ROOT \ DesktopBackground \ Shell \ SwitchPowerScheme \ Shell \ Balanced \ Command] @ = "powercfg.exe / s 381b4222-f694 -41f0-9685-ff5bb260df2e "[HKEY_CLASSES_ROOT \ DesktopBackground \ Shell \ SwitchPowerScheme \ Shell \ High Performance]„ MUIVerb ”=„ High Performance ”„ Icon ”=„ powercpl.dll ”[HKEY_CLASSES_ROOT \ DesktopBackground \ Shell \ ShellPowerS Performance \ Command] @ = "powercfg.exe / s 8c5e7fda-e8bf-4a96-9a85-a6e23a8c635c" [HKEY_CLASSES_ROOT \ DesktopBackground \ Shell \ SwitchPowerScheme \ Shell \ Power Saver] "MUIVerb" = "Ikona oszczędzania energii" = powerc .dll "[HKEY_CLASSES_ROOT \ DesktopBackground \ Shell \ SwitchPowerScheme \ Shell \ Power Saver \ Command] @ =" powercfg.exe / s a1841308-3541-4fab-bc81-f71556f 20b4a ”
Po zastosowaniu pliku REG wpisy są dodawane do menu kontekstowego pulpitu. Aby cofnąć zmiany, użyj pliku cofnij reg
.