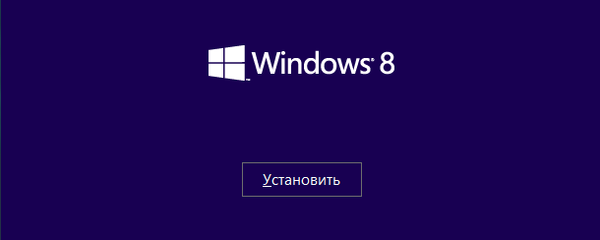Chcesz założyć konto podrzędne w systemie Windows 10? Dowiedz się, jak utworzyć konto Windows 10 Moja rodzina, aby monitorować aktywność dziecka na komputerze i w Internecie..
Bardzo ważne jest, aby stosować kontrolę rodzicielską, aby kontrolować wszystkie czynności dziecka. Dzieci używają komputera nie tylko do odrabiania zadań domowych i projektów szkolnych. Musisz upewnić się, że dziecko prawidłowo korzysta z komputera..
Microsoft dodał koncepcję konta dziecka, dzięki której można śledzić aktywność dziecka. Funkcja Microsoft Family Security zapewnia, że Twoje dziecko nie ma dostępu do niczego nieodpowiedniego, a Ty możesz także monitorować jego aktywność.
Utworzenie konta w systemie Windows 10 dla dziecka jest bardzo proste. W ciągu kilku minut możesz utworzyć konto rodzinne w systemie Windows 10 i rozpocząć śledzenie aktywności swoich dzieci..
Skonfiguruj konto podrzędne w systemie Windows 10, aby monitorować aktywność online
Jest to nieco inne niż tworzenie konta podrzędnego w systemie Windows 10, ale jest również bardzo przydatne. Monitorowanie aktywności komputera dziecka i wskazówek dotyczących wyboru właściwej ścieżki rozwoju jest najważniejszym obowiązkiem każdego z rodziców. Wykonaj poniższe kroki, aby skonfigurować konto rodziny Windows 10:
Krok 1: Pierwszą rzeczą, którą musisz zrobić, aby utworzyć konto z rodziny Windows 10, jest otwarcie aplikacji Ustawienia: jednocześnie naciśnij klawisze Win + I lub ikonę koła zębatego w menu Start, aby otworzyć „Opcje”, a następnie przejdź do grupy ustawień Konta.
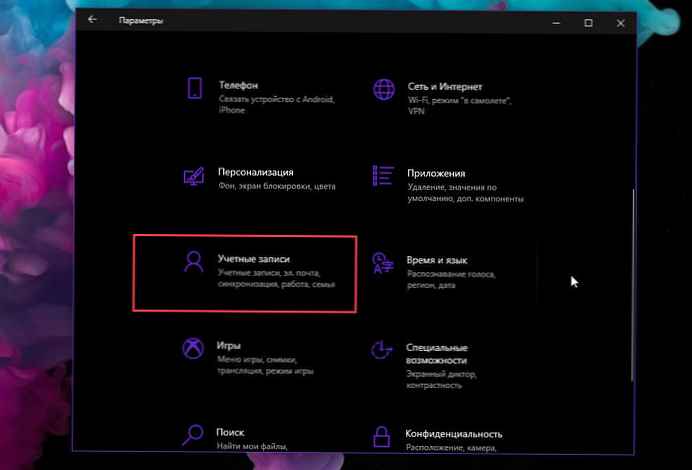
Krok 2: Z opcji dostępnych w sekcji Konta wybierz opcję „Rodzina i inni użytkownicy”, a następnie kliknij link „+ Dodaj członka rodziny”.
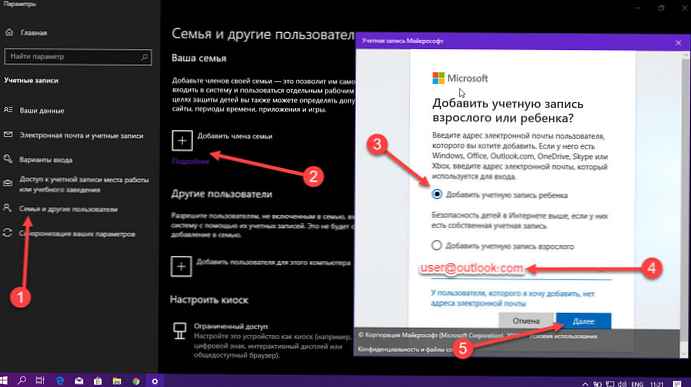
Krok 3: Na następnym ekranie zobaczysz opcje „Dodaj konto podrzędne” lub „Dodaj konto dla dorosłych”. Aby skonfigurować konto podrzędne w systemie Windows 10, wystarczy wybrać opcję „Dodaj konto podrzędne” i wprowadź adres e-mail wcześniej utworzonego konta podrzędnego, a następnie kliknij „Dalej”.
Ważna uwaga. Jeśli Twoje dziecko nie ma konta Microsoft, możesz łatwo przejść do zakładania konta outlook.com, klikając link „Użytkownik, którego chcę dodać, nie ma adresu e-mail”.
Krok 4: Zostaniesz teraz poproszony o potwierdzenie akcji. Więc po prostu kliknij Potwierdź.
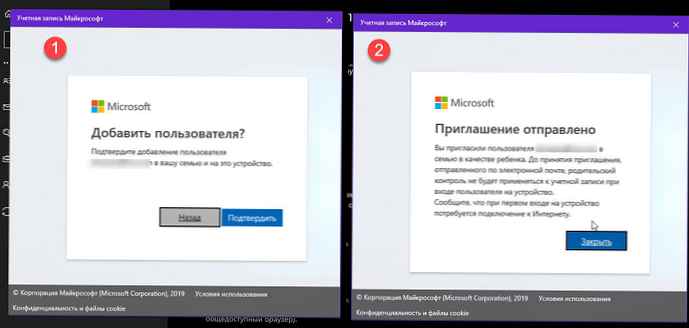
Krok 5: Natychmiast po potwierdzeniu zaproszenie zostanie wysłane na podany adres e-mail dziecka. Więc zamknij okno zaproszenia.
Krok 6: Zaproszenie wysłane musi zostać zaakceptowane przez twoje dziecko. W liście kliknij Zaakceptuj
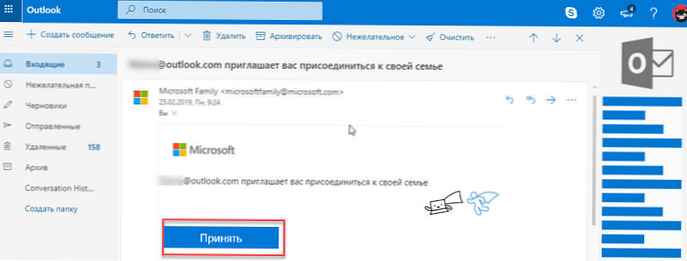
Na następnej stronie kliknij Zaloguj się i dołącz (patrz zdjęcie poniżej) pozwoli to połączyć konto dziecka z opcją Rodzina.
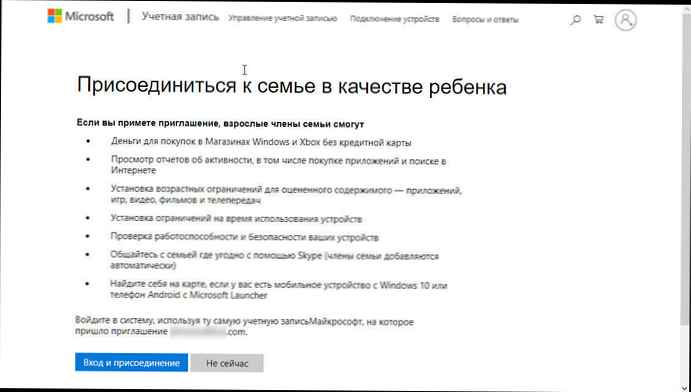
Gdy zostanie to zaakceptowane, twoje dzieci będą mogły zalogować się przy użyciu swojego konta PC..
Krok 7: Po zaakceptowaniu zaproszenia dziecka będziesz mógł ustawić odpowiednie ograniczenia dla stron internetowych, aplikacji i gier, które są odpowiednie dla wieku dziecka, ustawić limity czasu spędzanego na komputerze, przeglądać najnowsze działania itp..
Krok 8: Aby ustawić odpowiednie ograniczenia dla witryn, aplikacji i gier zgodnie z ich wiekiem, otwórz Opcje → Konta → Rodzina i inni użytkownicy, a następnie kliknij link „Zarządzaj ustawieniami rodziny przez Internet”.
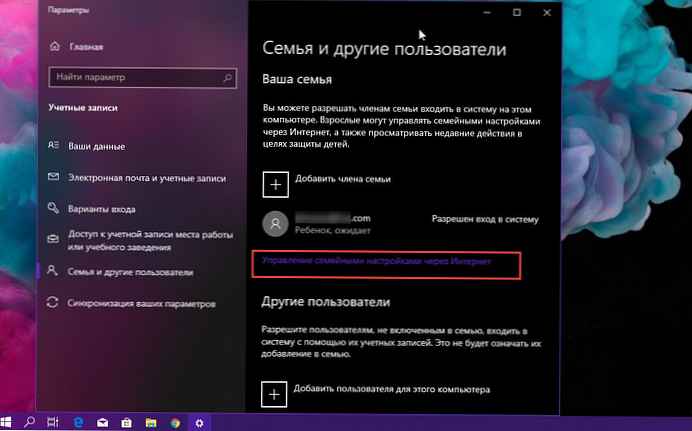
Krok 9: Następnie wybierz konto dziecka, którego działaniami chcesz zarządzać.
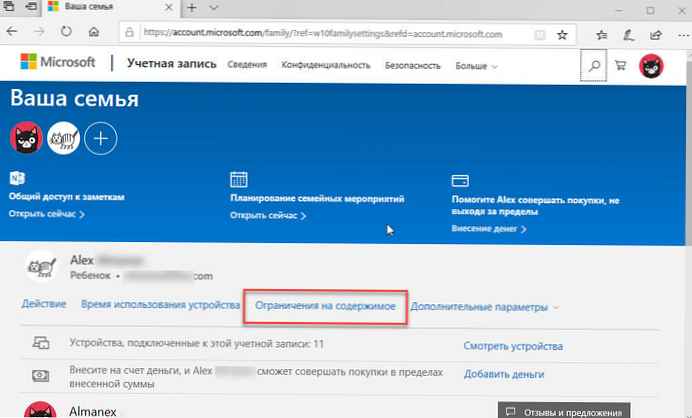
Krok 10: Teraz możesz użyć elementów sterujących, aby ustawić limity witryn internetowych, które może wyświetlać Twoje dziecko, jakich aplikacji mogą używać, w jakie gry mogą grać i jak długo mogą korzystać z komputera. Po ustawieniu niezbędnych ograniczeń możesz być spokojny. Wszystko, domyślnie będziesz otrzymywać cotygodniowe raporty na temat aktywności dziecka.
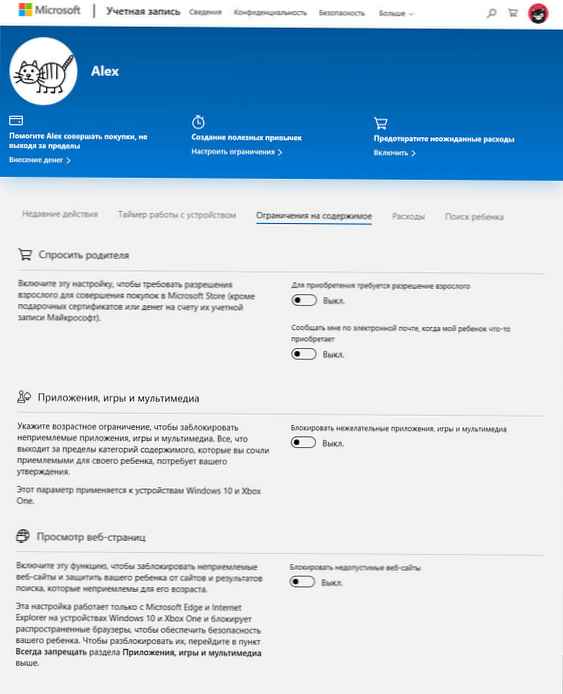
To wszystko! Pomyślnie utworzyłeś konto Windows 10 dla dziecka i dodałeś je do grupy rodzinnej. Teraz Twoje dziecko może zalogować się na konto i uzyskać dostęp do komputera. Tak więc, korzystając z ustawień rodziny w Windows 10 i Xbox One, zawsze będziesz na bieżąco z działaniami i zakupami członków rodziny..
Bezpieczeństwo rodziny w systemie Windows 10
Jako administrator masz możliwość zarządzania członkami rodziny, których konta są obecne na komputerze. Oznacza to, że możesz także zarządzać kontem swojego dziecka. Kliknij kartę Ostatnie działania, ponieważ ma ona opcję uzyskiwania wszystkich działań Twojego dziecka. Pomoże to monitorować aktywność dziecka na komputerze. Masz również możliwość otrzymywania wszystkich raportów pocztą elektroniczną na zarejestrowany adres e-mail..
Teraz twoja strona konta Możesz przejść do ustawień zarządzania rodziną, a następujące opcje będą dostępne:
Ostatnie działania
- Otrzymuj raporty co tydzień na temat aktywności twojego dziecka na urządzeniach z systemem Windows 10 i konsolach Xbox One, a także na telefonach z Androidem dzięki Microsoft Launcher. Odbieraj je jako listy w poczcie lub przeglądaj je online w dowolnym momencie.
Timer urządzenia
- Dzięki temu dowiesz się, ile czasu dzieci spędzają przy komputerze, teraz nie trzeba się kłócić, możesz łatwo ustawić ograniczenia czasu korzystania z komputera, aby dzieci mogły rozwinąć przydatne nawyki.
Ograniczenia treści
- Istnieje wiele nieodpowiednich stron w Internecie. Dowiedz się, które strony odwiedza Twoje dziecko i wprowadź zmiany. Możesz włączyć lub wyłączyć niektóre witryny bezpośrednio z raportu..
Przeczytaj więcej w naszym artykule: Kontrola rodzicielska w systemie Windows 10 - Jak blokować witryny dla dorosłych.
Aplikacje i gry
- Upewnij się, że wszystkie witryny i gry są odpowiednie dla Twojego dziecka..
Wydatki
- Włącz to ustawienie, jeśli potrzebujesz zgody osoby dorosłej na zakupy w sklepie Microsoft Store. Ustaw limity, aby chronić je przed nieodpowiednimi treściami..
Wyszukiwanie dziecka
- Pamiętaj, gdzie jest teraz Twoje dziecko, kiedy chodzi z przyjaciółmi lub kiedy spóźniasz się w pracy. Znajdziesz je na mapie, jeśli mają telefon komórkowy z systemem Windows 10 lub urządzenie z Androidem i zainstalowanym programem Microsoft Launcher.
Mamy nadzieję, że możesz łatwo utworzyć konto Windows 10 dla swojego dziecka i włączyć opcję „Moja rodzina”. Zachęcamy do skorzystania z sekcji komentarzy do pytań - jeśli masz jakiekolwiek wątpliwości dotyczące systemu Windows 10 i konta dziecka.