
Niezależnie od tego, czy wykonujesz czystą instalację czy ponowną instalację systemu Windows 10, zawsze powinieneś instalować sterowniki urządzeń, aby system operacyjny mógł współpracować ze sprzętem i urządzeniami peryferyjnymi podłączonymi do komputera.
Zasadniczo nie jest to już problemem, ponieważ system Windows 10 może automatycznie wykryć większość sterowników na urządzeniu. Możesz też zawsze odwiedzić witrynę pomocy technicznej producenta urządzenia, aby pobrać najnowsze sterowniki..
W niektórych przypadkach system Windows 10 nie będzie mógł zainstalować niektórych sterowników lub producent przestanie oferować sterowniki dla określonego urządzenia. Na szczęście system Windows 10 ma polecenie wykonania kopii zapasowej wszystkich sterowników zainstalowanych na komputerze. Nie musisz ponownie szukać sterowników dla wszystkich posiadanych urządzeń..
Tworzenie kopii zapasowych sterowników nie wymaga programów ani narzędzi innych firm. Jest to bardzo wygodne, jeśli chcesz zachować sterowniki dostarczone przez producenta do przyszłej instalacji..
Jak wykonać kopię zapasową sterowników urządzeń za pomocą DISM
Zobaczmy, jak to zrobić..
W systemie operacyjnym Windows 10 możesz użyć narzędzia DISM do zarządzania zainstalowanymi sterownikami. Możesz je wyeksportować do folderu za pomocą DISM, a następnie ponownie zainstalować system Windows i zainstalować sterowniki z tego folderu. Aby to zrobić, postępuj zgodnie z instrukcjami krok po kroku..
- Otwórz wiersz polecenia jako Administrator.
- W wierszu polecenia wpisz lub skopiuj i wklej następujące polecenie:
dism / online / export-driver / destination: F: \ Drivers
Utwórz folder Drivers na wybranym dysku, na który zostaną wyeksportowane sterowniki
Wymień„F: \ Drivers”do faktycznej ścieżki do folderu, w którym będą przechowywane sterowniki. Może to być folder w oddzielnej sekcji dysku lub folder na dysku zewnętrznym lub dysku flash USB. Jeśli planujesz ponownie zainstalować system operacyjny, zaleca się przechowywanie kopii zapasowej sterownika w pamięci zewnętrznej.
DISM znajduje wszystkie sterowniki w „C: \ Windows \ System32 \ DriverStore„w obecnym systemie operacyjnym.
- Po uruchomieniu DISM pojawia się podobny komunikat:
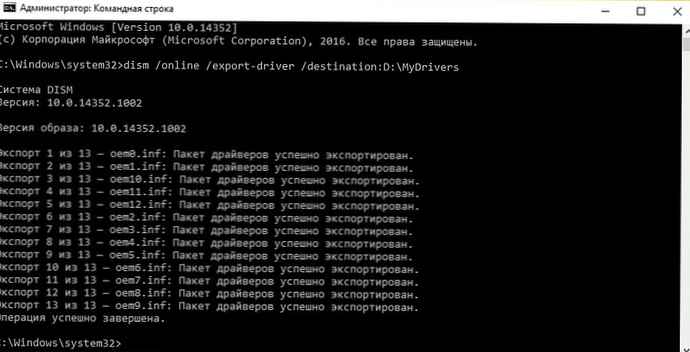
To wszystko. Masz teraz kopię zapasową sterowników wykonanych za pomocą wbudowanego narzędzia DISM! Przy następnej instalacji systemu Windows 10 możesz użyć utworzonej kopii zapasowej, aby zainstalować sterowniki dla wszystkich swoich urządzeń.
Należy pamiętać, że metoda tworzenia kopii zapasowej sterownika obsługuje tylko pliki .inf. Sterowniki zainstalowane przy użyciu Instalatora Windows (MSI) lub innych rodzajów pakietów sterowników (takich jak pliki .exe) nie są obsługiwane.
Jak przywrócić kopię zapasową sterownika urządzenia w systemie Windows 10.
Zgodnie z dokumentacją można przywrócić sterownik po nowej instalacji systemu Windows 10 za pomocą tego polecenia: DISM / online / Add-Driver / Driver: F: \ DriverBackup / Recurse. Gdzie F: \ DriverBackup jest to dysk i folder, w którym zostały zapisane kopie zapasowe zainstalowanych sterowników.
Jednak po ponownej instalacji systemu Windows 10 prawdopodobnie będziesz musiał zainstalować tylko kilka sterowników, ponieważ system operacyjny automatycznie wykryje większość z nich (nawet bez sprawdzania aktualizacji), więc pozostałe sterowniki można zainstalować za pomocą menedżera urządzeń.
Aby ręcznie naprawić sterowniki w systemie Windows 10, wykonaj następujące kroki:
-
Kliknij prawym przyciskiem myszy „Rozpocznij ”.
-
Znajdź „Menedżer urządzeń i otwórz to.

-
Kliknij dwukrotnie kategorię z urządzeniem, dla którego chcesz zainstalować sterownik. (Jeśli urządzenie nie ma obecnie zainstalowanego sterownika, zostanie podświetlone jako nieznane urządzenie).
-
Kliknij urządzenie prawym przyciskiem myszy i wybierz opcję „Zaktualizuj sterownik”.
-
Naciśnij przycisk „Wyszukaj sterowniki na tym komputerze”.

-
Naciśnij przycisk „Przegląd”, znajdź i otwórz folder kopii zapasowej wszystkich sterowników.
-
Pamiętaj, aby zaznaczyć pole. „W tym podfoldery”.
-
Naciśnij przycisk „Dalej”.
- Naciśnij przycisk Zamknij.
Możesz powtórzyć te same kroki, aby zainstalować dowolne urządzenie, dla którego sterownik nie jest zainstalowany.
Chociaż sam system operacyjny może instalować sterowniki urządzeń, ten przewodnik okaże się szczególnie przydatny, jeśli system Windows 10 nie może wykryć karty sieciowej lub starszych urządzeń, które nie są już obsługiwane, ale starsze sterowniki nadal działają.













