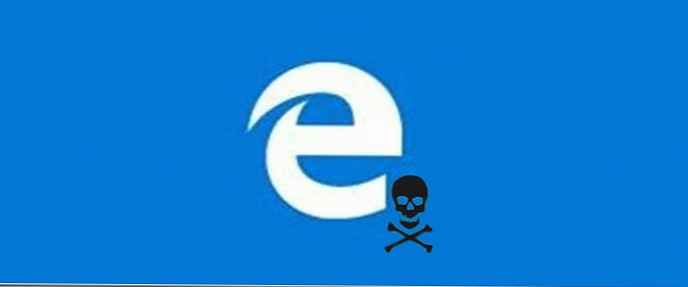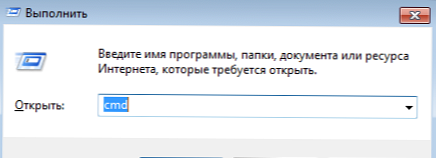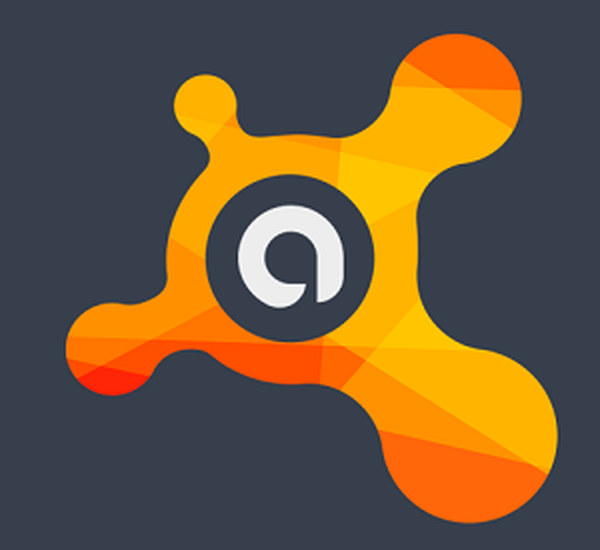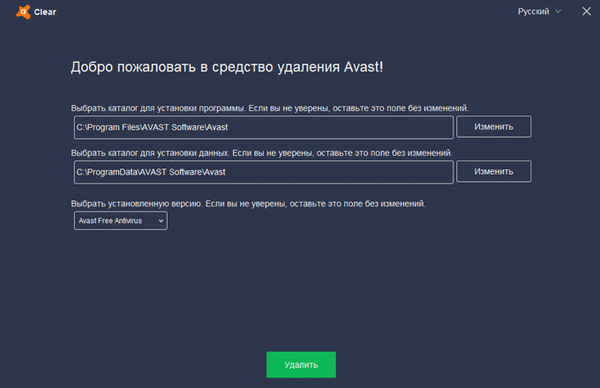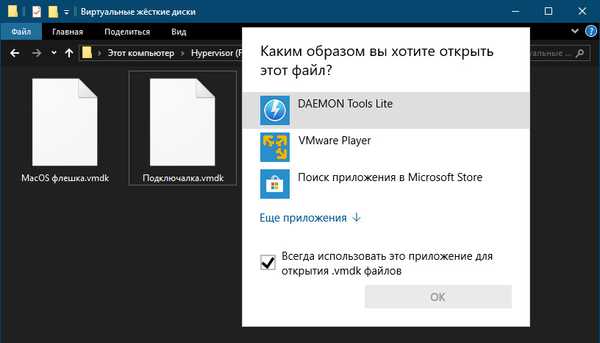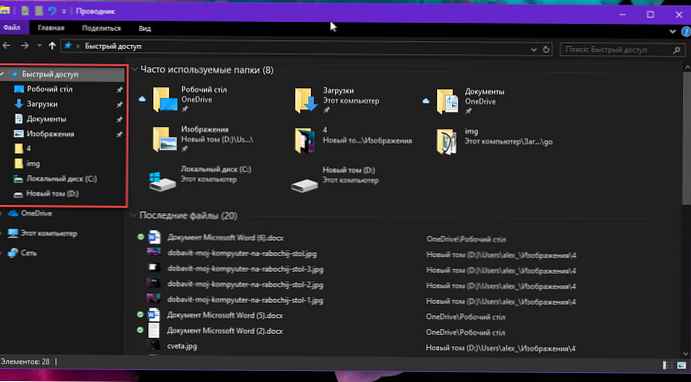
Eksplorator Windows w systemie operacyjnym Windows 10 nie przeszedł żadnych większych zmian. Pasek nawigacyjny w Eksploratorze pozwala szybko nawigować między różnymi folderami na komputerze. Dla tych, którzy nie wiedzą, obszar nawigacji znajduje się po lewej stronie okna w Eksploratorze plików Windows i wyświetla Szybki dostęp, OneDrive, Ten komputer i sieć.
Pasek szybkiego dostępu w okienku nawigacji Eksploratora Windows 10 wyświetla foldery Pulpit, Pobrane, Dokumenty i Obrazy. Oprócz tych folderów wyświetlane są również często używane foldery, dzięki czemu można szybko uzyskać dostęp do używanych folderów. Ponadto możesz ręcznie dołączyć potrzebne foldery do panelu szybkiego dostępu w panelu nawigacyjnym.
Szybki dostęp - świetna opcja. Jednak nie wszyscy użytkownicy uważają to za przydatne i wielu chce usunąć ikonę skrótu z paska nawigacji..
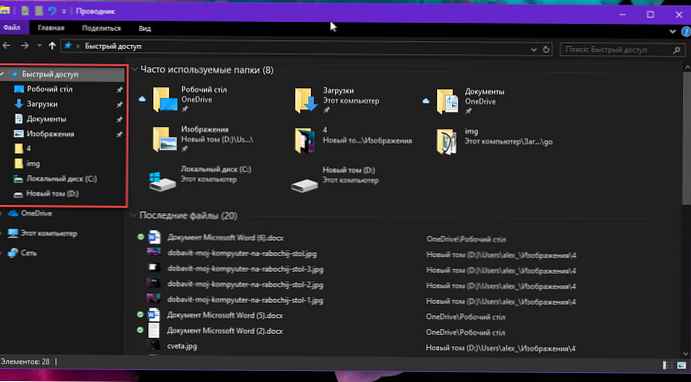
Eksplorator umożliwia odpięcie wszystkich folderów z paska narzędzi szybkiego dostępu; nie pozwala usunąć ikony szybkiego dostępu. Jeśli nie korzystasz z funkcji szybkiego dostępu, możesz usunąć ikonę szybkiego dostępu z obszaru nawigacji, wprowadzając niewielką zmianę w rejestrze.
Usuń Szybki dostęp z paska nawigacyjnego Eksploratora
Poniżej przyjrzymy się, jak całkowicie usunąć ikonę skrótu z okienka nawigacji Eksploratora w systemie Windows 10..
Krok 1: Otwórz Edytor rejestru. Możesz to zrobić, pisząc Regedit w polu wyszukiwania na pasku zadań, a następnie naciśnij klawisz Enter.
Krok 2: W oknie edytora rejestru przejdź do następującego folderu:
HKEY_LOCAL_MACHINE \ SOFTWARE \ Microsoft \ Windows \ CurrentVersion \ Explorer
Wskazówka: Skopiuj i wklej powyższą ścieżkę do paska adresu edytora rejestru, a następnie naciśnij klawisz Enter, aby szybko przejść do żądanej sekcji.

Krok 3: Po prawej stronie kliknij prawym przyciskiem myszy puste miejsce, kliknij Utwórz → Parametr DWORD (32-bit). Nazwij to jak Tryb Hub.

Krok 4: Na koniec kliknij dwukrotnie nowo utworzony Tryb Hub i ustaw jego wartość w zakresie od 0 przedtem 1 i uruchom ponownie Eksploratora lub komputera, aby usunąć Szybki dostęp z paska nawigacyjnego Eksploratora.

To wszystko! Szybki dostęp nie będzie już wyświetlany na pasku nawigacyjnym. Jeśli kiedykolwiek chcesz przywrócić Szybki dostęp, kliknij prawym przyciskiem myszy wartość HubMode i wybierz opcję „Usuń”.

Należy pamiętać, że system Windows 10 będzie nadal otwierać okno w Eksploratorze, które zawiera listę plików i folderów, do których często uzyskujesz dostęp, ale możesz zmienić to zachowanie.
Spójrzmy na opcję, która pozwala otworzyć folder Mój komputer zamiast szybkiego dostępu.
Jak otworzyć ten komputer lub folder pobierania zamiast często używanych plików.
- Otwórz Eksploratora, kliknij „Plik ”, wwybierz menu „Zmień opcje folderów i wyszukiwania”.

- W otwartym oknie „Opcje folderów” przejdź do „Ogólne ” w wierszu „Otwórz Eksplorator plików dla„ wybierz ”Ten komputer ” i naciśnij przycisk Zastosuj.

- Teraz na klawiaturze naciśnij Win + E skróty klawiaturowe lub po prostu kliknij ikonę Eksploratora na pasku zadań.
Teraz, gdy otwieramy, widzimy folder „Mój komputer”.
Możesz zmienić parametry eksploratora, aby - otworzyć folder „Pobrane” za pomocą edycji rejestru:
- Otwórz Edytor rejestru.
- Przejdź do następującej ścieżki:
HKEY_CURRENT_USER \ Software \ Microsoft \ Windows \ CurrentVersion \ Explorer \ Advanced
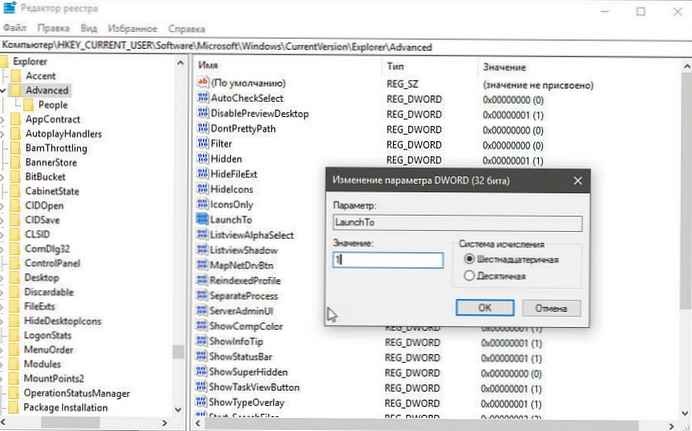
- Zmień wartość parametru parametru o nazwie „Uruchom „ na cyfrze 3 pozwoli ci to natychmiast przejść do folderu podczas otwierania eksploratora „Pobieranie”.
Możliwe wartości:
- 1 = ten komputer
- 2 = Szybki dostęp
- 3 = Pobrane
Ukryj panel nawigacji Panel w Eksploratorze Windows 10.
Panel Okienka nawigacji jest bardzo wygodny w uzyskiwaniu dostępu do często używanych folderów (Szybki dostęp), OneDrive i innych napędów komputera i sieci. Możesz dodać inne przydatne miejsca do obszaru nawigacji, takie jak kosz i panel sterowania itp..
Większość użytkowników komputerów PC preferuje domyślny wygląd, ale są użytkownicy, którzy chcą ukryć pasek nawigacji. Jeśli z jakiegokolwiek powodu chcesz pokazać lub ukryć pasek nawigacji w Eksploratorze Windows 10, możesz to zrobić.

Krok 1: Otwórz Eksploratora plików, klikając jego ikonę w menu Start lub na Paski zadań, Możesz także nacisnąć Win + E
Krok 2: Kliknij „Wyświetl „. Kliknij ikonę Obszar nawigacji, a następnie odznacz pole obok obszaru nawigacji, aby je ukryć.

Aby ponownie wyświetlić pasek nawigacji, wybierz opcję z powrotem. Wskazówka: Możesz pokazać lub ukryć taśmę Explorer za pomocą klawiszy skrótu Ctrl + F1.
To wszystko! Mam nadzieję, że informacja się przyda.