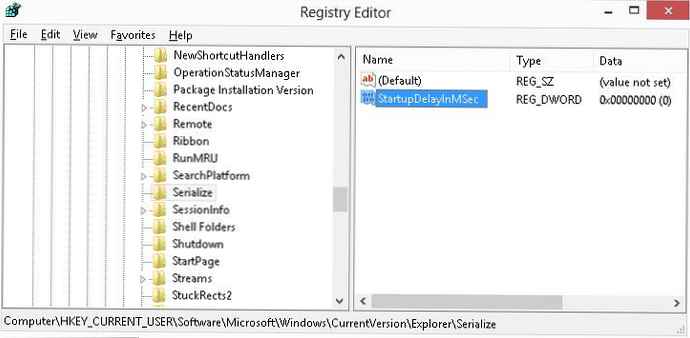Teraz możesz zarządzać ustawieniami monitorowania pamięci za pomocą zasad grupy, w tym przewodniku pokażemy, jak to zrobić w aktualizacji systemu Windows 10 z 10 maja.
W systemie Windows 10 „Kontrola pamięci” - jest to wbudowane narzędzie zaprojektowane do automatycznego zwalniania miejsca. Jeśli ta funkcja jest włączona, monitoruje wolne miejsce na urządzeniu, a gdy nie ma wystarczającej ilości miejsca na dysku, usuwa pliki tymczasowe, opróżnia kosz, czyści folder Pobrane, usuwa poprzednie pliki instalacyjne i wiele więcej, aby zwolnić miejsce na ważniejsze pliki - instaluj nowe aktualizacje programy lub gry.
Pomimo faktu, że możesz kontrolować większość ustawień za pomocą aplikacji Ustawienia, począwszy od aktualizacji systemu Windows 10 z maja 2019 r. (Wersja 1903), możesz także bardziej elastycznie zarządzać tymi samymi ustawieniami za pomocą Edytora zasad grupy w systemie Windows 10 Pro , Przedsiębiorstwo lub edukacja. Na przykład, udostępniając urządzenie innym osobom, chcesz ograniczyć dostęp użytkownika do tej funkcji lub zarządzać wieloma urządzeniami w tej samej sieci.
W tym przewodniku po systemie Windows 10 pokażemy, jak zarządzać ustawieniami „Kontrola pamięci” przy użyciu nowych zasad dostępnych w aktualizacji z maja 2019 r..
- Zezwalaj na kontrolę pamięci.
- Ustawienie częstotliwości sterowania pamięcią.
- Zezwól na tymczasowe usunięcie pliku przez kontrolę pamięci.
- Ustawienie progu dla zawartości konserwowania, której kopię zapasową tworzy się w chmurze za pomocą Kontroli pamięci.
- Ustaw próg usuwania plików do pobrania za pomocą Kontroli pamięci.
- Ustaw próg opróżnienia kosza za pomocą Kontroli pamięci.
Jak włączyć lub wyłączyć ustawienia kontroli pamięci w systemie Windows 10
Począwszy od aktualizacji z maja 2019 r. Możesz używać zasad do włączania, wyłączania i ograniczania dostępu użytkowników do zarządzania funkcją pamięci masowej za pomocą aplikacji Ustawienia.
Włącz lub wyłącz Kontrolę pamięci
Aby włączyć lub wyłączyć funkcję kontroli pamięci za pomocą zasad grupy, wykonaj następujące kroki:.
Krok 1: Otwórz lokalny edytor zasad grupy, w menu Start wpisz gpedit.msc, z prawej strony wybierz „Uruchom jako administrator ”.
Jak otworzyć lokalny edytor zasad grupy w systemie Windows 10.
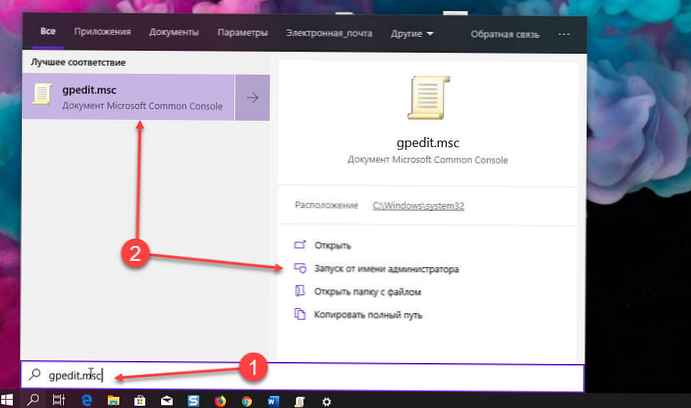
Krok 2: W otwartym edytorze przejdź do następującej ścieżki:
Konfiguracja komputera → Szablony administracyjne → System → Kontrola pamięci
Krok 3: Kliknij dwukrotnie zasadę prawym przyciskiem myszy „Zezwalaj na kontrolę pamięci”.
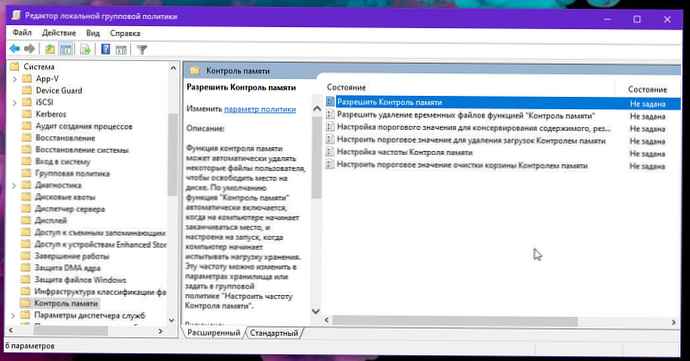
Krok 4: Wybierz Włączone lub Niepełnosprawnych.
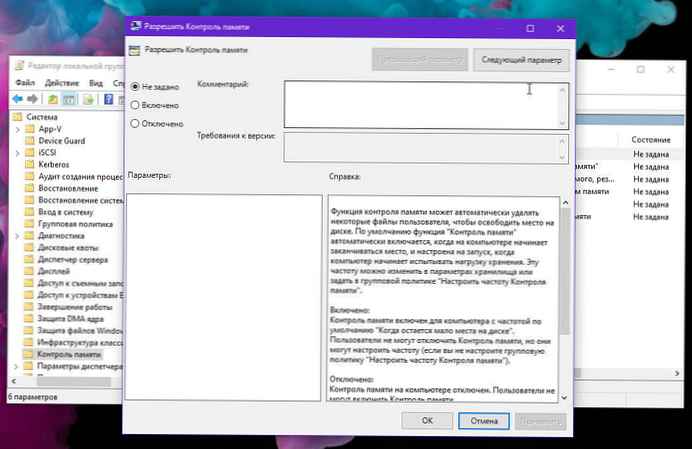
Krótka notatka. Użycie opcji Włączone lub Wyłączone uniemożliwi użytkownikom zmianę stanu funkcji za pomocą aplikacji Ustawienia.
Krok 5: Naciśnij przycisk Zastosuj.
Krok 6: Naciśnij przycisk OK.
Po wykonaniu tych kroków, jeśli włączysz tę opcję, funkcja „Kontrola pamięci” uruchomi się automatycznie. Jeśli wybierzesz opcję „Wyłączone”, „Kontrola pamięci” nie będzie już uruchamiana automatycznie, a użytkownicy nie będą mogli włączyć tej funkcji, ale będą mogli uzyskać dostęp do strony ustawień, aby ręcznie zwolnić miejsce.
Ponadto, jeśli wyłączysz tę zasadę, wszystkie inne zasady związane z Kontrolą pamięci nie będą miały wpływu. Jeśli planujesz skonfigurować każdą zasadę osobno, postępuj zgodnie z tymi samymi instrukcjami, co powyżej, ale włączone krok numer 4 wybierz opcję „Nie ustawiono”.
Zaplanuj automatyczne czyszczenie dysku
„Kontrola pamięci” może automatycznie usuwać niektóre pliki użytkownika, aby zwolnić miejsce na dysku. Jeśli chcesz skonfigurować automatyczne uruchamianie czyszczenia dysku bez zezwalania użytkownikom na zmianę ustawień, wykonaj następujące kroki:
Krok 1: Otwórz Edytor lokalnych zasad grupy jako administrator.
Krok 2: Idź do:
Konfiguracja komputera → Szablony administracyjne → System → Kontrola pamięci
Krok 3: Kliknij dwukrotnie zasadę prawym przyciskiem myszy „Ustawianie częstotliwości kontroli pamięci”.
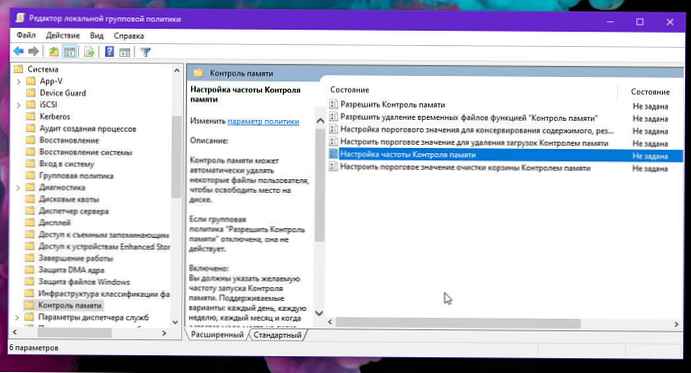
Krok 4: Wybierz opcję Włączone.
Krok 5: W sekcji Opcje użyj menu rozwijanego, aby określić, kiedy automatycznie uruchamiać funkcję Kontrola pamięci. Dostępne opcje:
- Codziennie.
- Co tydzień.
- Co miesiąc.
- Gdy pozostało mało miejsca na dysku.
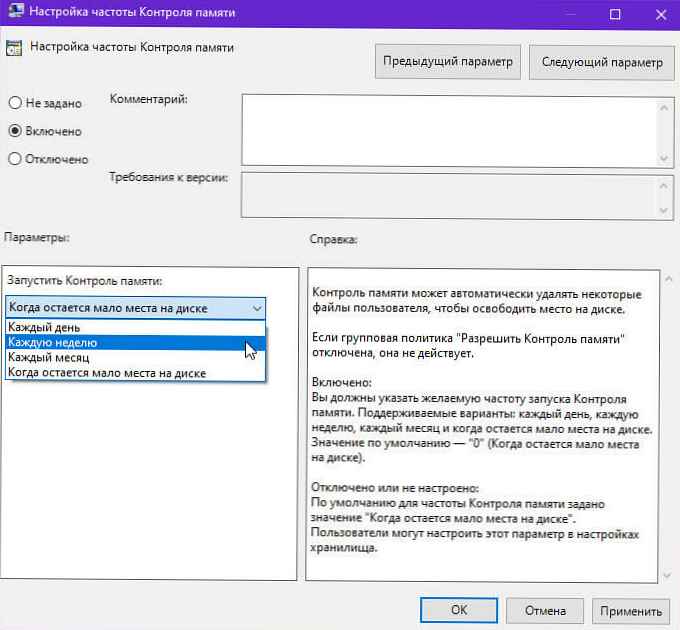
Krok 6: Naciśnij przycisk Zastosuj.
Krok 7: Naciśnij przycisk OK.
Po wykonaniu tych kroków funkcja automatycznie zwolni miejsce na dysku na określony czas.
Jak wyłączyć usuwanie plików tymczasowych za pomocą Kontroli pamięci.
Gdy „Kontrola pamięci” jest uruchomiona, może usuwać tymczasowe pliki użytkownika, które nie są używane. Jeśli chcesz zapobiec automatycznemu usuwaniu plików tymczasowych w systemie Windows 10, wykonaj następujące kroki:
Krok 1: Otwórz Edytor lokalnych zasad grupy jako administrator.
Krok 2: Idź do:
Konfiguracja komputera → Szablony administracyjne → System → Kontrola pamięci
Krok 3: Kliknij dwukrotnie zasadę prawym przyciskiem myszy - Zezwalaj na usuwanie plików tymczasowych za pomocą Kontroli pamięci.
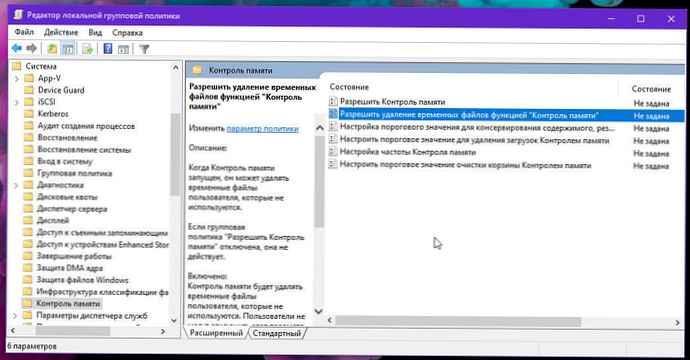
Krok 4: Wybierz opcję Niepełnosprawnych.
Krótka notatka. Jeśli zasady grupy „Zezwalaj na kontrolę pamięci” wyłączone, ta opcja nie ma wpływu.
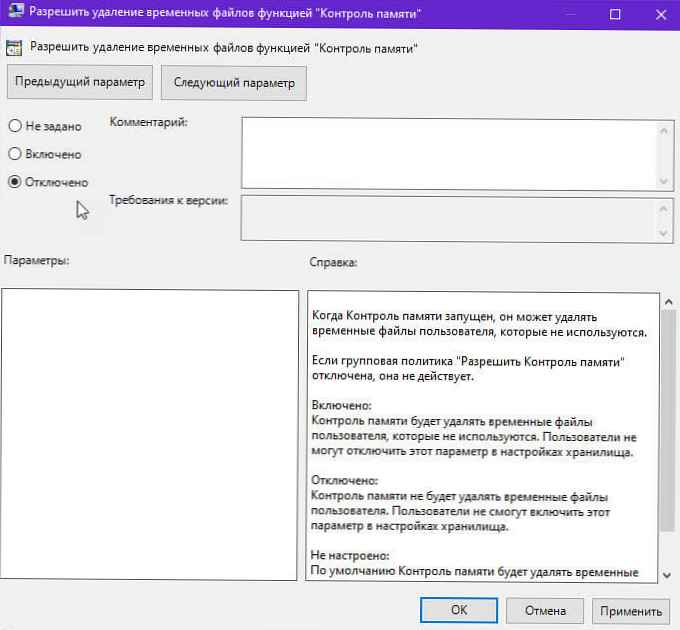
Krok 5: Naciśnij przycisk Zastosuj.
Krok 6: Naciśnij przycisk OK.
Po wykonaniu tych kroków „Kontrola pamięci” nie będzie już automatycznie usuwać plików tymczasowych. Jednak użytkownicy mogą nadal ręcznie usuwać niepotrzebne pliki, aby zwolnić miejsce..
Zawsze możesz cofnąć zmiany, stosując te same instrukcje, ale włączone krok numer 4 wybierz opcję „Nie ustawiono”.
Jak skonfigurować przechowywanie zawartości folderu OneDrive za pomocą „Kontroli pamięci”
Począwszy od aktualizacji systemu Windows 10 z maja 2019 r. Możesz zwolnić miejsce na dysku, przechowując pliki w chmurze. Nowe pliki nie zajmą miejsca na urządzeniu. Jeśli masz połączenie z Internetem, możesz ich używać tak samo, jak innych plików na urządzeniu.
Korzystając z zasad grupy, możesz teraz wyłączyć tę opcję lub ustawić liczbę dni, po upływie których lokalna kopia pliku zostanie usunięta z urządzenia i zapisana zostanie tylko kopia zapasowa, która jest przechowywana w OneDrive i zostanie pobrana na komputer na pierwsze żądanie.
Krok 1: Otwórz Edytor lokalnych zasad grupy jako administrator.
Krok 2: Idź do:
Konfiguracja komputera → Szablony administracyjne → System → Kontrola pamięci
Krok 3: Kliknij dwukrotnie zasadę prawym przyciskiem myszy - Ustawienie wartości progowej dla zachowania zawartości, której kopię zapasową wykonano w chmurze za pomocą Monitorowania pamięci.
Krok 4: Wybierz opcję Włączone.
Krótka notatka. Wybieranie wyłączone lub nieskonfigurowane: Kontrola pamięci nie zachowa zawartości kopii zapasowej w chmurze OneDrive. Użytkownicy nadal będą mogli korzystać z tej funkcji ręcznie..
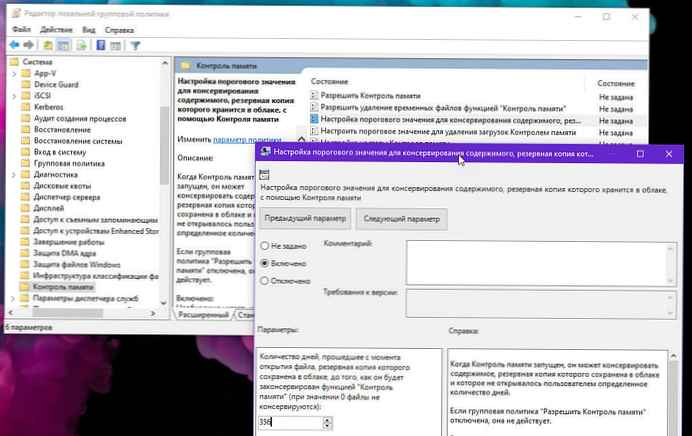
Krok 5: W dziale „Opcje” musisz określić liczbę dni od otwarcia pliku, którego kopię zapasową wykonano w chmurze, przez co „Kontrola pamięci” może go zachować. Obsługiwane wartości: 0–365 (zamiast 60, które są dostępne w aplikacji Ustawienia).
Jeśli ustawisz ten parametr na zero, Kontrola pamięci nie zachowa zawartości, której kopię zapasową utworzono w chmurze. Wartość domyślna to „0” lub „nigdy nie zachowuj treści, których kopie zapasowe wykonano w chmurze”.
Krok 6: Naciśnij przycisk Zastosuj.
Krok 7: Naciśnij przycisk OK.
Po wykonaniu tych kroków funkcja zachowa tylko pliki, które nie zostały otwarte zgodnie z twoją konfiguracją..
Jeśli chcesz cofnąć zmiany, użyj tych samych instrukcji, ale włączone krok numer 4 wybierz opcję „Nie ustawiono”.
Jak skonfigurować zawartość folderu Pobrane przy użyciu funkcji Kontrola pamięci
Narzędzie do automatycznego czyszczenia może również usuwać stare pliki z folderu Pobrane, ale możesz wyłączyć tę opcję lub ustawić okres przechowywania pobranego pliku na jeden rok (365 dni), wykonując następujące kroki:
Krok 1: Otwórz Edytor lokalnych zasad grupy jako administrator.
Krok 2: Idź do:
Konfiguracja komputera → Szablony administracyjne → System → Kontrola pamięci
Krok 3: Kliknij dwukrotnie zasadę prawym przyciskiem myszy - Ustaw próg usuwania plików do pobrania za pomocą Kontroli pamięci.
Krok 4: Wybierz opcję Włączone.
Krok 5: W dziale „Opcje” wybierz liczbę dni, przez które ma być przechowywany pobrany plik przed jego usunięciem. Maksymalna wartość to 365 dni.
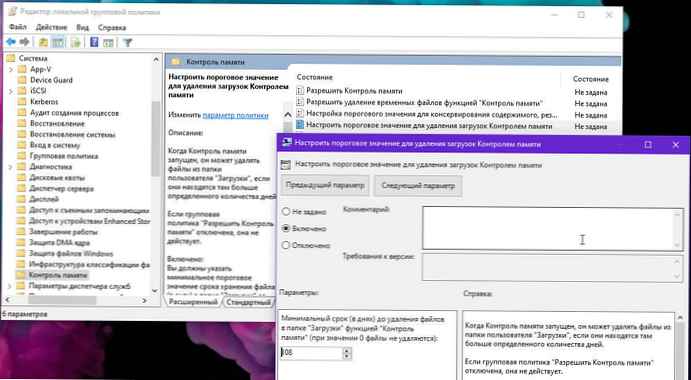
Krótka notatka. Możesz wybrać opcję Wyłączony, aby wyłączyć tę funkcję, ale użytkownicy nadal będą zarządzać nią ręcznie za pomocą aplikacji Ustawienia.
Krok 6: Naciśnij przycisk Zastosuj.
Krok 7: Naciśnij przycisk OK.
Po wykonaniu tych kroków stare pliki w folderze Pobrane zostaną usunięte zgodnie z konfiguracją. Jeśli wyłączysz tę funkcję, wówczas „Kontrola pamięci” przestanie usuwać pliki z folderu.
Jeśli zmienisz zdanie, możesz usunąć zmiany, wykonując te same instrukcje, ale włączone krok numer 4 wybierz opcję „Nie ustawiono”.
Jak skonfigurować usuwanie zawartości kosza za pomocą „Kontroli pamięci”
W ramach optymalizacji wykorzystania miejsca na urządzeniu możesz automatycznie opróżniać pliki znajdujące się w koszu. Jeśli wolisz przechowywać usunięte pliki przez jakiś czas, korzystając z zasad grupy, możesz ustawić liczbę dni (do jednego roku) przed automatycznym usunięciem tych plików lub wyłączyć tę funkcję, wykonując następujące kroki:
Krok 1: Otwórz Edytor lokalnych zasad grupy jako administrator.
Krok 2: Idź do:
Konfiguracja komputera → Szablony administracyjne → System → Kontrola pamięci
Krok 3: Po prawej stronie otwórz polisę „Ustaw próg opróżnienia kosza za pomocą Kontroli pamięci”.
Krok 4: Wybierz opcję Włączone.
Krok 5: W dziale „Opcje” wybierz liczbę dni (do 365 dni zamiast 60 za pomocą aplikacji Ustawienia), zanim Kontrola pamięci automatycznie opróżni kosz.
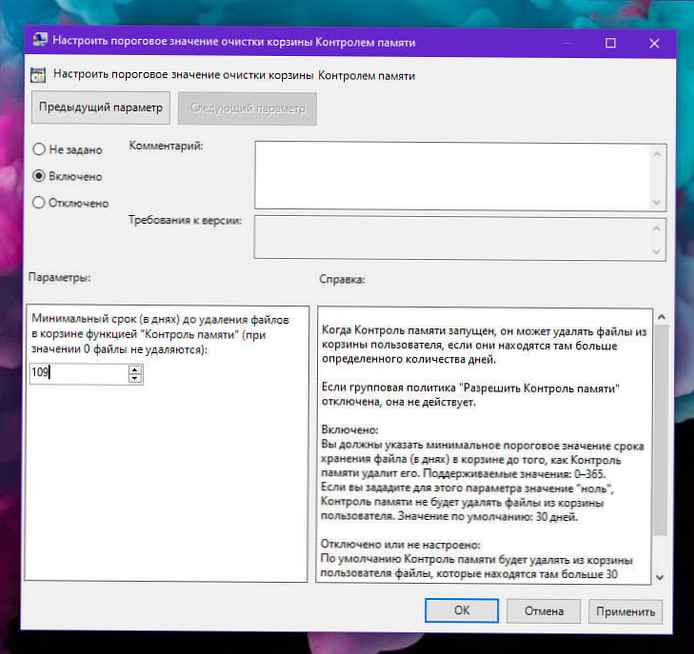
Krótka notatka. Możesz wybrać opcję Wyłączone, aby zapobiec usuwaniu plików z kosza, ale użytkownicy nadal będą mogli ręcznie zarządzać funkcją za pomocą aplikacji „Ustawienia” → „System” → „Pamięć urządzenia”.
Krok 6: Kliknij Zastosuj.
Krok 7: Kliknij OK.
Po wykonaniu tych kroków usunięte pliki pozostaną w koszu do momentu ich ręcznego usunięcia. Lub jeśli określisz opcję „Włączone”, pliki umieszczone w koszu zostaną usunięte zgodnie z nowymi ustawieniami..
Edytor zasad grupy jest dostępny tylko dla urządzeń z systemem Windows 10 Pro, Enterprise i Education, co oznacza, że ten zestaw instrukcji nie będzie miał zastosowania do systemu Windows 10 Home.
Powiązane artykuły:
- Jak uniknąć automatycznego usuwania plików w systemie Windows 10.
- Automatyczny kosz w systemie Windows 10.
- Windows 10 - Jak automatycznie usunąć folder Windows.old
- (Windows 10) - Automatycznie usuwaj pliki z folderu Pobrane.
- Zmniejsz rozmiar zarezerwowanego miejsca w systemie Windows 10.
- Jak włączyć lub wyłączyć zarezerwowane miejsce w systemie Windows 10