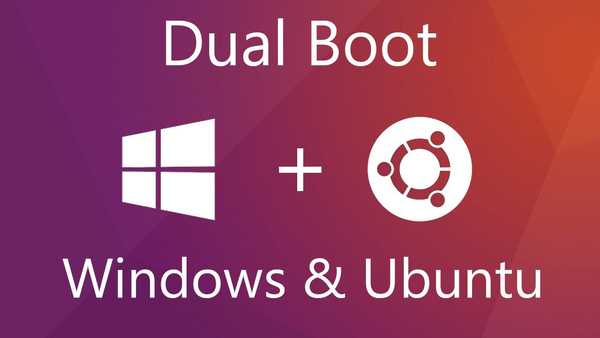Czy chcesz zainstalować domyślną aplikację Microsoft Office Word w systemie Windows 10? Chcesz ustawić domyślny program Word dla określonego typu pliku w systemie Windows 10? W tym przewodniku zobaczymy cztery sposoby ustawienia Office Word jako domyślnego edytora tekstu w systemie Windows 10..
Podczas instalowania pakietu MS Office na komputerze program instalacyjny automatycznie instaluje program Word jako domyślny program dla niektórych typów plików. Ale nie dla wszystkich typów obsługiwanych plików. Na przykład obsługuje plik PDF od razu po wyjęciu z pudełka, ale nie jest instalowany jako domyślna aplikacja do przeglądania i edycji..
Jeśli chcesz, aby program Word był domyślnie używany do otwierania innych typów plików, możesz to zrobić, postępując zgodnie z zaleceniami na jeden z poniższych sposobów.

Metoda 1 z 4
Ustaw Word jako domyślny w Windows 10 za pomocą aplikacji Ustawienia
Krok 1. Otwórz aplikację „Opcje”, wystarczy nacisnąć jednocześnie dwa klawisze - klawisz z logo Windows i literą I. Przejdź do grupy ustawień „Aplikacje” → „Aplikacje domyślne”. Kliknij link „Ustaw wartości domyślne aplikacji”, aby otworzyć stronę ze wszystkimi zainstalowanymi aplikacjami i programami w systemie Windows 10.

Krok 2. Przewiń w dół, aż znajdziesz wpis Word. Kliknij go, aby otworzyć ukryty przycisk „Zarządzanie”. Naciśnij przycisk „Zarządzanie”.

Krok 3. Na stronie, która zostanie otwarta, znajdziesz wszystkie rozszerzenia plików (typy plików) obsługiwane przez edytor Word i zainstalowane jako domyślny program dla wszystkich tych rozszerzeń.

Aby domyślnie ustawić program Word dla typu pliku, kliknij ikonę programu obok niego, a następnie kliknij program Word z listy, aby ustawić program domyślny.
Metoda 2 z 4
Kolejny sposób ustawienia programu Word jako domyślnego edytora plików testowych w systemie Windows 10
Krok 1. Idź do strony „Aplikacje” → „Aplikacje domyślne”, a następnie kliknij „Wybór standardowych aplikacji dla typów plików”.

Krok 2. Jak widać na stronie wyświetlane są typy plików i powiązane programy. Aby ustawić program Word jako domyślny dla określonego typu, kliknij ikonę + lub program obok typu pliku, a następnie wybierz Word z listy.

Metoda 3 z 4
Ustaw Word domyślnie za pomocą menu kontekstowego
Krok 1. Kliknij prawym przyciskiem myszy plik (typ pliku), dla którego chcesz go otworzyć w programie Word jako domyślny program, kliknij Otwórz za pomocą i kliknij „Wybierz inną aplikację”.

Krok 2. Znacznik wyboru - „Zawsze używaj tej aplikacji do otwierania typu pliku”. Wybierz Word, jeśli jest wyświetlany. Jeśli nie, kliknij link u dołu listy „Więcej aplikacji”, aby zobaczyć program Word na liście. Kliknij pozycję Word, aby ustawić domyślny program dla wybranego typu pliku..

Metoda 4 z 4
Użyj „DefaultProgramsEditor”, aby ustawić program Word na domyślny.
Istnieje bezpłatne narzędzie innej firmy o nazwie „DefaultProgramsEditor”, umożliwiając łatwą zmianę skojarzeń plików w systemie Windows 10. Program ma klasyczne wbudowane okno „Programy domyślne”, które zostało usunięte z bieżącej wersji systemu.

Narzędzie jest dostępne na stronie - defaultprogramseditor.com