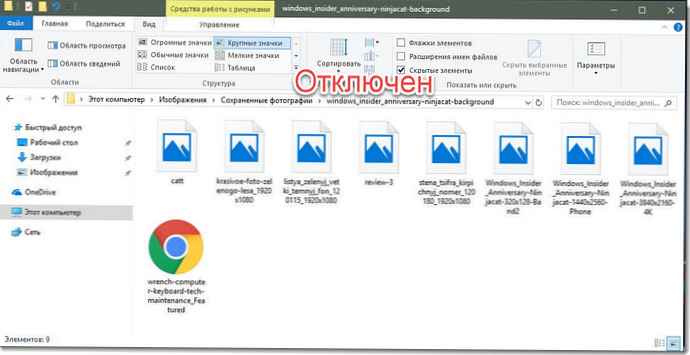Eksplorator plików może wyświetlać miniatury obrazów oraz ikony plików i folderów w systemie Windows 10. W tym samouczku pokażemy, jak włączyć lub wyłączyć podgląd miniatur w Eksploratorze dla wszystkich lub określonego konta użytkownika w systemie Windows 10.
SPIS TREŚCI:
- Metoda 1. Włączanie i wyłączanie miniatur w opcjach Eksploratora
- Metoda 2. Włącz lub wyłącz wyświetlanie miniatur w ustawieniach efektów wizualnych
- Metoda 3. Włącz lub wyłącz widok miniatur za pomocą pliku .bat
- Metoda 4. Włącz lub wyłącz miniatury w zasadach grupy
- Metoda 5. Włącz lub wyłącz podgląd miniatur za pomocą pliku REG
PRZYKŁAD Podgląd miniatur włączony i wyłączony w eksploratorze plików
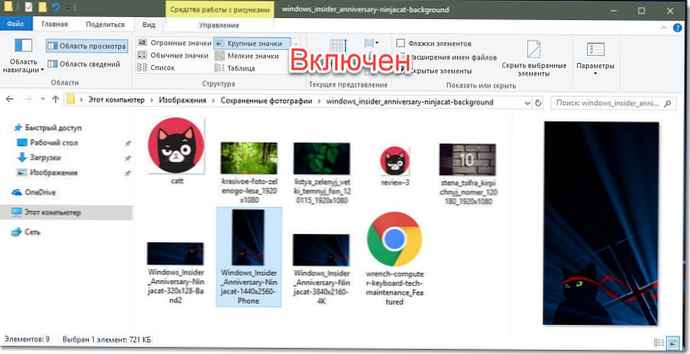
Włącz lub wyłącz podgląd miniatur w Eksploratorze plików systemu Windows 10.
Metoda 1. Włącz i wyłącz miniatury w parametrach przewodnika.
Uwaga: To ustawienie wpływa tylko na Twoje konto użytkownika, a także na drugą i trzecią metodę.
1. Otwórz „Opcje eksploratora”. Kliknij menu Plik i wybierz „Zmień opcje folderów i wyszukiwania”.
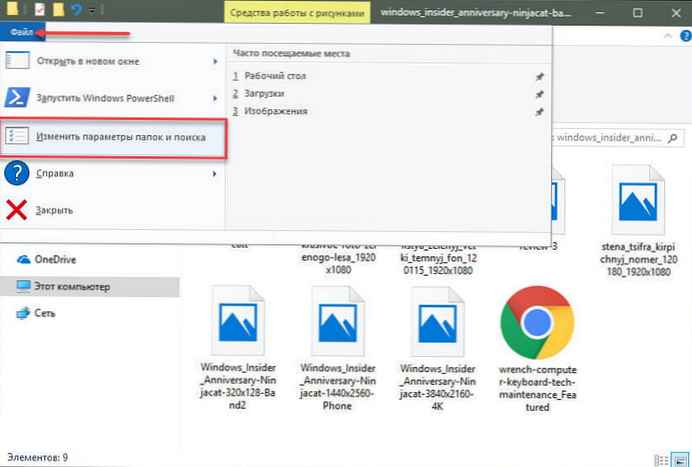
2. W oknie, które zostanie otwarte Opcje folderów przejdź do zakładki „Widok”.
Uwaga: wartość domyślna.
3. Włącz podgląd miniatur w eksploratorze plików
Karta 3.1 „Widok” znajdź parametr „Zawsze wyświetlaj ikony, a nie miniatury” i odznacz i kliknij przycisk „OK”.
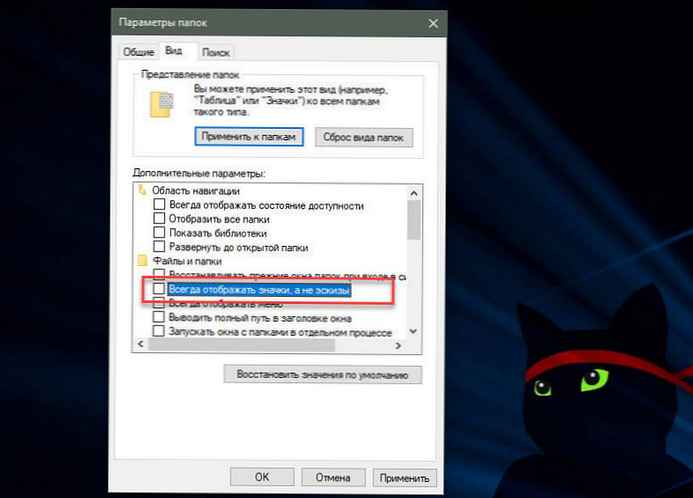
4. Wyłącz podgląd miniatur w eksploratorze plików
4.1 Przejdź do zakładki „Widok”, zaznacz pole „Zawsze wyświetlaj ikony, a nie miniatury” i kliknij OK.
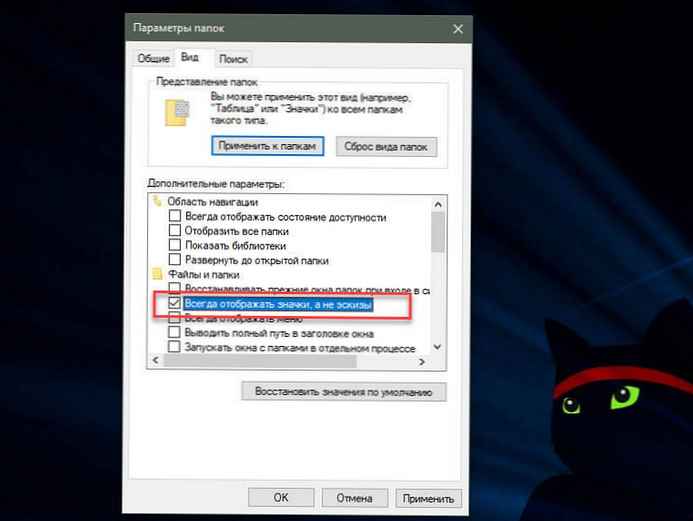
Metoda 2. Włącz lub wyłącz podgląd miniatur w eksploratorze plików systemu Windows 10 przy użyciu ustawienia „Efekty wizualne”.
1. Otwórz ustawienia „Efekty wizualne”. Naciśnij Win + R, wpisz lub skopiuj i wklej w oknie dialogowym Uruchom: SystemPropertiesPerformance.exe i naciśnij enter.

3. Włącz podgląd miniatur w eksploratorze plików
Uwaga: wartość domyślna.
3.1 Zaznacz pole obok „Wyświetlanie miniatur zamiast ikon” i naciśnij przycisk „OK”.
4. Wyłącz podgląd miniatur w eksploratorze plików
4.1 Odznacz „Wyświetlanie miniatur zamiast ikon” kliknij „OK”.
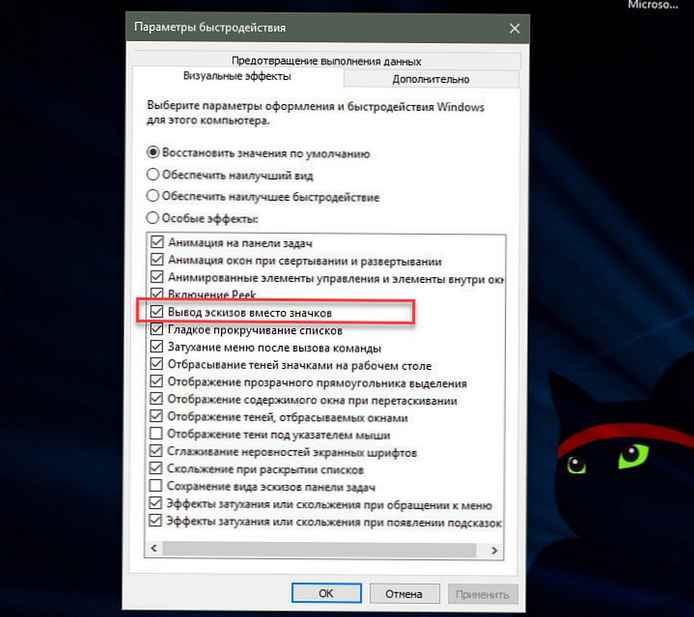
Metoda 3. Włącz lub wyłącz wyświetlanie miniatur za pomocą pliku .bat.
Poniższe pliki .bat zmodyfikują parametr DWORD w kluczu rejestru:
HKEY_CURRENT_USER \ SOFTWARE \ Microsoft \ Windows \ CurrentVersion \ Explorer \ Advanced
IconsOnly DWORD
- 0 = wyłączone - pokaż ikony
- 1 = Włącz - pokaż miniatury
2. Włącz podgląd miniatur w eksploratorze plików
Uwaga: wartość domyślna.
2.1 Kliknij link Turn_on_thumbnail_previews_in_explorer.zip, aby pobrać plik BAT i przejdź do kroku 4 poniżej.
3. Wyłącz podgląd miniatur w eksploratorze plików
3.1 Kliknij link Turn_off_thumbnail_previews_in_explorer.zip, aby pobrać plik BAT i przejdź do kroku 4 poniżej.
4. Zapisz i rozpakuj plik .bat.
5. Uruchom plik .bat.
6. Zauważysz migotanie ekranu, okno wiersza polecenia otworzy się szybko i zamknie po ponownym uruchomieniu eksploratora w celu zastosowania zmian rejestru.
7. Po zakończeniu możesz usunąć pobrany plik .bat, jeśli chcesz.
Metoda 4: Włącz lub wyłącz podgląd miniatur w Eksploratorze plików w systemie Windows 10 przy użyciu zasad grupy.
Uwaga: musisz mieć uprawnienia administratora.
To ustawienie wpływa na wszystkich użytkowników i zastąpi poprzednie ustawienia metod. 1, 2, 3.
Ustawienia nie są dostępne w edytorze domowym systemu Windows 10, ponieważ lokalny edytor zasad grupy jest dostępny tylko w wersjach systemu Windows 10 Pro, Enterprise i Education.
1. Otwórz Edytor zasad grupy.
2. W lewym panelu lokalnego edytora zasad grupy przejdź do- Konfiguracja użytkownika, szablony administracyjne, składniki systemu Windows, Eksplorator. (patrz zrzut ekranu poniżej)
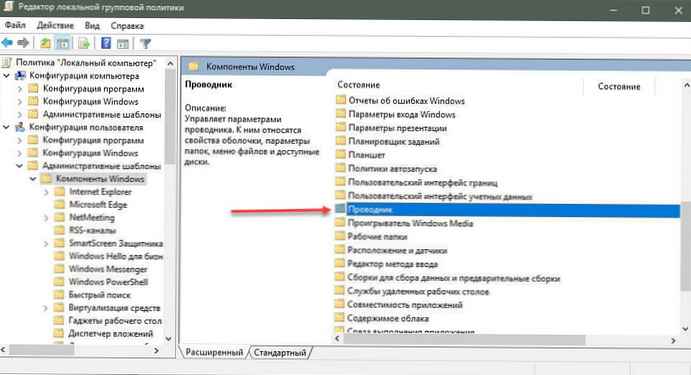
3. W prawym panelu zasady otwórz sekcję Explorer i zmień ustawienie zasad „Wyłącz miniatury i wyświetlaj tylko ikony”.
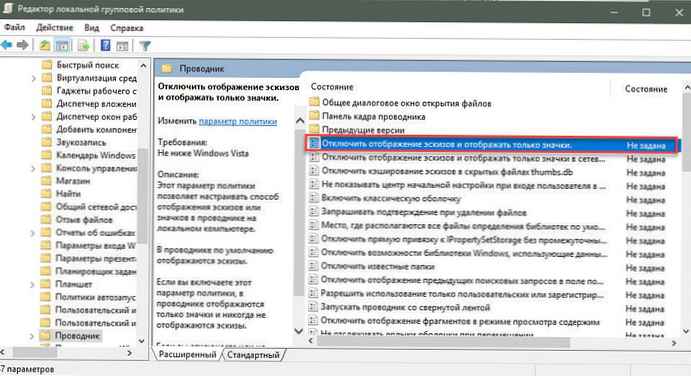
5. Aby włączyć podgląd miniatur w eksploratorze plików
5.1 Wybierz „Nie ustawiono” lub Niepełnosprawnych i przycisk „OK”.
5.2 Teraz użytkownicy mogą włącz / wyłącz podgląd miniatur przy użyciu metod 1, 2, 3.
6. Wyłącz podgląd miniatur w eksploratorze plików.
6.1 Wybierz Włączone i kliknij „OK”.
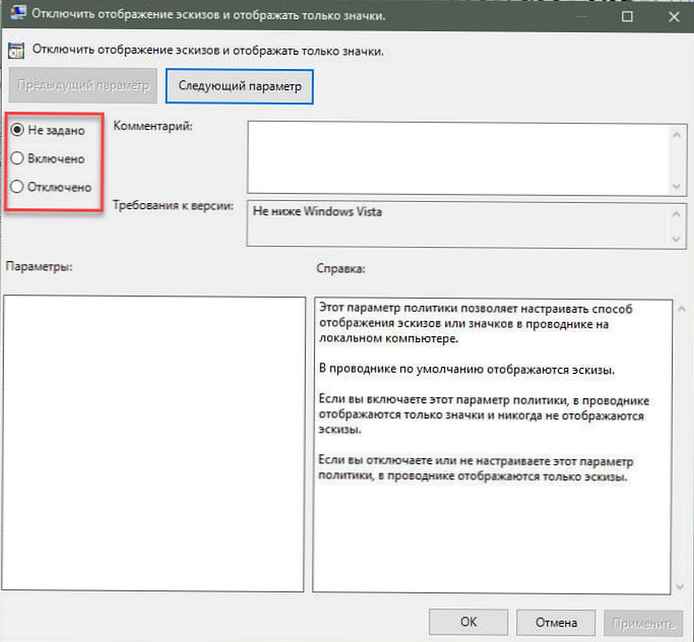
Metoda 5: Włącz lub wyłącz podgląd miniatur w Eksploratorze plików w systemie Windows 10 przy użyciu pliku REG
Uwaga: Musisz mieć uprawnienia administratora.
Ta opcja działa tak samo jak Metoda 4, ale ma zastosowanie tylko do bieżącego użytkownika..
Ta metoda zastąpi poprzednie ustawienia metod. 1, 2, 3.
Korzystając z poniższego pliku reg, wartości DWORD w kluczach rejestru są dodawane i zmieniane:
HKEY_CURRENT_USER \ SOFTWARE \ Microsoft \ Windows \ CurrentVersion \ Policies \ Explorer
HKEY_LOCAL_MACHINE \ SOFTWARE \ Microsoft \ Windows \ CurrentVersion \ Policies \ Explorer
DisableThumbnails DWORD
- 0 lub delete = włączone
- 1 = wyłączone
2. Włącz podgląd miniatur w eksploratorze plików dla wszystkich użytkowników.
Uwaga: jest to wartość domyślna..
2.1 Kliknij link Enable_Thumbnails_for_All_Users.zip, aby pobrać plik reg i przejdź do kroku 4 poniżej.
3. Wyłącz podgląd miniatur w eksploratorze plików dla wszystkich użytkowników.
3.1 Kliknij link Disable_Thumbnails_for_All_Users.zip, aby pobrać plik reg i przejdź do kroku 4 poniżej.
4. Zapisz plik .reg na pulpicie i rozpakuj plik.
5. Kliknij dwukrotnie / dotknij pobrany plik .reg.
6. Po wyświetleniu monitu kliknij przycisk Potwierdź scalenie.
7. Wyloguj się i zaloguj lub uruchom ponownie komputer.
8. Teraz możesz usunąć pobrany plik .reg, jeśli chcesz.
9. Jeśli ta opcja jest włączona, użytkownicy będą mogli teraz włączać / wyłączać podgląd miniatur za pomocą metod 1, 2, 3.
To wszystko!
Zalecane: jak zmienić obraz folderu w systemie Windows 10