
Niezależnie od tego, czy był to program znaleziony w Internecie, czy też coś, co znalazło się w wiadomości e-mail, uruchamianie plików wykonywalnych zawsze było ryzykowne. Testowanie oprogramowania w czystych systemach wymaga oprogramowania maszyny wirtualnej (VM) i osobnej licencji Windows na działanie w maszynie wirtualnej. Microsoft zamierza rozwiązać ten problem za pomocą Windows Sandbox.
Wszyscy otrzymaliśmy wiadomość e-mail z załącznikiem, otwierając go, istnieje ryzyko zainfekowania komputera wirusem. A może znalazłeś świetną aplikację w Internecie, ale źródło paragonu jest raczej wątpliwe.
Co robić? Zaryzykować pobranie i uruchomienie go? W przypadku takich wirusów jak ransomware (ransomware) prawie nie można być pewnym bezpieczeństwa.
Podczas opracowywania oprogramowania, czasami przede wszystkim deweloper potrzebuje czystego systemu - szybkiego i łatwego w użyciu systemu operacyjnego, który nie ma zainstalowanych programów, plików, skryptów ani innego bagażu. Wszystko, co zbędne, może zniekształcać wyniki testu.
Najlepszym rozwiązaniem w obu sytuacjach jest użycie maszyny wirtualnej. To zapewnia czysty, izolowany system operacyjny. Jeśli załącznik lub podejrzany program okaże się złośliwy, jedyną rzeczą, na którą ma wpływ, jest maszyna wirtualna. Przywróć go do wcześniejszego stanu i gotowe. Jeśli jesteś programistą, możesz przetestować, jakbyś właśnie konfigurował nowy komputer.
Istnieją jednak pewne problemy z oprogramowaniem VM..
Po pierwsze, może być drogie. Nawet jeśli korzystasz z bezpłatnej alternatywy, takiej jak VirtualBox, nadal potrzebujesz ważnej licencji Windows, aby uruchomić wirtualny system operacyjny. Oczywiście można to zrobić bez aktywacji systemu Windows 10, ale ogranicza to opcje testowania..
Po drugie, aby maszyna wirtualna działała na przyzwoitym poziomie wydajności, wymaga dość potężnego sprzętu i dużej ilości miejsca do przechowywania. Możesz szybko wypełnić mały dysk SSD. Jeśli używasz dużego dysku twardego, wydajność może być niska. Prawdopodobnie nie chcesz używać tych energochłonnych zasobów na laptopie.
Wreszcie maszyny wirtualne są złożone. Oczywiście możesz wszystko skonfigurować, ale mało prawdopodobne jest, aby sprawdzić podejrzany plik wykonywalny.
Na szczęście Microsoft ogłosił nowe rozwiązanie, które rozwiązuje wszystkie te problemy jednocześnie..
Sandbox dla Windows (eng. Windows Sandbox)
Sandbox - nowe lekkie narzędzie w systemie Windows 10, które umożliwia uruchamianie aplikacji w bezpiecznym, izolowanym środowisku bez obawy o uszkodzenie komputera.
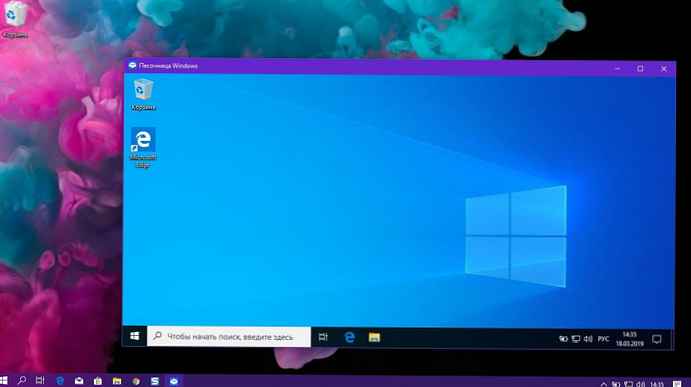
Podobnie jak standardowa maszyna wirtualna, każde oprogramowanie instalowane w piaskownicy pozostaje izolowane i nie może wpływać na komputer hosta. Po zamknięciu piaskownicy wszystkie zainstalowane programy, dodane pliki i wprowadzone ustawienia zostaną usunięte. Przy następnym uruchomieniu piaskownicy system powróci do nieskazitelnego, czystego stanu. Microsoft wykorzystuje wirtualizację sprzętu za pośrednictwem hiperwizora, aby uruchomić oddzielne jądro w celu odizolowania go od hosta.
Oznacza to, że możesz bezpiecznie pobrać plik wykonywalny z niebezpiecznego źródła i zainstalować go w piaskownicy, nie ryzykując głównego systemu. Możesz też szybko przetestować skrypt programistyczny w nowej kopii systemu Windows.
Imponujące jest to, że wymagania są dość niskie:
- Windows 10 Pro lub Enterprise, wersja 1903 lub nowsza
- Architektura X64
- Funkcje wirtualizacji muszą być włączone w systemie BIOS
- Co najmniej 4 GB pamięci RAM (zalecane 8 GB)
- Co najmniej 1 GB wolnego miejsca na dysku (zalecany dysk SSD)
- Co najmniej 2 rdzenie procesora (zalecane 4 rdzenie hiperwątkowe)
Jedną z najlepszych cech piaskownicy jest to, że nie trzeba pobierać ani tworzyć wirtualnego dysku twardego (VHD). Zamiast tego system Windows dynamicznie generuje czystą migawkę systemu operacyjnego na podstawie systemu zainstalowanego na komputerze..
To sprawia, że obraz jest niesamowicie lekki - zaledwie 100 MB. Jeśli nie używasz piaskownicy, obraz jest kompresowany do małego 25 MB. A ponieważ jest to zasadniczo kopia twojego systemu operacyjnego, nie potrzebujesz osobnego klucza licencyjnego. Jeśli masz system Windows 10 Pro lub Windows 10 Enterprise, masz wszystko, czego potrzebujesz, aby uruchomić Sandbox.
Ze względów bezpieczeństwa Microsoft stosuje koncepcję kontenera, którą wprowadził wcześniej. System operacyjny w piaskownicy jest izolowany od hosta, co pozwala maszynie wirtualnej działać jako aplikacja.
Pomimo tych stopni separacji maszyna hosta i piaskownica działają razem. W razie potrzeby host odzyska pamięć z piaskownicy, aby zapobiec spowolnieniu komputera. A piaskownica wie o poziomie naładowania baterii komputera hosta, aby zoptymalizować zużycie energii. Może uruchamiać piaskownicę na laptopie w podróży.
Wszystkie te i inne udoskonalenia tworzą niezwykle bezpieczny, szybki i niedrogi system wirtualny. Zapewnia szybkie i bezpieczne rozwiązanie podobne do maszyn wirtualnych przy znacznie niższych kosztach niż tradycyjne rozwiązanie. Możesz szybko zadzwonić, przetestować i zresetować stan systemu, a następnie powtórzyć w razie potrzeby. Jak we wszystkich przypadkach, lepszy sprzęt sprawi, że praca będzie jeszcze bardziej płynna. Ale, jak pokazano powyżej, nawet słaby komputer powinien być w stanie uruchomić Sandbox.
Jedyną wadą jest to, że nie wszystkie urządzenia są dostarczane z systemem Windows 10 Pro lub Enterprise. Jeśli korzystasz z systemu Windows 10 Home, nie możesz korzystać z piaskownicy.
Możesz być zainteresowany: Jak zainstalować Sandbox w Windows 10 Home.
Jak włączyć Sandbox (Windows Sandbox).
Aby włączyć piaskownicę w systemie Windows 10, wykonaj następujące kroki:.
- Naciśnij jednocześnie dwa klawisze Win + R, aby otworzyć okno dialogowe. Uruchom, wpisz w polu „Otwórz”:
opcjonalnyfeatures.exe

- W otwartym aplecie Komponenty Windows zaznacz i zaznacz (zaznacz pole) pole wyboru dla elementu Piaskownica systemu Windows i kliknij OK.
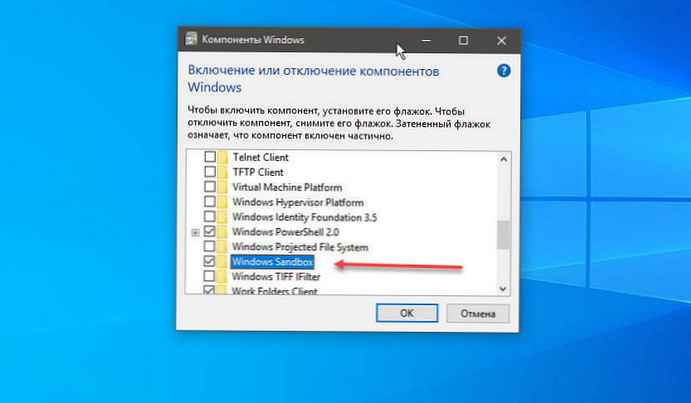
- Uruchom ponownie system Windows 10.
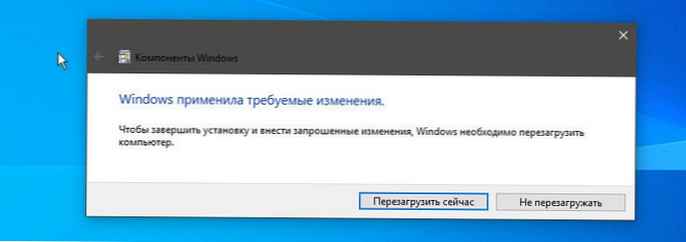
To wszystko! Funkcja gotowa do pracy.
Włącz lub wyłącz piaskownicę systemu Windows za pomocą programu PowerShell
Jeśli nie chcesz korzystać z apletu Komponenty Windows, Możesz aktywować Sandbox za pomocą PowerShell
- Kliknij menu prawym przyciskiem myszy Start i wybierz Windows PowerShell (administrator)
- Skopiuj i wklej następujące polecenie:
Enable-WindowsOptionalFeature -FeatureName „Containers-DisposableClientVM” -Wszystkie -Online
i naciśnij Enter. Po ponownym uruchomieniu (wymagane w PowerShell) piaskownica systemu Windows zostanie aktywowana.
Aby usunąć piaskownicę, użyj tego polecenia:
Disable-WindowsOptionalFeature -FeatureName "Containers-DisposableClientVM" -Online
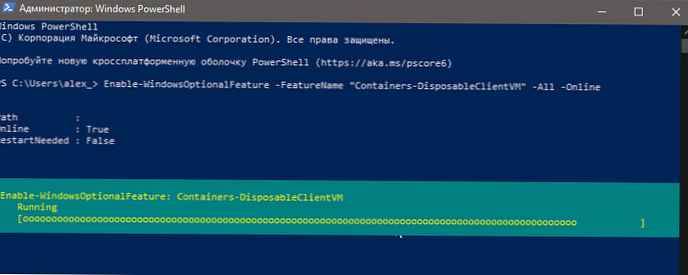
Włącz lub wyłącz piaskownicę systemu Windows za pomocą wiersza polecenia
Oczywiście mówimy również o starym dobrym cmd.exe
- Otwórz wiersz polecenia jako administrator
- Uruchom polecenie
Dism / online / Enable-Feature / FeatureName: „Containers-DisposableClientVM” -Wszystkie
Teraz uruchom ponownie komputer i możesz uruchomić piaskownicę.
Wyłącz piaskownicę systemu Windows.
Ponownie uruchom wiersz polecenia jako administrator i uruchom polecenie
Dism / online / Disable-Feature / FeatureName: „Containers-DisposableClientVM”
Po zainstalowaniu piaskownicy systemu Windows jego uruchomienie praktycznie nie różni się od uruchomienia jakiejkolwiek innej aplikacji lub programu. Po prostu znajdź to w menu Start, uruchom go i zaakceptuj zaproszenie UAC z uprawnieniami administratora. Następnie możesz przeciągać i upuszczać pliki i programy do piaskownicy w celu przetestowania w razie potrzeby. Wystarczy zamknąć program, aby anulować wszystkie wprowadzone zmiany..











