
Microsoft zawsze udostępnia stabilne wersje systemu Windows 10 do pobrania za pomocą narzędzia Media Creation Tool, specjalnego oprogramowania, które ułatwia aktualizację systemu operacyjnego i tworzenie nośnika startowego. Domyślnie aplikacja pobiera obraz ISO z wersjami systemu Windows 10, takimi jak Home, Pro itp. Ale co, jeśli potrzebujesz uzyskać wersję ISO Enterprise? Oto odpowiedź.
Narzędzie tworzenia multimediów to specjalne narzędzie, które pozwala tworzyć nośniki rozruchowe w systemie Windows 10.
Aplikacja wykorzystuje formaty plików zoptymalizowane pod kątem szybkiego pobierania, wbudowane opcje tworzenia nośników dla napędów USB i DVD-ROM oraz umożliwia tworzenie plików ISO 32-bitowych i 64-bitowych wersji systemu Windows. Wszystko, co musisz zrobić, to pobrać odpowiednią wersję narzędzia i uruchomić ją.
Wersje systemu Windows 10 dla przedsiębiorstw są domyślnie dostępne tylko dla subskrybentów MSDN / VLSC. Jeśli nie masz dostępu do MSDN lub VLSC i musisz teraz utworzyć ISO, istnieje obejście
Można użyć przełączników wiersza polecenia, które zmuszają narzędzie Media Creation Tool (MCT) do bezpośredniego ładowania systemu Windows 10 Enterprise. Nie wymaga subskrypcji.
Aby pobrać ISO Windows 10 Enterprise z narzędzia Media Creation Tool (MCT),
Krok 1: Pobierz najnowszą wersję narzędzia Windows 10 Media Creation Tool stąd.
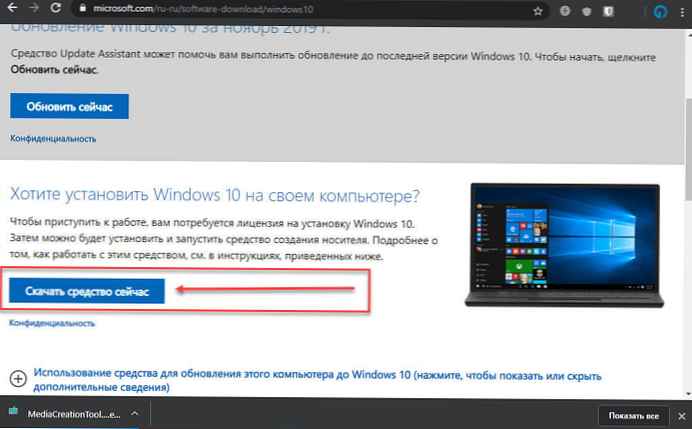
Krok 2: Otwórz wiersz polecenia lub PowerShell w folderze „Pobieranie”.

Krok 3: Uruchom następujące polecenie:
.\\ MediaCreationTool1909.exe / Eula Accept / Retail / MediaArch x64 / MediaLangCode en-US / MediaEdition Enterprise
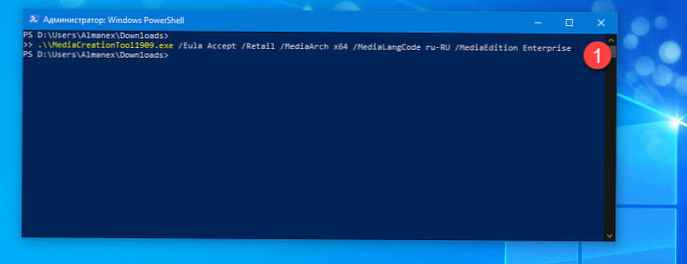
Krok 4: Potwierdź żądanie UAC, jeśli to konieczne.
Krok 5: Aby kontynuować i utworzyć ISO Użyj klucza KMS za pomocą to oficjalna strona do tworzenia ISO i ustawień.
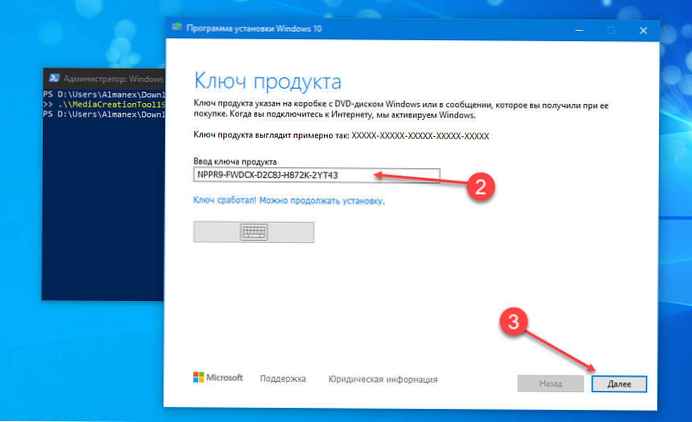
Krok 6: Wybierz, „Utwórz nośnik instalacyjny USB flash, dysk DVD lub plik ISO”.
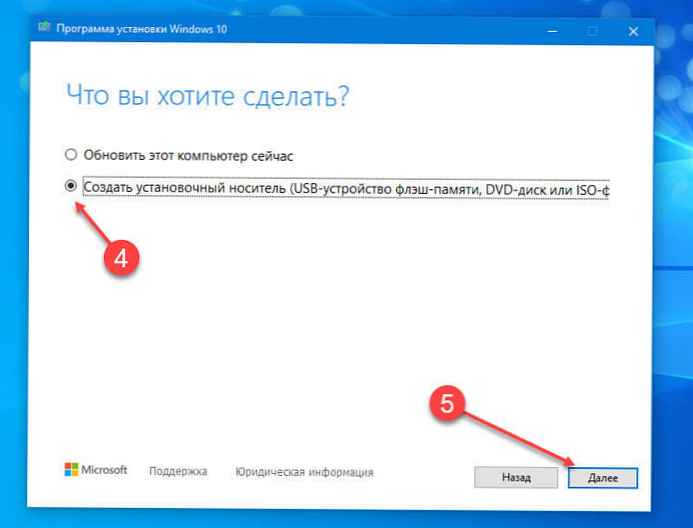
Krok 7: Wybierz „Plik ISO” jako docelowy nośnik i kliknij „Dalej”.
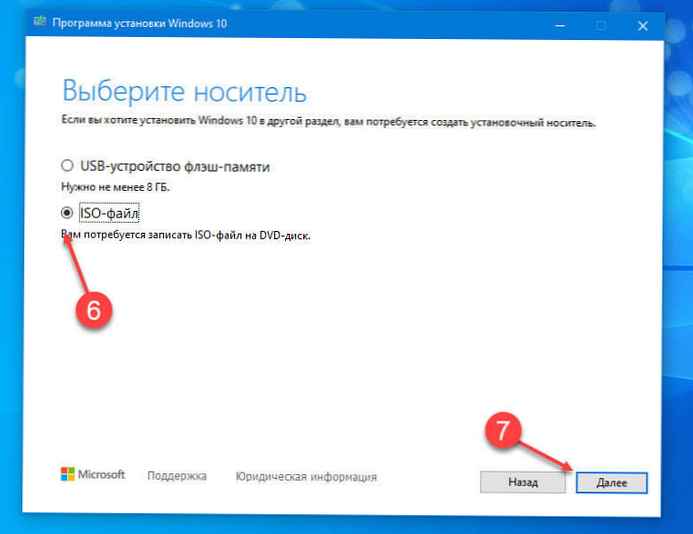
Zmusi to narzędzie do pobrania obrazu ISO zawierającego następujące edycje systemu Windows 10: Przedsiębiorstwo (Korporacja), Edukacja, Specjalista, w tym ich odpowiedniki N bez preinstalowanego oprogramowania multimedialnego.
Krok 8: Określ lokalizację, w której zostanie zapisany utworzony obraz ISO.
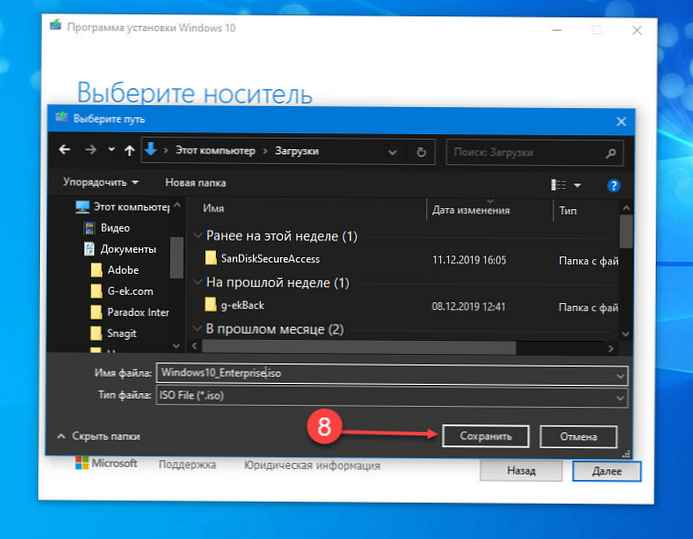
Gotowe. W razie potrzeby zapisz wynikowy plik ISO systemu Windows 10 Enterprise na dysk flash USB lub dysk DVD.
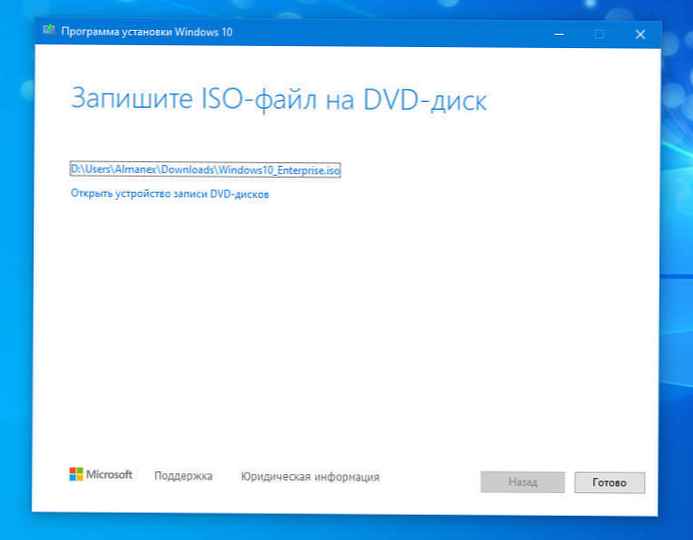
Uwaga: Konieczna może być zmiana języka obrazu w zależności od potrzeb. W powyższym przykładzie otrzymujesz obraz z językiem rosyjskim, ale możesz zastąpić kod języka dla argumentu / MediaLangCode en-US na / MediaLangCode en-US. E, g, aby uzyskać w języku angielskim. Aby zapoznać się z innymi dostępnymi opcjami językowymi, patrz poniżej stół. Użyj wartości z kolumny „Tag języka / regionu”.
Wreszcie argument / MediaArch x64 nakazuje MCT pobranie 64-bitowej wersji systemu Windows 10 Enterprise. Jeśli potrzebujesz 32-bitowej wersji systemu Windows, zmień ją na / MediaArch x86.
Wszyscy!
Zalecane:
Pobierz pliki ISO Microsoft bez subskrypcji MSDN
Pobieranie bezpośredniego pliku ISO w wersji dla systemu Windows 10 w wersji 1909 (x64 i x86).
Jak korzystać z Rufus do uruchamiania systemu Windows 10 ISO
Jak utworzyć rozruchowy dysk USB z systemem Windows 10 za pomocą programu PowerShell











