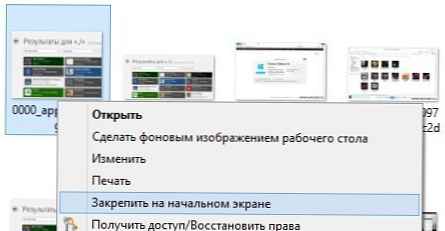W ciągu ostatnich dwóch lat przeglądarka Microsoft Edge otrzymała kilka nowych funkcji i ulepszeń..
W celu szybkiego i łatwego dostępu do twoich ulubionych stron Edge zawsze umożliwiał użytkownikom przypinanie stron menu startowe (Na ekranie głównym). Popularna przeglądarka Google Chrome umożliwia także przypinanie witryn do menu Start i paska zadań w systemie Windows 10.
Od aktualizacji Windows 10 Fall Creators Update, przeglądarka Microsoft Edge uzyskuje możliwość przypinania witryn do paska zadań. Teraz możesz przypiąć stronę internetową, którą lubisz, nie tylko na ekranie głównym, ale także przypiąć wybraną stronę do paska zadań.

Możliwość przypięcia stron do paska zadań jest bardzo przydatną funkcją, ponieważ pozwala nie tylko wygodnie otwierać ulubione witryny / strony internetowe jednym kliknięciem, ale także oszczędza czas.
Witryna zadokowana do paska zadań zostanie otwarta w tej samej przeglądarce, w której użyto do zadokowania skrótu do paska zadań, niezależnie od domyślnego stanu przeglądarki internetowej. Na przykład, jeśli dodasz skrót strony do paska zadań za pomocą Edge, strona otworzy się tylko w Microsoft Edge, nawet jeśli ustawisz Internet Explorer lub Google Chrome jako domyślną przeglądarkę internetową.
W tym przewodniku przyjrzymy się, jak zadokować dowolną witrynę / stronę internetową do paska zadań w systemie Windows 10 przy użyciu przeglądarek Microsoft Edge i Google Chrome..
Uwaga: Zalecamy przypinanie tylko często odwiedzanych witryn na pasku zadań.
Przypnij witrynę do paska zadań systemu Windows 10 za pomocą Microsoft Edge
Krok 1: Uruchom przeglądarkę Edge. Otwórz witrynę / stronę internetową, którą chcesz przypiąć do paska zadań.
Krok 2: Kliknij menu Opcje.... (3 kropki znajdują się w prawym górnym rogu), a następnie kliknij Opcje - Przypnij tę stronę do paska zadań, aby przypiąć bieżącą witrynę do paska zadań systemu Windows 10.

Przypnij witrynę do paska zadań systemu Windows 10 za pomocą Google Chrome
Krok 1: Otwórz adres URL w przeglądarce Google Chrome, który chcesz przypiąć do paska zadań.
Krok 2: Kliknij 3 kropki znajdujące się w prawym górnym rogu. Wybierz Dodatkowe narzędzia, a następnie kliknij Dodaj do pulpitu.

Krok 3: Powinieneś teraz zobaczyć okno dialogowe Dodaj do pulpitu. Wprowadź żądaną nazwę skrótu do strony / strony internetowej i kliknij Dodaj, aby utworzyć skrót na pulpicie.

Krok 4: Na koniec przeciągnij utworzony skrót strony internetowej na pulpicie do obszaru paska zadań, aby go przypiąć.

Wszyscy.