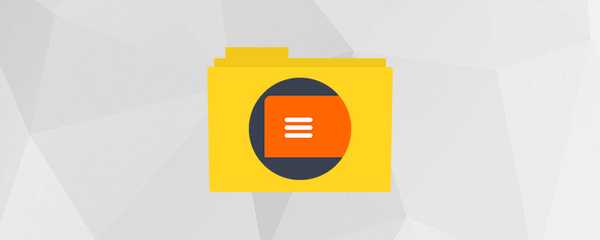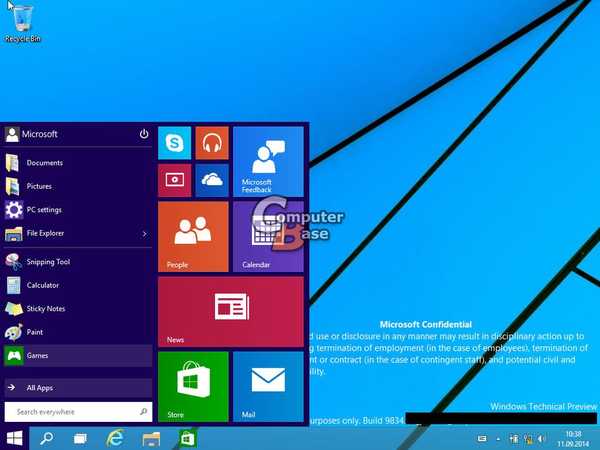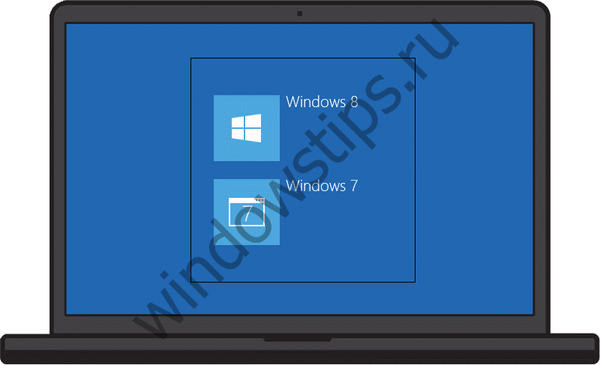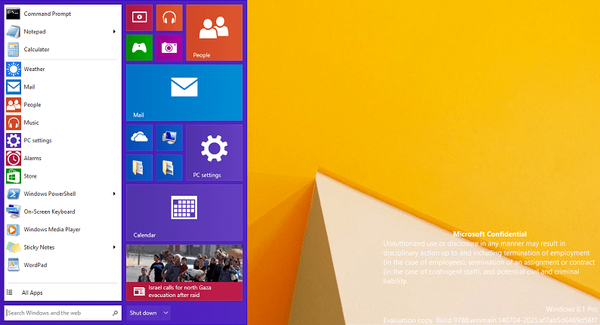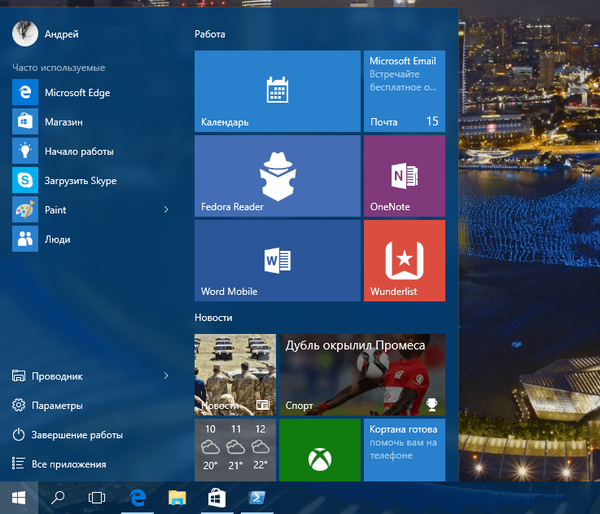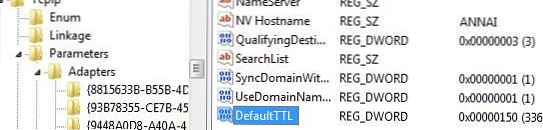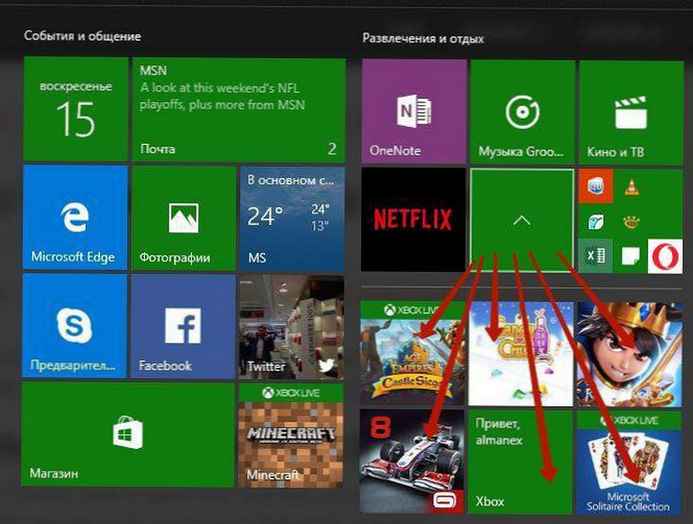
Windows 10 umożliwia przypięcie aplikacji, folderów i stron internetowych do menu Start w celu szybkiego dostępu. Jeśli zainstalowałeś wiele aplikacji i wszystkie zostały naprawione na ekranie początkowym, możesz wyszukać sposób uporządkowania kafelków w menu Start bez ich usuwania.
Począwszy od Windows 10 Creators Update, Microsoft wprowadził nowy sposób organizowania kafelków, ta metoda pozwala użytkownikowi nie zaśmiecać menu Start. Nowa funkcja jest obsługiwana zarówno przez urządzenia mobilne, jak i stacjonarne z systemem operacyjnym Windows 10. Innymi słowy, możesz utworzyć folder w menu Start i umieścić w nim kilka kafelków. Aby to zrobić, połącz dwa lub więcej kafelków razem, tworząc folder.
Utworzenie folderu dla kafelków to najlepszy sposób na uporządkowanie w menu Start systemu Windows 10. Chociaż zawsze dobrze jest odpiąć rzadko używane aplikacje z ekranu głównego, możesz zmniejszyć bałagan, tworząc folder.
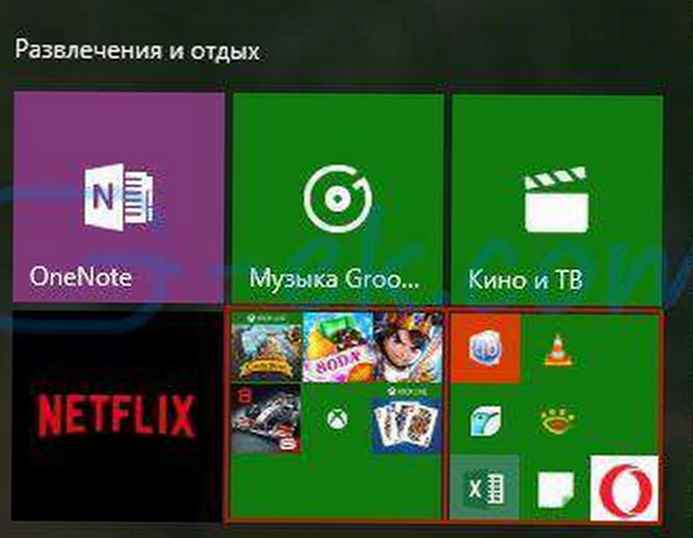
Po kliknięciu utworzonego folderu z kafelkami zobaczysz rzeczywistą liczbę umieszczonych w nim kafelków. Drugim kliknięciem otwórz potrzebną aplikację. Jak widać na zdjęciu, folder wyświetla ikony wszystkich znajdujących się na nim kafelków.
Jak utworzyć folder dla kafelków aplikacji w menu Start systemu Windows 10
Uwaga: Aby móc tworzyć foldery w czasie rzeczywistym, musisz mieć system Windows 10 Creators Update build 14997 lub nowszy.
Krok 1: Otwórz menu Start, naciskając klawisz z logo Windows lub klikając przycisk Start na pasku zadań.
Krok 2: Aby utworzyć folder na żywo na ekranie głównym, potrzebujesz dwóch lub więcej kafelków. Aby utworzyć folder, po prostu przeciągnij jeden kafelek aplikacji na inny.
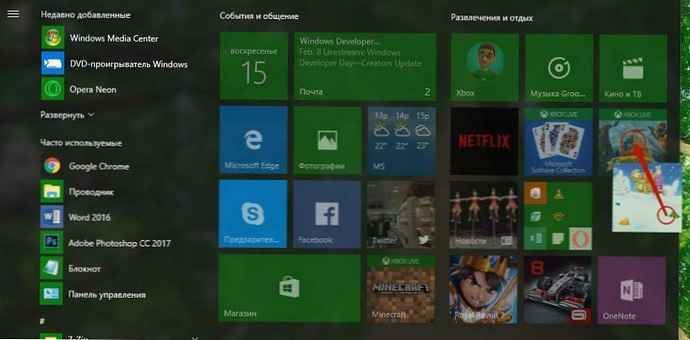
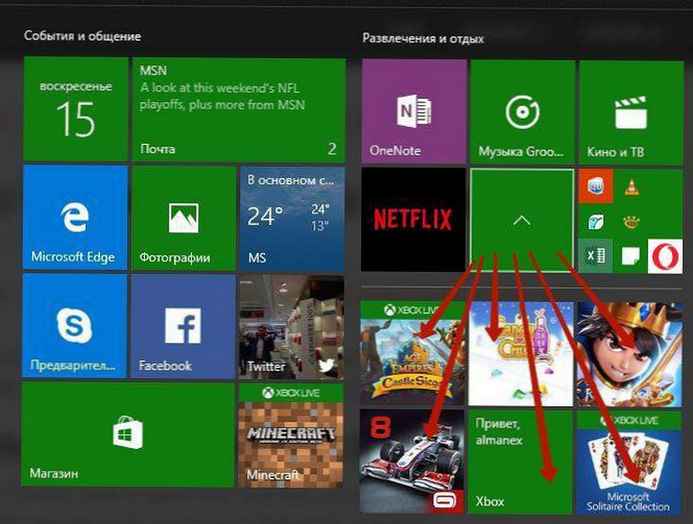
Gotowe!
Aby usunąć kafelek aplikacji z folderu kafelków
Jeśli z jakiegoś powodu chcesz usunąć kafelek z folderu, po prostu przeciągnij kafelek w dowolne miejsce na ekranie głównym. A jeśli chcesz usunąć folder kafelków, przenieś wszystkie kafelki z folderu, spowoduje to automatyczne usunięcie folderu.