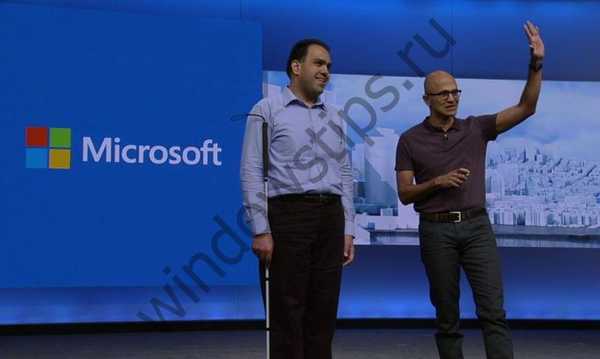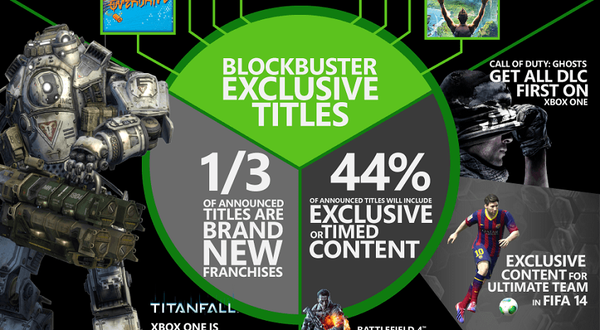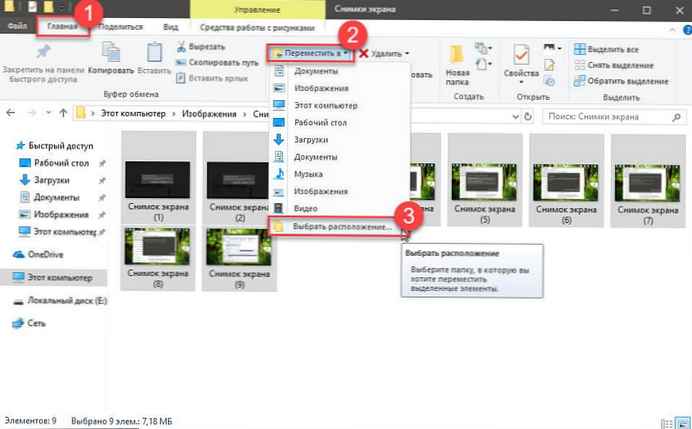
Zobacz także: 16 sposobów na zwolnienie miejsca na dysku w systemie Windows 10
Innego dnia Microsoft opublikował nowy artykuł „Problemy z aktualizacją systemu Windows 10 na urządzeniach z małą ilością dysku twardego”.
To ma być kolejna ważna aktualizacja funkcji systemu Windows 10 dla wersji 1809, znanej również jako Aktualizacja z października 2018 r, podkreśla, że aktualizacja może się nie powieść, jeśli na urządzeniu nie ma wystarczającej ilości wolnego miejsca. Poniżej przedstawiono zalecenia Microsoft dotyczące zwolnienia miejsca na dysku..
Rozwiązaniem tego problemu jest wykonanie szeregu operacji w celu zwolnienia miejsca na dysku w urządzeniu przed otrzymaniem aktualizacji.
W szczególności Microsoft oferuje:
Usuń pliki tymczasowe
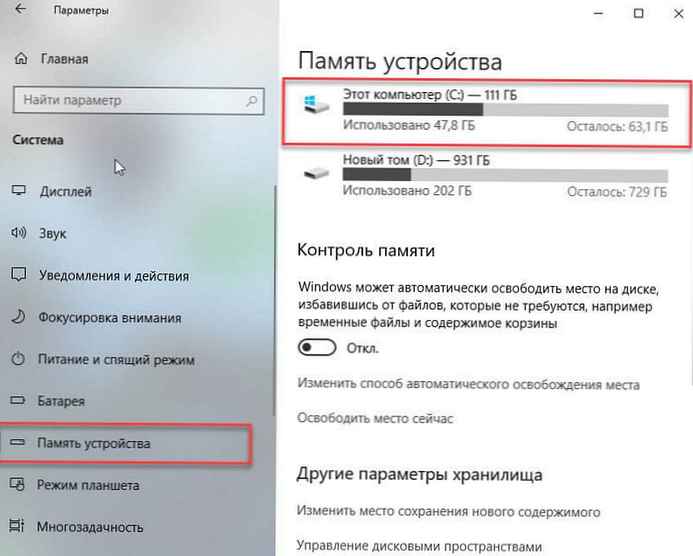
Aby usunąć pliki tymczasowe, wykonaj następujące kroki: Pliki tymczasowe, pliki, które wcześniej pomagały aplikacjom uruchamiać się i ładować szybciej, ale nie są już używane.
- W menu Start wybierz „Ustawienia” → „System” → „Pamięć urządzenia”.
- W grupie parametrów Pamięć urządzenia, kliknij „Ten komputer” → „Pliki tymczasowe”.
- Zaznacz pola plików, które chcesz usunąć, i kliknij Usuń pliki.
Usuń pliki z folderu Pobrane
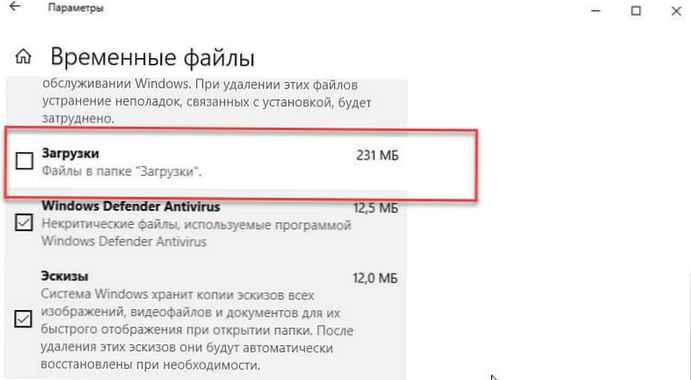
Za każdym razem, gdy pobierasz plik z Internetu, kopia pliku jest zapisywana w folderze „Pobrane”. Aby ocenić rozmiar tego folderu i usunąć niepotrzebne pliki, wykonaj następujące kroki.
- W menu Start wybierz „Ustawienia” → „System” → „Pamięć urządzenia”.
- W grupie parametrów Pamięć urządzenia, kliknij „Ten komputer” → „Pliki tymczasowe” → „Pobieranie”.
- Zaznacz pole wyboru dla „Pobieranie” i naciśnij przycisk Usuń pliki.
Opróżnij kosz
Po usunięciu plik zwykle przenosi się do kosza. Aby trwale usunąć pliki z kosza, wykonaj następujące kroki:
- W menu Start wybierz „Ustawienia” → „System” → „Pamięć urządzenia”.
- W grupie parametrów Pamięć urządzenia, kliknij „Ten komputer” → „Pliki tymczasowe”.
- „Koszyk”, kliknij pusty koszyk.
Wskazówka: Aby zobaczyć, że pliki w koszu są usuwane, otwórz je na pulpicie.
Usuwanie aplikacji, które nie są już używane
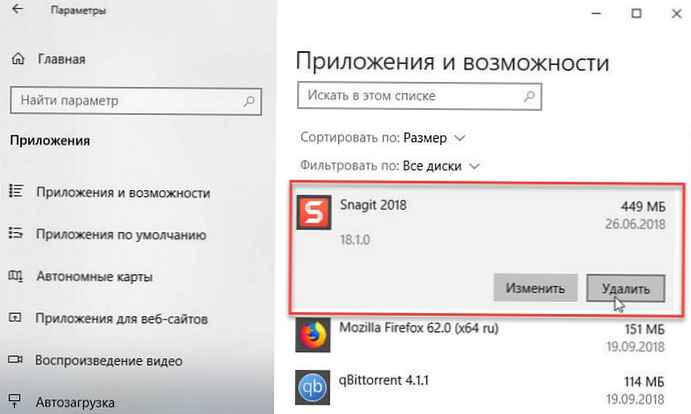
Aby odinstalować aplikacje, które nie są już używane:.
- W menu Start, naciśnij przycisk „Opcje” → „Aplikacje” → „Aplikacje i funkcje”.
- Znajdź aplikację, którą chcesz usunąć, możesz użyć sortowania, aby zobaczyć, które zajmują najwięcej miejsca na dysku.
- Wybierz aplikację i kliknij Usuń.
Przenieś pliki na inny dysk
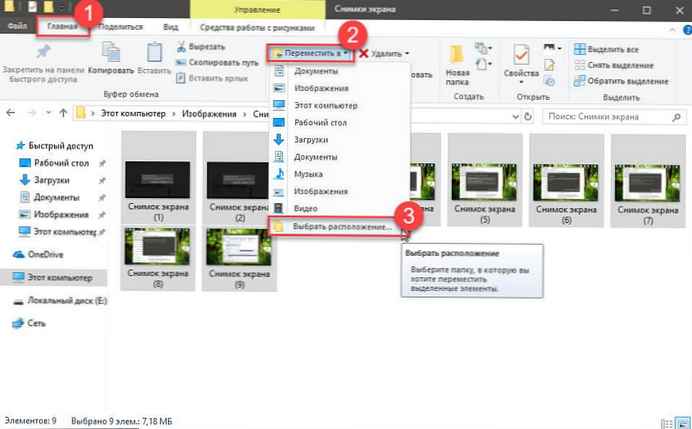
Jeśli masz zdjęcia, muzykę, filmy lub inne pliki, które chcesz zapisać, zaleca się zapisanie ich na nośniku wymiennym, takim jak urządzenie USB (dysk USB, dysk flash USB). Nadal możesz ich używać, gdy napęd jest podłączony, ale nie zajmują one miejsca na twoim komputerze. Aby przenieść pliki na nośnik zewnętrzny, wykonaj następujące kroki:.
- Podłącz dysk wymienny do komputera.
- Na pasku zadań otwórz Eksplorator plików.
- Wybierz pliki, które chcesz przenieść, i przejdź do karty „Dom”.
- Naciśnij przycisk Przejdź do → Wybierz lokalizację.
- Na liście lokalizacji wybierz nośnik wymienny i kliknij „Przenieś”.
- Po wyświetleniu monitu kliknij Kontynuuj.
Zapisz nowe pliki na innym dysku
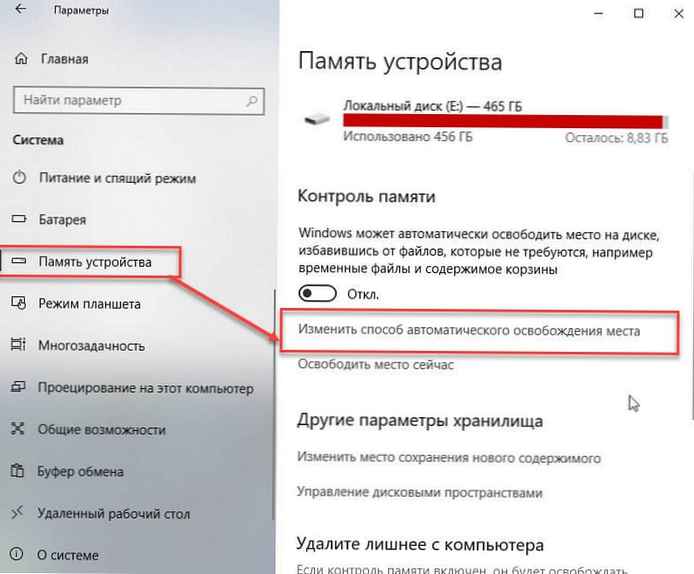
Zamiast zapisywać nowe pliki na dysku systemowym, zapisz niektóre pliki na innym dysku twardym. Aby zapisać pliki na innym dysku, wykonaj następujące kroki:.
- W menu Start wybierz „Ustawienia” → „System” → „Pamięć urządzenia”.
- W grupie „Zmień lokalizację, aby zapisać nową treść” wybierz dysk z menu rozwijanego. Jeśli napędu, którego chcesz użyć, nie ma na liście, upewnij się, że jest on podłączony do komputera.
Zapisz mniej plików OneDrive na komputerze
Pliki OneDrive są zapisywane w trybie offline, więc możesz z nich korzystać, jeśli nie masz połączenia z Internetem. Jeśli jednak zabraknie miejsca na dysku, możesz zmniejszyć liczbę plików OneDrive dostępnych offline. Możesz uzyskać do nich dostęp z OneDrive.com, ale nie zajmują one miejsca na twoim komputerze. Aby zmniejszyć liczbę plików OneDrive dostępnych w trybie offline, wykonaj następujące kroki:.
- Kliknij prawym przyciskiem myszy ikonę OneDrive i wybierz „Opcje” → „Konto” → „Wybierz foldery”
- Odznacz foldery, których nie potrzebujesz na komputerze, aby zwolnić miejsce.
Instrukcje Microsoft są prawie jak reklama, nacisk kładziony jest na pracę z aplikacją „Opcje”, ponieważ pierwsza część pięciu zdań sugeruje, abyś go używał. Oczywiście koszyk można opróżnić przy użyciu metody zaproponowanej przez firmę, ale można również kliknąć prawym przyciskiem myszy ikonę „Kosz” na pulpicie, aby go opróżnić, i nie jest tajemnicą, że jest on znacznie szybszy.
Wielu użytkowników zwalnia miejsce na dysku Disk Cleaner, ale ostatecznieMicrosoft go usunie, chociaż jest nadal dostępny.
Pamięć urządzenia obsługuje automatyczne usuwanie plików tymczasowych w systemie Windows 10; więc może to być dobra opcja do czyszczenia dysku w przyszłości.
- Windows 10 - Jak automatycznie usunąć folder Windows.old
- Automatycznie usuwaj pliki z folderu Pobrane w Windows 10
- Usuń pliki tymczasowe w systemie Windows 10
Jeśli chodzi o przenoszenie plików, uważam, że korzystanie z menu jest najłatwiejszym sposobem, ale większość użytkowników prawdopodobnie skorzysta z nich Wytnij i Wklej w menu kontekstowym lub przytrzymaj klawisz Shift, aby przenieść pliki na inny dysk.
Powód
Problem z małą ilością miejsca na dysku podczas aktualizacji jest oczywisty, jak słoń w pokoju, sprzedawane są urządzenia z niewielką ilością miejsca na dysku, ponieważ minimalne wymagania Microsoftu dla urządzeń z systemem Windows 10 nie przeszkadzają producentom. Urządzenia Microsoft Surface są dostępne z 64 GB pamięci, co nie jest tak dużo, ale niektórzy producenci wypuszczają urządzenia z 32 GB. Większość miejsca zajmuje już system Windows.
Powód w firmie Microsoft? Firma potwierdza, że podczas aktualizacji systemu Windows 10 system nie jest sprawdzany pod kątem wystarczającej ilości miejsca na dysku przed ich zainstalowaniem.
Jeśli nie możesz zwolnić wystarczającej ilości miejsca na dysku twardym, aby zainstalować aktualizację, zapoznaj się z naszym przewodnikiem: Jak zmienić lokalizację folderu do pobierania i instalowania aktualizacji systemu Windows 10, czasami jest to jedyny sposób na uzyskanie aktualizacji systemu Windows 10.
Powodzenia!