
Windows 10 oferuje ponad dziesięć gestów touchpada. Oprócz standardowych dotknięć, dotknięć, przewijanych stron i gestów powiększania, istnieją również inne gesty, takie jak trzy palce, aby wyświetlić pulpit i otworzyć centrum akcji.
Jeśli lubisz używać standardowych gestów, polubisz nowe gesty, które używają trzech palców, na przykład:
- Przesunięcie trzech palców w górę - przełączanie między pulpitami
- Trzy palce w lewo, w prawo - aby przełączać między aplikacjami
- Trzy palce w dół - pokaż pulpit
- Cztery palce + stuknij - otwórz centrum działań i powiadomień
- Trzy palce + kliknij touchpad - Cortana
Chociaż te gesty są wygodne dla wszystkich użytkowników, aby szybko się poruszać, użytkownicy skarżą się, że jeden lub więcej gestów touchpada nie działa.
Jeśli na laptopie z systemem Windows 10 jeden lub więcej gestów touchpada nie działa, możesz użyć następujących rozwiązań, aby przywrócić gesty touchpada do stanu roboczego na laptopie.
Sprawdź, czy działają inne gesty.
Niektóre gesty wymagają dokładnego touchpada. Jeśli więc laptop nie jest wyposażony w dokładny panel dotykowy, niektóre gesty mogą nie działać. Jeśli jeden lub dwa gesty nie działają, jest to najprawdopodobniej spowodowane tym, że laptop nie ma precyzyjnego touchpada.
Możesz przejść do sekcji „Parametry” → „Urządzenia” → „Panel dotykowy”, aby sprawdzić, czy Twój laptop ma precyzyjny touchpad.

Zalecane: jak włączyć precyzyjny touchpad w dowolnym laptopie z systemem Windows 10.
Sprawdź, czy sterownik touchpada jest zainstalowany.
Gesty nie działają, jeśli poprawny sterownik touchpada nie jest zainstalowany na komputerze. Jeśli jeszcze nie zainstalowałeś sterownika touchpada, pobierz go ze strony internetowej producenta urządzenia i zainstaluj teraz..
Sprawdź, czy gesty są wyłączone.
Windows 10 zapewnia ustawienia włączania i wyłączania poszczególnych gestów. Zalecamy sprawdzenie, czy prawdopodobnie przypadkowo wyłączono jeden lub więcej gestów.
Przejdź do aplikacji „Ustawienia” → „Urządzenia” → „Touchpad” w dziale Powiązane parametry kliknij link „Zaawansowane ustawienia gestów”.
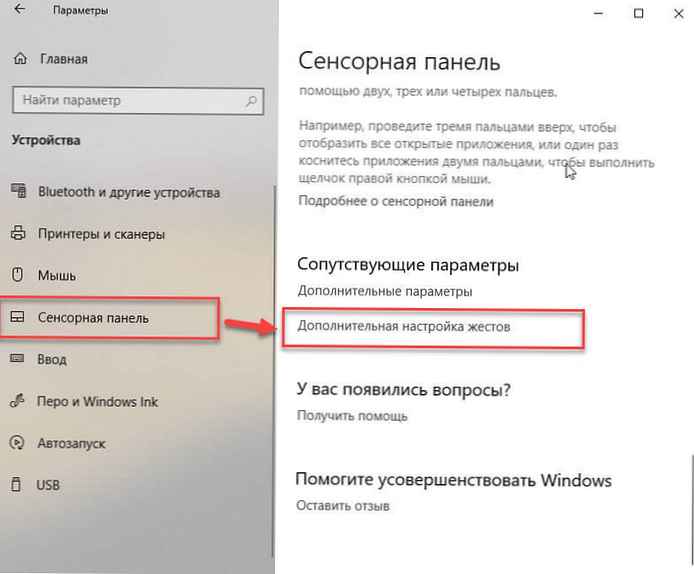
Na stronie ustawień zachowania gestów rozwiń listę potrzebnych gestów i ustaw wartość inną niż Nic.
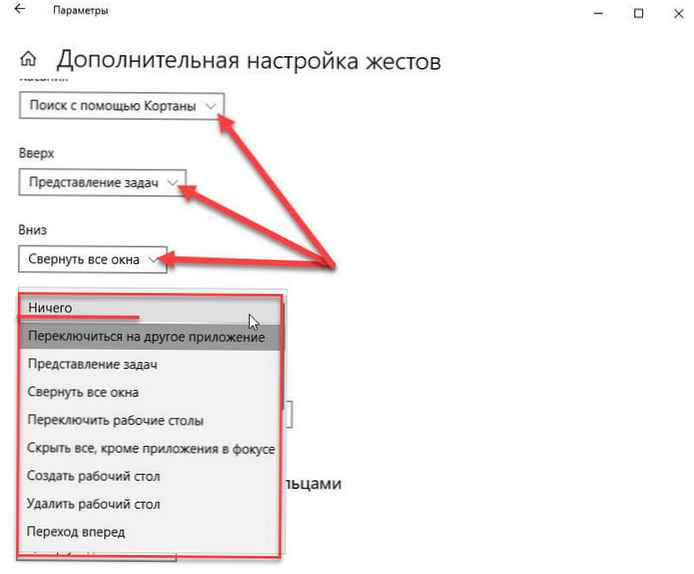
Włącz i wyłącz panel dotykowy.
Wyłączenie, a następnie włączenie touchpada może ponownie wykonać gest, którego potrzebujesz. Możesz go wyłączyć za pomocą menedżera urządzeń lub aplikacji Ustawienia systemu Windows 10.
Uwaga: Jeśli nie masz pod ręką myszy, nie próbuj wyłączać touchpada na jeden z tych sposobów, ponieważ po wyłączeniu touchpada będziesz potrzebować myszy do sterowania komputerem. Ponadto musisz podłączyć mysz (nie jest to wymagane, jeśli wiesz, jak przejść do menedżera urządzeń i włączyć touchpad za pomocą klawiatury), aby włączyć poprzednio wyłączony touchpad.
Wyłącz touchpad za pomocą menedżera urządzeń.
Krok 1: Otwórz menedżera urządzeń. Aby to zrobić, naciśnij jednocześnie klawisze Win + R, aby otworzyć okno dialogowe Uruchom, wchodzić „Devmgmt.msc” i naciśnij enter.
Krok 2: Gdy menedżer urządzeń pojawi się na ekranie, rozwiń „Myszy i inne urządzenia wskazujące”, aby zobaczyć zapis zainstalowanego touchpada.
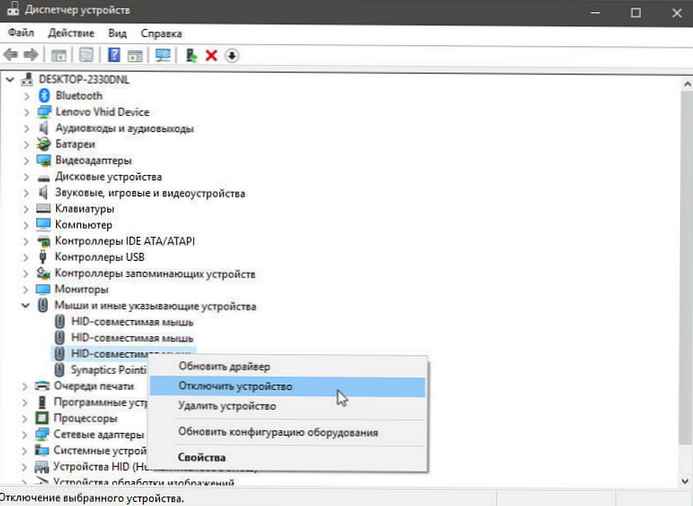 n
n
Krok 3: Kliknij prawym przyciskiem myszy wpisy odpowiadające touchpadowi i wybierz opcję Odłącz urządzenie. Naciśnij przycisk Tak, kiedy zobaczysz „Odłączenie urządzenia oznacza, że przestanie ono działać po jego zakończeniu. Czy naprawdę chcesz je odłączyć?”, Aby wyłączyć touchpad.
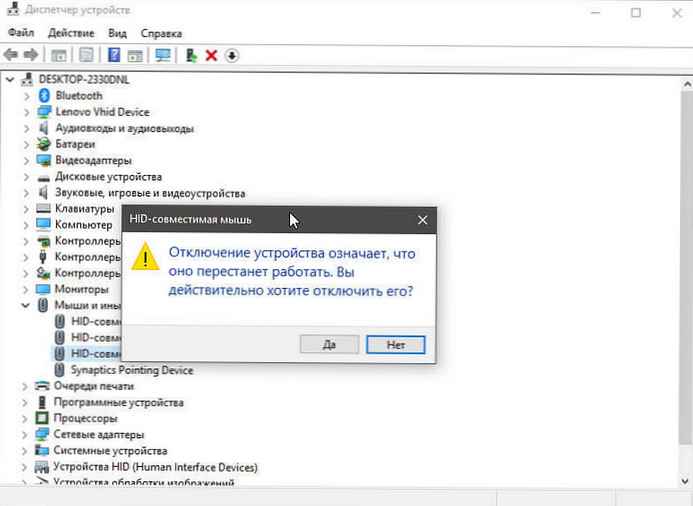
Aby ponownie włączyć touchpad, kliknij prawym przyciskiem myszy odłączone urządzenie, a następnie kliknij Włącz urządzenie.
Wyłącz touchpad za pomocą aplikacji Ustawienia.
Krok 1: Otwórz „Opcje”, naciskając kombinację klawiszy Win + I.
Krok 2: Przejdź do sekcji Urządzenia → Panel dotykowy i przesuń suwak przełącznika na „Wył.”
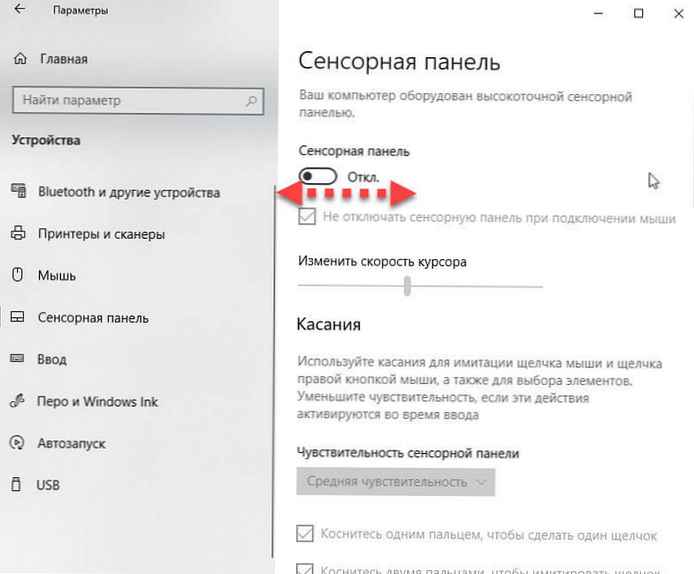
Aby włączyć touchpad, przesuń suwak do pozycji On
Ponownie zainstaluj sterownik touchpada.
Gesty touchpada mogą nie działać na komputerze, jeśli sterownik touchpada jest uszkodzony lub brakuje jednego z jego plików. Ponowna instalacja sterownika touchpada to najlepszy sposób na rozwiązanie problemu. Aby ponownie zainstalować sterownik touchpada:
Krok 1: Otwórz menedżera urządzeń. Rozwiń „Myszy i inne urządzenia wskazujące”, aby zobaczyć swój wpis touchpada.
Krok 2: Kliknij kartę touchpad prawym przyciskiem myszy, a następnie kliknij „Usuń urządzenie”.
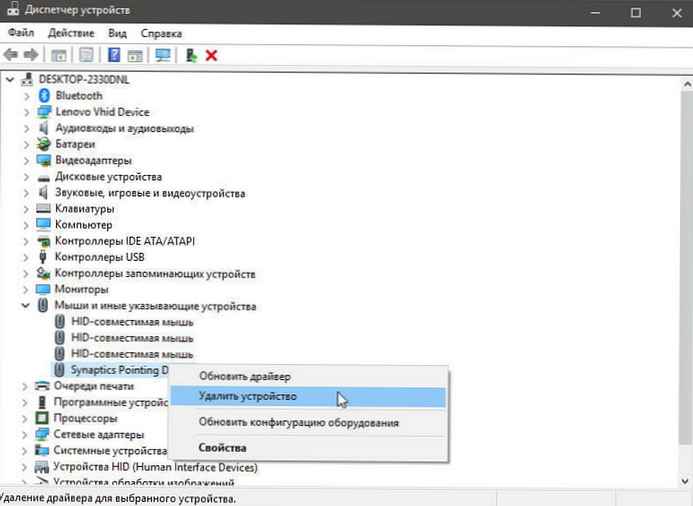
Krok 3: W następnym monicie wybierz „Usuń sterownik”dla tego urządzenia, a następnie kliknij Usuń, aby usunąć sterownik.
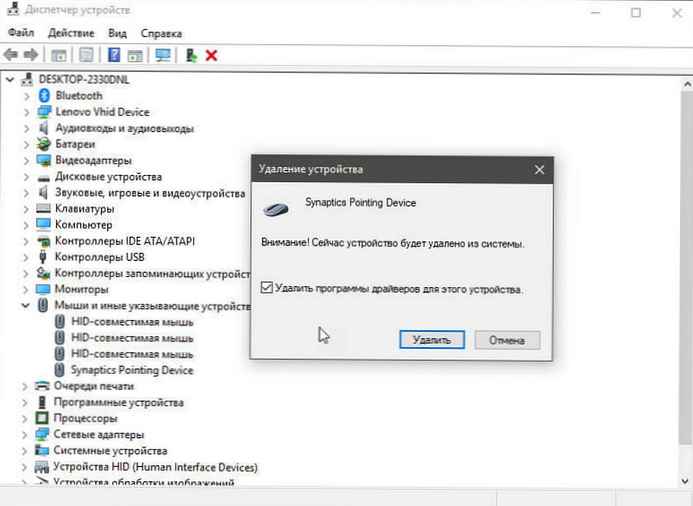
Krok 4: Uruchom ponownie komputer.
Krok 5: Pobierz najnowszy sterownik dla touchpada ze strony producenta komputera, a następnie zainstaluj go.
Krok 6: Uruchom ponownie komputer.
Przywróć starą wersję sterownika panelu dotykowego.
Jeśli touchpad przestanie działać po zaktualizowaniu sterownika do najnowszej wersji, możesz spróbować przywrócić poprzednią wersję sterownika. To jest proste. Oto jak to zrobić.
Krok 1: Kliknij prawym przyciskiem myszy przycisk menu Start i wybierz Menedżer urządzeń.
Krok 2: Rozwiń „Myszy i inne urządzenia wskazujące”, aby zobaczyć pozycję touchpada. Jeśli nie widzisz tego wpisu, prawdopodobnie oznacza to, że sprzęt touchpada nie działa lub sterownik nie jest zainstalowany.
Krok 3: Kliknij prawym przyciskiem myszy pozycję touchpada i wybierz „Właściwości”.
Krok 4: Idź do zakładki „Driver”. Naciśnij przycisk Cofnij się, aby automatycznie przywrócić poprzednią wersję sterownika.
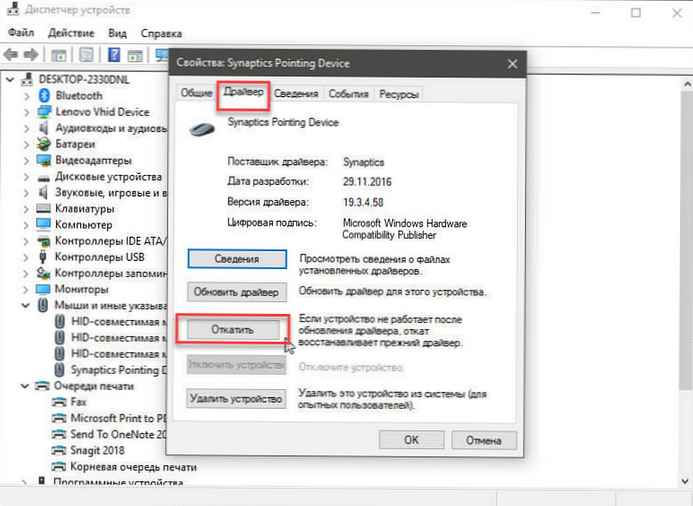
Chociaż te gesty pomagają szybko przełączać się między aplikacjami i przyspieszać pracę, nie wszyscy użytkownicy używają gestów oferowanych w systemie Windows 10.
Ponieważ wszystkie te działania można wykonać za pomocą skróty klawiaturowe, i wielu użytkowników woli używać ich zamiast gestów.











