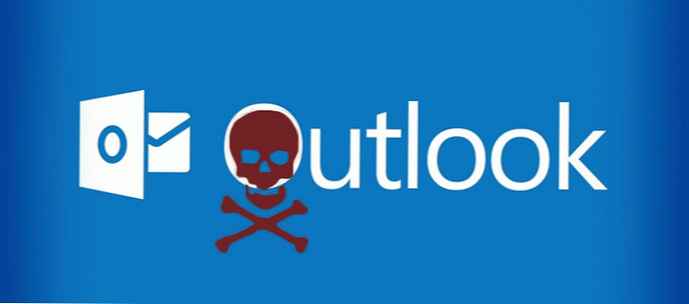
Aplikacja Poczta i kalendarz umożliwia wygodny dostęp do poczty, zarządzanie harmonogramem i pozostawanie w kontakcie z innymi użytkownikami. Aplikacja obsługuje konta Outlook, Yahoo, Gmail itp. I nadaje się zarówno do pracy, jak i do domu..
Niektórzy użytkownicy systemu Windows 10 napotkali problem z aplikacją Mail, aplikacja nie otwiera się i nagle się wyłącza. Firma Microsoft wydała zalecenia dotyczące rozwiązania tego problemu..
Aby aplikacja Mail and Calendar mogła przywrócić swoją pracę, musisz wykonać kilka prostych kroków:
- Jeśli poczta nie synchronizuje się, nie otwiera się lub wyświetla błąd, zresetowanie aplikacji może rozwiązać te problemy Zresetuj pocztę i kalendarz.
- Użyj Narzędzie do rozwiązywania problemów, rozwiązywać problemy z aplikacjami ze sklepu. Podobnie jak inne narzędzia do rozwiązywania problemów w systemie Windows 10, można je znaleźć, otwierając Opcje → Aktualizacja i zabezpieczenia → Rozwiązywanie problemów. Więcej szczegółów w naszym artykule: Narzędzie do rozwiązywania problemów z aplikacjami ze sklepu Windows 10.
- Ponowna instalacja aplikacji Mail całkiem łatwe. Korzystanie Powerhell albo za pomocą narzędzi innych firm. Po usunięciu aplikacji można zainstalować nową instancję aplikacji poczty z oficjalnego sklepu z systemem Windows 10.
Możesz także spróbować usunąć folder „Comms”. Działa to dla wielu użytkowników..
1. W menu „Rozpocznij ” kliknij ikonę swojego konta, wybierz z menu kontekstowego „Zmień ustawienia konta”.

2). W otwartej aplikacji „Ustawienia” kliknij link „Zamiast tego zaloguj się przy użyciu konta lokalnego”.

3). W następnym oknie potwierdź hasło właściciela konta Microsoft.
4. W następnym oknie wprowadź nazwę użytkownika dla rekordu lokalnego. Hasło jest opcjonalne. I kliknij „Dalej ”.

5. W nowym oknie kliknij „Wyloguj się i zakończ pracę”.

6. Wchodzimy do systemu operacyjnego z utworzonym rekordem lokalnym..
7. Idziemy następującą ścieżką C: \ Users \ xxxxx \ AppData \ Local, gdzie C: \ litera dysku Windows 10, ale xxxxx nazwa użytkownika. Ważne:Musisz mieć włączone - „Pokaż ukryte pliki, foldery i dyski”
8. Znajdź i zmień nazwę „Comms ” w „Comms.old”

9. Uruchom ponownie komputer.
10. Powtórz pierwszy krok, kliknij napis: „Zamiast tego zaloguj się przy użyciu konta Microsoft”, po pomyślnym zalogowaniu folder „Comms.old ” można usunąć.
Twoje aplikacje ”Poczta i kalendarz ” pracują!






![[Zaktualizowano] Fujitsu wprowadził 6-calowy tablet z systemem Windows 10](http://telusuri.info/img/images/[obnovleno]-fujitsu-predstavil-6-dyujmovij-planshet-s-windows-10_7.jpg)
![[Dostępna jest zaktualizowana wersja 14393.189] Kompilacja 14393.187 dla systemu Windows 10 Mobile pojawiła się w wersji Slow i Release Preview Ring](http://telusuri.info/img/images/[obnovleno-dostupna-versiya-14393189]-v-slow-i-release-preview-ring-poyavilas-sborka-14393187-dlya-windows.jpg)
![[Zaktualizowano] Windows 10 Mobile Insider Preview kompilacja 14965 jest dostępna na komputery PC i smartfony](http://telusuri.info/img/images/[obnovleno]-dlya-pk-i-smartfonov-dostupna-windows-10-mobile-insider-preview-sborki-14965.jpg)


