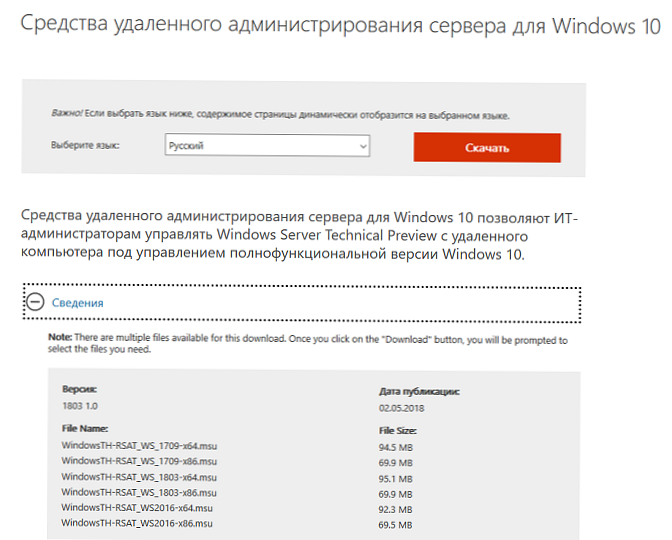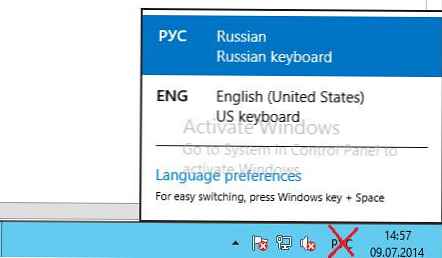Jeśli okaże się, że Twoje pliki osobiste zniknęły po aktualizacji systemu Windows 10, w artykule jest kilka sposobów na odzyskanie utraconych plików..
Brakuje plików osobistych po aktualizacji systemu Windows 10.
Krok 1: Pierwsze użycie Szukaj pliki w systemie Windows. Być może pliki zostały przeniesione w inne miejsce.
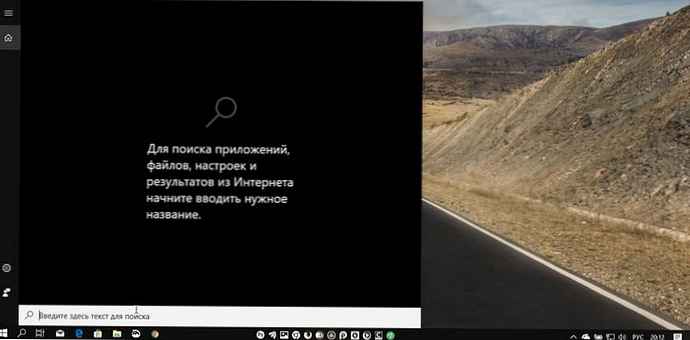
Krok 2: Następnie upewnij się, że jesteś zarejestrowany we własnym profilu, a nie w profilu tymczasowym. Musisz być zalogowany przy użyciu swojej nazwy użytkownika lub konta administratora, aby uzyskać dostęp do plików użytkownika..
Krok 3: Sprawdź, czy po aktualizacji pliki zostały przeniesione na konto administratora, które jest obecnie wyłączone. Aby to sprawdzić, otwórz Zarządzanie komputerem za pomocą Wyszukaj na pasku zadań. Podążaj ścieżką „Narzędzia ”→„ Lokalni użytkownicy i grupy ”→„ Użytkownicy ”.
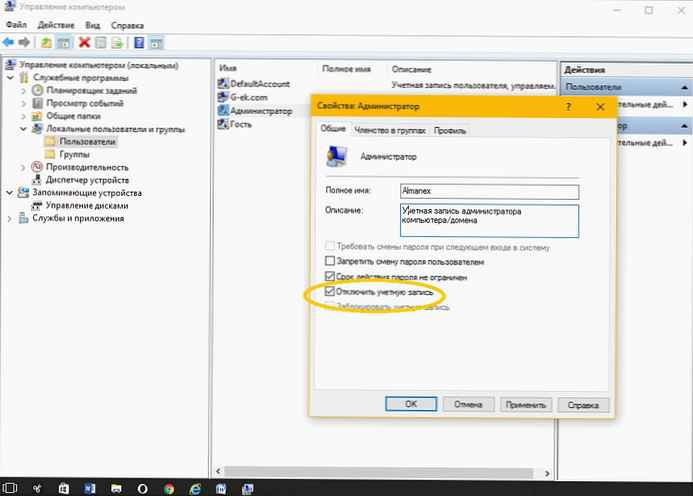
Jeśli zobaczysz konto administratora ze strzałką w dół. Oznacza to, że to konto zostało wyłączone. Kliknij go dwukrotnie, w oknie Właściwości, które zostanie otwarte, odznacz pole - „Wyłącz konto ”. Kliknij „Zastosuj „/” OK.
Uruchom ponownie komputer, zaloguj się za pomocą tego konta i sprawdź, czy pliki tam są.
Krok 4: Sprawdź także folder - C: \ Windows.old.
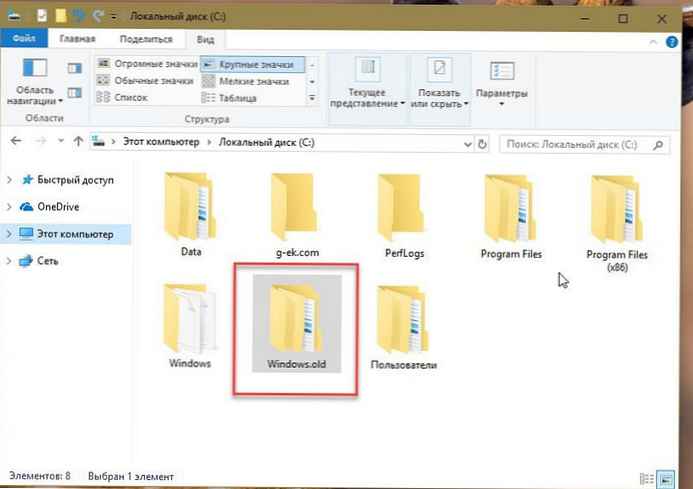
Krok 5: Istnieją inne miejsca, w których możesz wyszukiwać brakujące pliki. Jeśli te foldery istnieją w systemie, sprawdź, czy znajdują się w nich utracone pliki:
% SYSTEMDRIVE% \ $ INPLACE. ~ TR \
% SYSTEMDRIVE% \ $ INPLACE. ~ TR \ Machine \ Data \ Documents and Settings \\
% SYSTEMDRIVE% \ $ WINDOWS. ~ Q \
% SYSTEMDRIVE% \ $ WINDOWS. ~ Q \ Data \ Documents and Settings \\
Foldery te pojawiają się w przypadku nieudanej aktualizacji lub niekompletnej migracji danych. Będziesz musiał włączyć…renderuj ukryte i systemowe pliki i foldery ”.
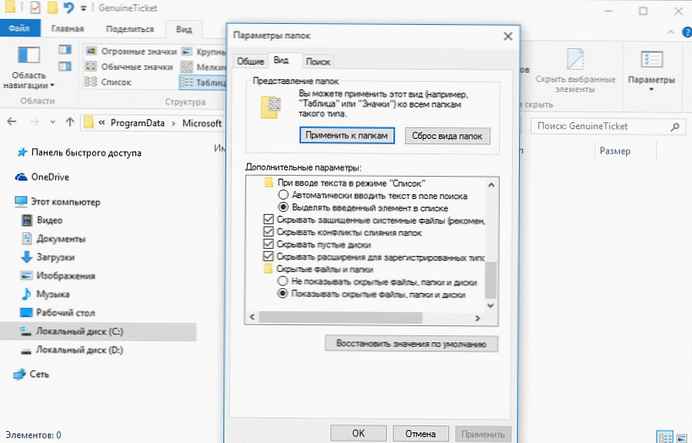
Krok 6: Jeśli nie możesz znaleźć danych, użyj wiersza polecenia jako administratora, aby sprawdzić cały dysk w poszukiwaniu brakujących plików. Na przykład, aby sprawdzić obrazy, wprowadź kolejno następujące polecenia:
cd \ katalog * .jpg / a / s>% userprofile% \ desktop \ jpg-files.txt
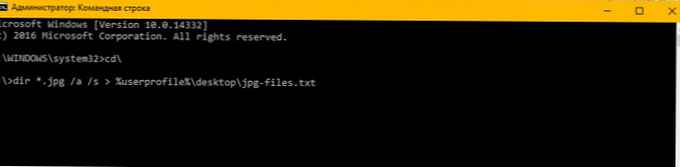
Po zakończeniu polecenia plik tekstowy „jpg-files.txt ”, który wyświetli listę wszystkich plików graficznych jpg na dysku C..
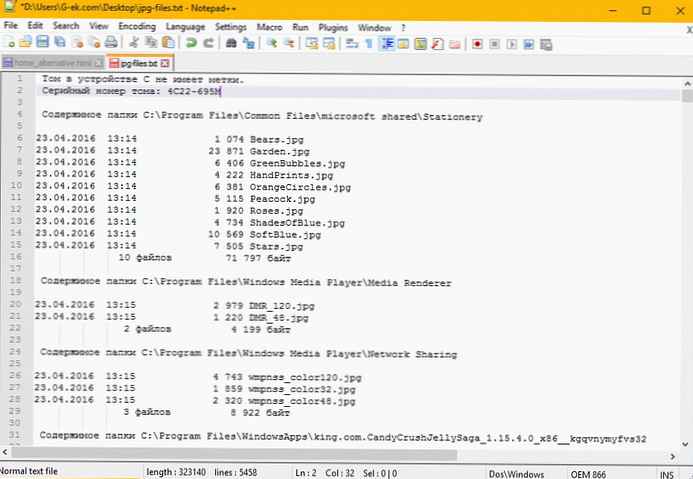
Jeśli znajdziesz potrzebne pliki, możesz łatwo przenieść je do bardziej odpowiedniej lokalizacji..
Krok 7: Jeśli nie możesz znaleźć plików danych na komputerze, sprawdź plik \Windows \ Panther \ Setupact.log i upewnij się, że naprawdę była to instalacja aktualizacji. Jeśli nie, możesz sprawdzić, czy sekcja została sformatowana, przeglądając dziennik, a także dowiedzieć się, czy musisz sprawdzić inne sekcje, aby wyszukać dane.
Jeśli znasz inny sposób, podziel się z nami komentarzami poniżej..