
Trudno wyobrazić sobie system Windows bez Eksploratora, każdego dnia uzyskujemy do niego dostęp dziesiątki razy. Pomimo tego, że istnieje wiele alternatyw, Eksplorator Windows pozostaje najczęściej używany, wciąż jest dość prosty i wygodny dla wszystkich. Jednak wielu użytkowników systemu Windows 10 nie zdaje sobie sprawy, że za pomocą Eksploratora można zrobić wiele rzeczy. W tym artykule omówimy najlepsze porady dotyczące korzystania z Eksploratora plików..
Windows 10 Eksplorator plików Porady i wskazówki.
Te wskazówki pomogą Ci w pełni wykorzystać niektóre zadania. Rozważymy następujące sztuczki:
- Udostępnianie plików za pomocą aplikacji Windows 10
- Wybierz lub Znajdź inne aplikacje, aby otworzyć pliki
- Domyślnie otwórz ten komputer w Eksploratorze
- Wyczyść dziennik Eksploratora
- Jak ukryć i usunąć pasek narzędzi szybkiego dostępu z Eksploratora w systemie Windows 10
- Jak szybko zmienić nazwę wielu plików
- Jak przymocować kosz do panelu szybkiego dostępu
- Wyłącz reklamy w Eksploratorze Windows
- Jak edytować, dodawać i usuwać elementy z menu Utwórz kontekst
- Dodaj nowy typ pliku w punkcie - Utwórz element wstążki wstążki
- Usuń foldery z tego komputera w systemie Windows 10
- Jak ukryć ikonę sieci na pasku nawigacyjnym Eksploratora
- Użyj paska adresu Eksploratora zamiast okna dialogowego Uruchom
- Skróty klawiaturowe w Eksploratorze Windows 10
- Specjalny sposób przeglądania zainstalowanych aplikacji Windows 10
- Tak jak w Windows 10, zamiast „Ten komputer” lub „Szybki dostęp” otwórz dowolny folder
- Jak uruchomić aplikację Universal File Explorer w systemie Windows 10
- Wszystkie sposoby ukrywania lub pokazywania wstążki wstążki w Eksploratorze Windows
- Jak obrócić zdjęcie lub zdjęcie w Eksploratorze
- Jak zmienić obraz folderu w systemie Windows 10
- Jak usunąć folder „Volumetric objects” z sekcji - Ten komputer
1. Udostępnianie plików za pomocą aplikacji Windows 10:
System Windows 10 ma teraz własny wspólny dostęp, który pozwala udostępniać jeden lub więcej plików za pomocą aplikacji takich jak Twitter, Facebook, Instagram, Messenger, Świeża farba, OneNote, Paint 3D itp..
Wybierz jeden lub więcej plików, kliknij prawym przyciskiem myszy i wybierz z menu kontekstowego „Prześlij”.
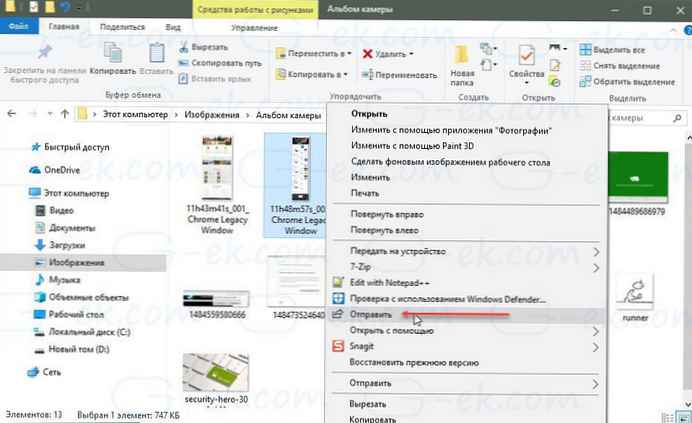
To otworzy menu. „Udostępnij”, która pokaże listę osób, z którymi często wchodzisz w interakcje, oraz listę aplikacji obsługujących tę opcję.
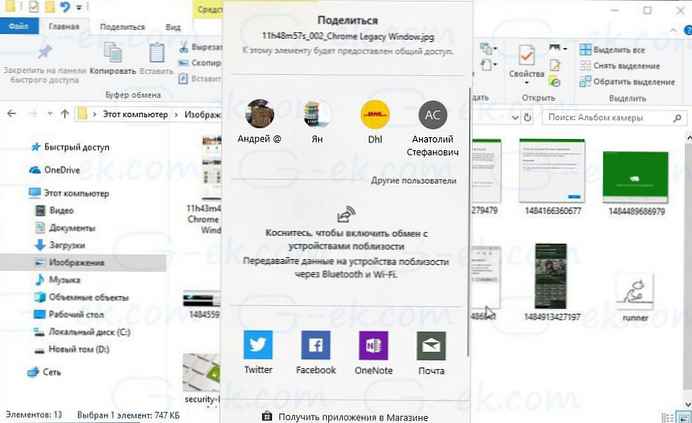
Wybierz aplikację lub kontakt, którym chcesz się podzielić, a aplikacja otworzy się ze wszystkimi załączonymi plikami.
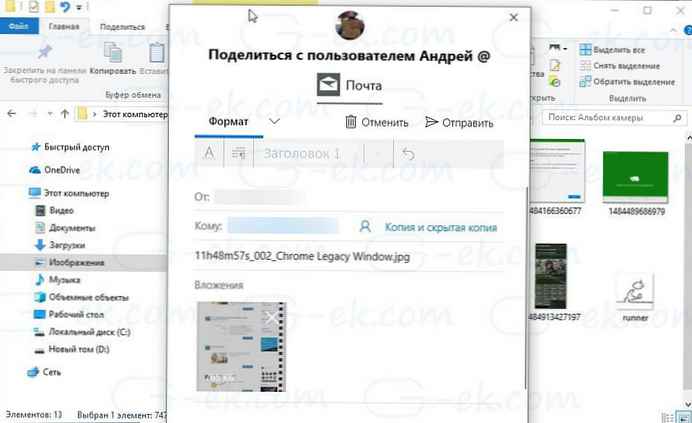
Jeśli nie możesz znaleźć potrzebnej aplikacji w menu, możesz wybrać opcję „Pobierz aplikację w sklepie” znajdź i pobierz. Tylko jeśli aplikacja obsługuje tę funkcję, po instalacji zostanie wyświetlona w menu Udostępnij.
Jest to również najlepszy sposób bezpośredniego przesyłania plików pocztą e-mail do każdego..
2. Wybierz lub Znajdź inne aplikacje, aby otworzyć pliki:
W sklepie jest wystarczająca liczba aplikacji, które mogą zaoferować więcej opcji, w przeciwieństwie do aplikacji wstępnie zainstalowanych w systemie Windows 10. Na przykład, jeśli chcesz użyć czegoś lepszego niż Notatnik, wszystko co musisz zrobić to:
Kliknij prawym przyciskiem myszy plik otwierany za pomocą notatnika.
W menu kontekstowym kliknij Otwórz za pomocą i wybierz Wyszukiwanie w sklepie.
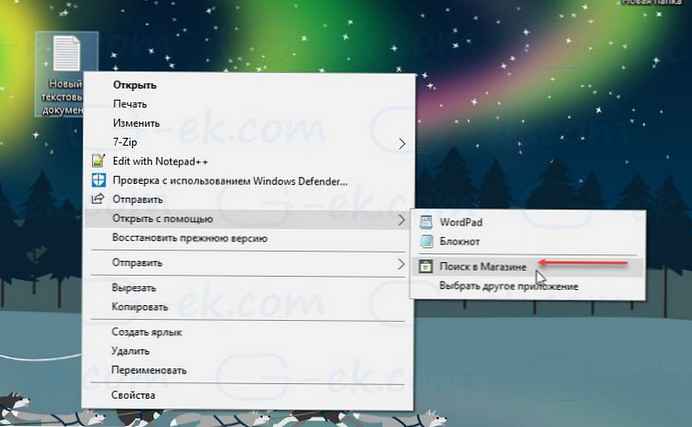
Spowoduje to wyszukanie wszystkich aplikacji w Microsoft Store, które mogą otworzyć wybrany typ pliku. Następnie możesz zdecydować, które aplikacje zainstalować, na podstawie ich opisu i oceny..
3. Domyślnie otwórz „Ten komputer”:
Zapamiętaj dni, w których kliknięto ikonę eksploratora plików „Mój komputer”, wyświetlasz listę swoich dysków twardych, płyt CD i innych podłączonych urządzeń? To nie jest już domyślna nalewka, a teraz zobaczysz sekcję Szybki dostęp, który pokazuje często używane pliki i przyzwoitą liczbę skrótów. Chociaż są one przydatne, zawsze można uzyskać do nich dostęp, klikając prawym przyciskiem myszy ikonę Eksploratora na pasku zadań.
Oto, w jaki sposób możesz go otworzyć po otwarciu przewodnika Mój komputer, zamiast szybkiego dostępu .
Otwórz Eksploratora plików i kliknij prawym przyciskiem myszy ikonę Szybki dostęp w lewym okienku. Wybierz z menu, które zostanie otwarte „Opcje”.
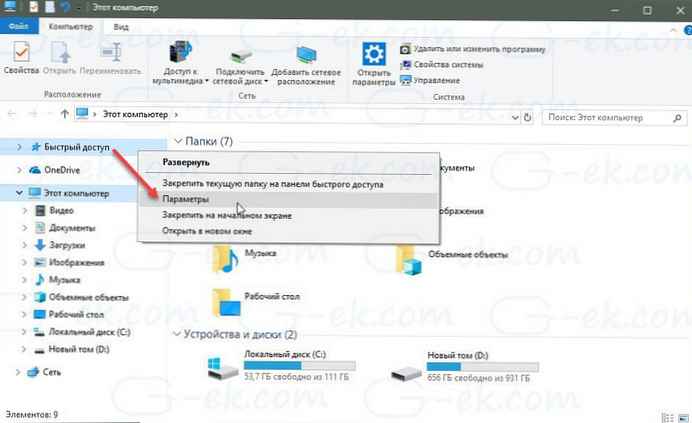
Otworzy się okno Opcje folderów.
Idź do zakładki „Ogólne” w dziale „Otwórz Eksplorator plików dla” wybierz z listy rozwijanej „Ten komputer”.
Naciśnij przycisk Zastosuj i OK.
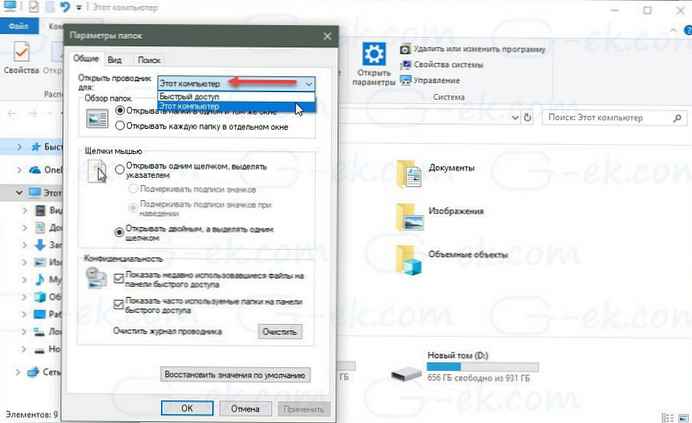
Wszystko to sprawi, że Eksplorator Windows otworzy „Ten komputer”, który pokaże wszystkie dyski i foldery użytkowników.
4. Wyczyść dziennik Eksploratora (Poufność):
Jeśli masz komputer, z którego korzysta kilka osób, dobrze jest wyczyścić listę ostatnio używanych lub często używanych plików. Oczywiście słuszne będzie utworzenie osobnego użytkownika dla siebie i konta gościa dla innych, ale jeśli tak nie jest, a członek rodziny korzysta z tego konta, należy zachować ostrożność.
Otwórz opcję Opcje folderów, wykonując powyższe kroki.
Znajdź sekcję Poufność.
Tutaj masz dwie opcje..
- Pokaż ostatnio używane pliki na panelu szybkiego dostępu
- Pokaż często używane foldery na pasku narzędzi szybkiego dostępu
Odznacz obie opcje, dzięki temu pliki i foldery, do których ostatnio uzyskiwano dostęp, nie będą pokazywane innym użytkownikom komputera. Aby wyczyścić całą listę najnowszych plików dziennika Eksploratora, kliknij „Wyczyść”.
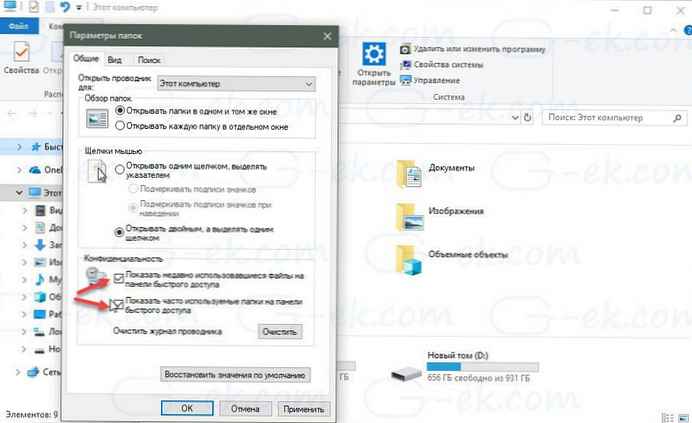
5. Jak ukryć i usunąć pasek narzędzi szybkiego dostępu z Eksploratora w systemie Windows 10.
Jak już wiesz, Windows Explorer 10 domyślnie pokazuje nam pasek narzędzi szybkiego dostępu. Nie wszyscy użytkownicy potrzebują tej funkcji. Jeśli go nie używasz i wolisz nie widzieć szybkiego dostępu w obszarze nawigacji, możesz go usunąć z Eksploratora.

Jak ukryć lub usunąć szybki dostęp z Eksploratora w systemie Windows 10 za pomocą rejestru.
6. Jak szybko zmienić nazwę wielu plików w systemie Windows 10.
Jeśli korzystasz z systemu Windows od dłuższego czasu, wiesz już, że podczas zmiany nazwy wielu plików, Windows przyjmuje nazwę pierwszego wybranego pliku, a następnie dodaje sufiks z liczbami w nawiasach. Możesz łatwo zmienić nazwę wielu plików w systemie Windows. Szybko postępuj zgodnie z naszymi zaleceniami zmień nazwę wielu plików z nową nazwą dla każdego pliku.
7. Jak przymocować kosz do panelu szybkiego dostępu w Windows 10.
Możesz dołączyć różne foldery do paska narzędzi szybkiego dostępu. Panel szybkiego dostępu zawsze pokazuje przypisane foldery, bez względu na to, jak rzadko je odwiedzasz. W tym artykule zobaczymy, jak przymocować kosz w panelu szybkiego dostępu.
8. Wyłącz reklamy w Eksploratorze Windows:
Microsoft reklamuje własne aplikacje dla użytkowników systemu Windows, a wraz z menu Start reklamy pojawiają się w Eksploratorze. Rozpraszają cię, gdy jesteś zajęty pracą. Na szczęście te reklamy w Eksploratorze można wyłączyć .
Otwórz Opcje folderów, następnie przejdź do zakładki „Widok”.
W dziale Opcje zaawansowane przewiń w dół, aby znaleźć element - Pokaż powiadomienia dostawcy synchronizacji.
Odznacz pole. Następnie kliknij OK, i reklamy znikną.
9. Jak edytować, dodawać i usuwać elementy z menu Utwórz nowy kontekst w systemie Windows 10.
Kliknięcie prawym przyciskiem myszy pustego miejsca na pulpicie lub otwartym folderze otwiera menu kontekstowe Utwórz zapewnia dodatkową funkcjonalność, oferując różne działania.
Utwórz menu kontekstowe pozwala tworzyć nowe dokumenty, foldery i skróty. Ale z czasem możesz zrozumieć, że w rzeczywistości nie używasz większości elementów w menu kontekstowym Utwórz i zdecydować o usunięciu niektórych elementów lub dodaniu kilku pozycji niezbędnych do pracy. W tym artykule rozważymy, jak edytować, dodawać lub usuwać elementy z menu kontekstowego „Utwórz” .
10. Dodaj nowy typ pliku w punkcie - Utwórz element wstążki wstążki.
W Eksploratorze Windows, na karcie Narzędzia główne, znajdziesz opcję o nazwie „Utwórz element” i odpowiada za utworzenie elementu w bieżącym folderze .
Opcja Utwórz element umożliwia użytkownikom utworzenie nowego pliku w określonym folderze. Dzięki tej opcji nie trzeba tworzyć pliku w innym miejscu, a następnie przenosić go do żądanego folderu. Możesz utwórz plik bezpośrednio w dowolnym folderze.
11. Usuń foldery z sekcji Ten komputer w systemie Windows 10.
Jeśli otworzysz element w Eksploratorze - „Ten komputer ”, oprócz twojego dysku C:, Eksplorator pokaże także pół tuzina plików, folderów, wśród których znajdują się foldery Wideo, dokumenty, pliki do pobrania, obrazy, muzyka, 3D, pulpit.
W rezultacie otrzymujemy kilka duplikatów tych folderów, być może niektórym użytkownikom to się podoba. Wielu użytkowników chciałoby się pozbyć tych folderów. Istnieje dobry sposób na ukrycie tych folderów w systemie Windows 10. Oto jak usunąć te foldery..
12. Jak ukryć ikonę sieci na pasku nawigacyjnym Eksploratora Windows 10.
Domyślnie system Windows 10 wyświetla ikonę sieci na pasku nawigacyjnym Eksploratora. Użytkownicy, którzy nie mają sieci domowej lub wolą inną metodę dostępu do sieci niż protokół Windows SMB, mogą to zrobić ukryj niepotrzebną dla nich ikonę sieci.
13. Użyj paska adresu Eksploratora w systemie Windows 10 zamiast okna dialogowego Uruchom.
W otwartym oknie Eksploratora można otworzyć dowolne z wbudowanych narzędzi systemu Windows, apletu lub funkcji panelu sterowania, nie ma potrzeby otwierania okna Uruchom. Ta funkcja nie jest nowa w Windows 10 - istniała w Windows 8.1 i być może nawet we wcześniejszych wersjach. Wystarczy wpisać dowolne polecenie w pasku adresu eksploratora.
14.Skróty klawiaturowe w Eksploratorze Windows 10.
Z każdą nową wersją systemu Windows Eksplorator zyskuje nowe skróty klawiaturowe. W tym artykule chciałbym udostępnić listę kombinacji dostępnych w Eksploratorze Windows. Te klawisze skrótów może pomóc Ci zaoszczędzić czas i zwiększyć wydajność.
15. Specjalny sposób przeglądania zainstalowanych aplikacji Windows 10.
Jak szybko zobaczyć wszystkie aplikacje zainstalowane na komputerze z systemem Windows 10? Można to oczywiście zrobić za pomocą menu. Start - Wszystkie aplikacje, i to jest logiczne. Ale - To niekoniecznie najlepsza opcja..
Oto mała sztuczka przy użyciu Eksploratora Windows 10, który jest idealny do przeglądania zainstalowanych programów i aplikacji oraz ułatwia wykonywanie tych samych czynności, co w menu Start.
16. Tak jak w Windows 10, zamiast „Ten komputer” lub „Szybki dostęp” otwórz dowolny folder użytkownika.
Ustawienia Eksploratora Windows 10 są ograniczone tylko do dwóch folderów, które możemy otworzyć za pomocą ikony na pasku zadań. Jest Szybki dostęp lub „Ten komputer”. Istnieje prosty sposób, automatycznie otwórz dowolny folder użytkownika, do których często się odnosisz.
17. Jak uruchomić aplikację Universal File Explorer w systemie Windows 10
18. Wszystkie sposoby ukrywania lub pokazywania wstążki wstążki w Eksploratorze Windows 10
19. Jak obrócić zdjęcie lub zdjęcie w Eksploratorze Windows 10
20. Jak zmienić obraz folderu w systemie Windows 10
21. Jak w systemie Windows 10 usunąć folder „Obiekty wolumetryczne” z sekcji - Ten komputer
Wiele się zmieniło od ostatniej aktualizacji systemu Windows 10, Explorer ma więcej funkcji, które integrują się z resztą systemu operacyjnego. To dobrze!











