
Korzystamy z Diskpart, aby utworzyć rozruchowy dysk flash USB w systemie Windows 10.
Chociaż można utworzyć rozruchowy USB do instalacji systemu Windows 10 za pomocą różnych narzędzi, w tym narzędzia Media Creation Tool i PowerShell, można użyć narzędzia wiersza polecenia Diskpart, aby utworzyć dysk flash i zainstalować system Windows 10 na dowolnym urządzeniu.
W tym przewodniku dowiesz się, jak korzystać z wiersza polecenia, aby utworzyć rozruchowy dysk USB w systemie Windows 10.
Aby utworzyć dysk USB z plikami instalacyjnymi systemu Windows 10, potrzebujesz dysku USB o pojemności co najmniej 4 GB i Obraz ISO systemu Windows 10, podłącz dysk flash USB do komputera i wykonaj następujące czynności:
Krok: 1. Otwórz menu Start i zacznij pisać Wiersz poleceń.
Krok: 2. W znalezionych wynikach kliknij prawym przyciskiem myszy górny wynik i wybierz „Uruchom jako administrator”.
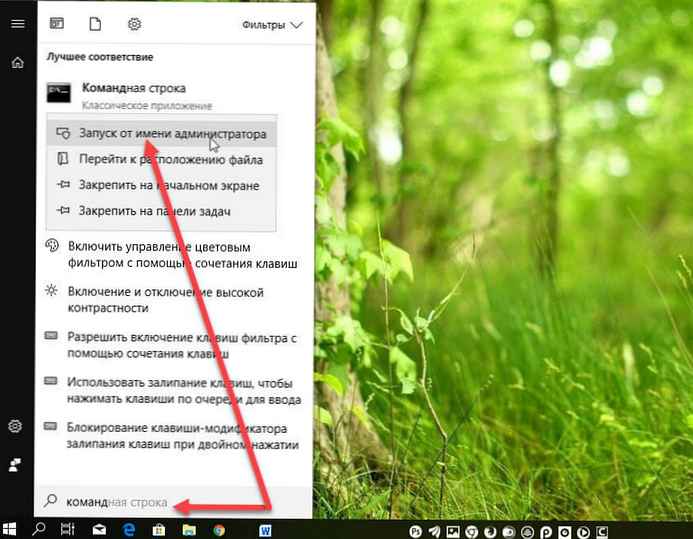
Krok: 3. Wpisz następujące polecenie, aby otworzyć Diskpart i naciśnij klawisz Enter:
Diskpart

Krok: 4. Wpisz kolejno następujące polecenia i naciśnij klawisz Enter:
lista dysku
wybierz dysk 2
czyste
utwórz partycję podstawową
wybierz partycję 1
aktywny
format FS = NTFS szybki
Uwaga: Korzystamy z zespołu wybierz dysk 2 jako przykład, ale musisz wymienić 2) Numer dysku flash, którego chcesz użyć. Ponadto, jeśli tworzysz nośnik startowy dla urządzenia korzystającego z UEFI, musisz sformatować dysk przy użyciu systemu plików FAT32, a nie NTFS za pomocą tego polecenia: format fs = FAT32 szybki.
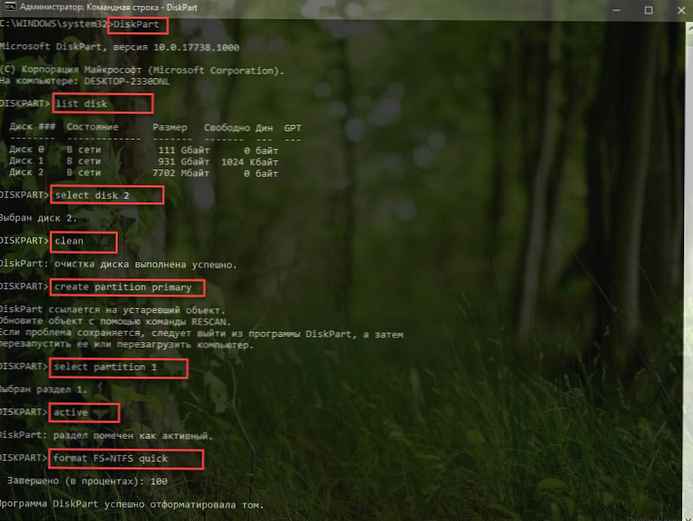
Krok: 5. Wpisz następujące polecenie, aby przypisać literę dysku do napędu flash USB i naciśnij klawisz Enter:
przypisz literę = X
W zespole zmień X dowolna litera, której chcesz użyć.
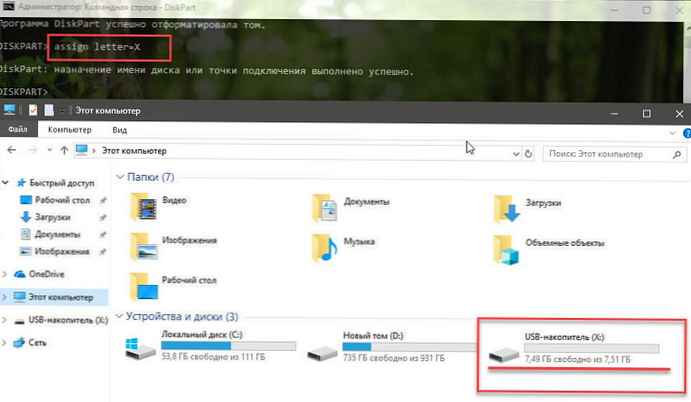
Krok: 6. Teraz wprowadź następujące polecenie, aby wyjść z narzędzia i naciśnij Enter:
Wyjdź
Krok: 7. Zamontuj obraz ISO systemu Windows 10, w tym celu kliknij dwukrotnie na niego, otwórz „Ten komputer” i spójrz na literę dysku przypisaną do obrazu ISO.
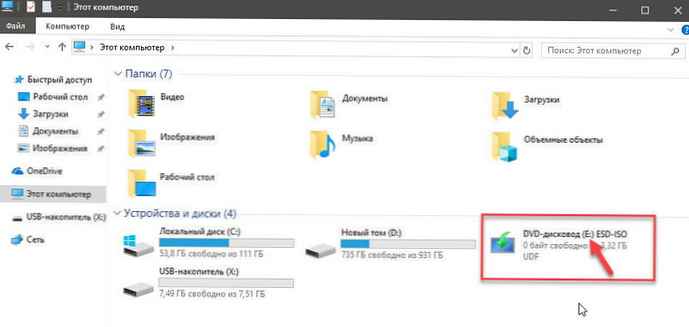
Krok: 8. Wpisz następujące polecenia, aby uzyskać dostęp do folderu rozruchowego znajdującego się w katalogu głównym systemu Windows 10 ISO, i naciśnij klawisz Enter:
e:
Gdzie e: jest to litera dysku przypisana do obrazu systemu
boot CD
Krok: 9. Wpisz następujące polecenie, aby zaktualizować kod rozruchowy woluminu i naciśnij klawisz Enter:
bootsect / nt60 X:
Krok: 10. Wpisz następujące polecenie, aby skopiować wszystkie pliki systemu Windows 10 na dysk flash USB i naciśnij klawisz Enter:
xcopy E: \ *. * X: \ / E / F / H
W zespole zmień litery liter E: \ Dysk twardy systemu Windows 10 ISO i X: \ litera dysku flash.
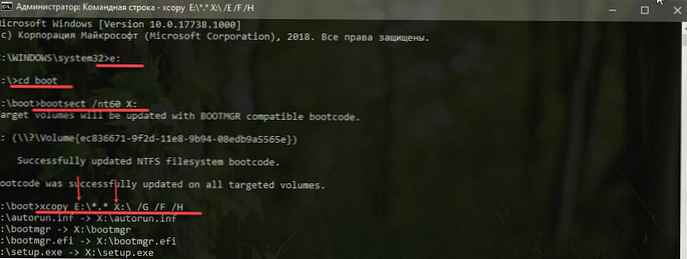
To wszystko! Po wykonaniu tych kroków możesz użyć rozruchowego dysku flash, aby zainstalować system Windows 10.
Zalecane: jak utworzyć rozruchowy dysk USB z systemem Windows 10 za pomocą programu PowerShell
Jak korzystać z narzędzia Media Creation Tool do tworzenia multimediów w systemie Windows 10











