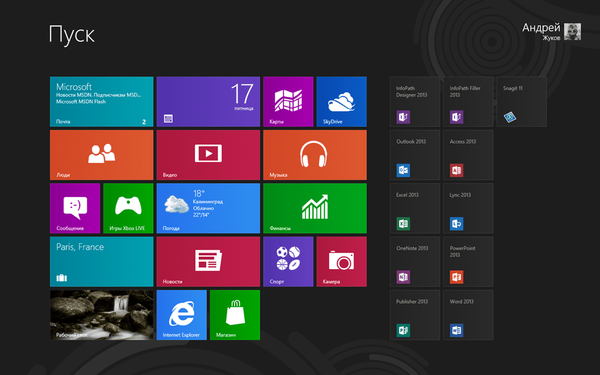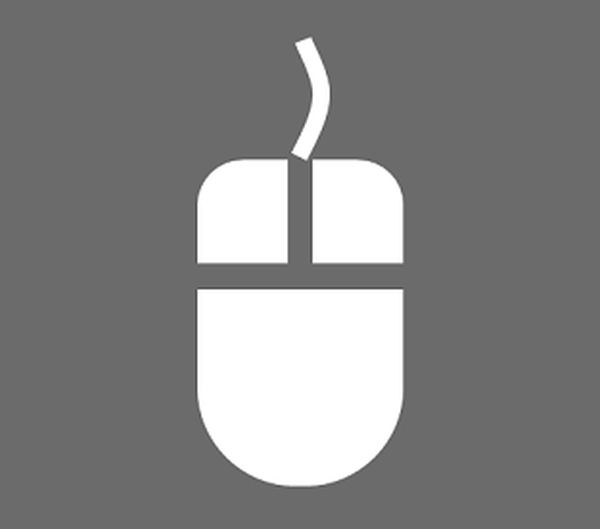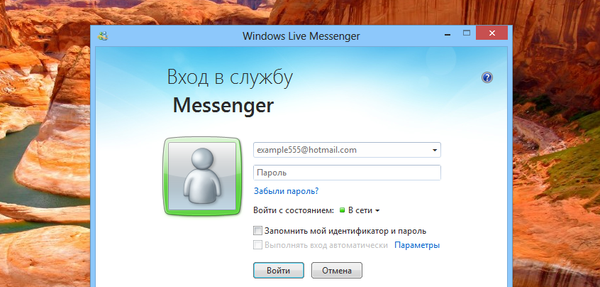Jak przywrócić integralność plików systemowych, jeśli system Windows 10 nie uruchamia się
Witajcie przyjaciele! W dzisiejszym artykule rozważymy raczej skomplikowany przypadek przywracania systemu Windows 10, po pierwsze, system nie uruchamia się, a po drugie, gdy uruchamiamy się w środowisku odzyskiwania i próbujemy uruchomić sprawdzanie plików systemowych SFK, mamy błąd.
Jeśli system Windows 10 nie chce się uruchomić, możliwe jest, że jest to spowodowane naruszeniem integralności plików systemowych systemu operacyjnego i wystarczy je przywrócić, a uszkodzone pliki zostaną zastąpione działającymi wersjami z magazynu składników systemu Windows (folder C: Windows \ WinSxS) i system powinien się uruchomić. Możesz to zrobić, nawet jeśli system Windows nie uruchamia się, wystarczy utworzyć rozruchowy dysk flash USB z Win 10 i uruchomić z niego laptopa. W początkowym oknie instalacji systemu Windows 10 naciśnij skrót klawiaturowy „Shift + F10” - uruchomiona zostanie linia poleceń.


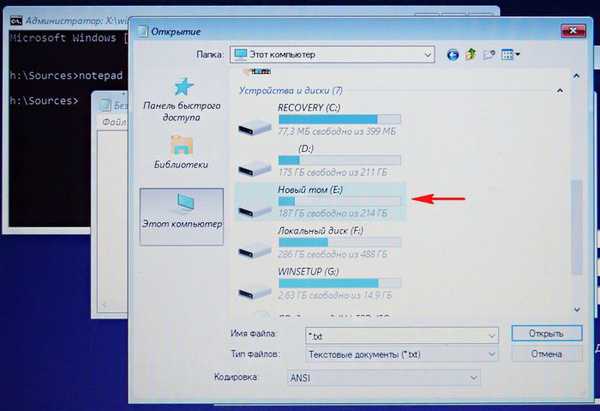

To wszystko. Uruchom ponownie i spróbuj wejść do systemu operacyjnego.

Jednak w przypadku poważnych awarii systemu spowodowanych różnymi przyczynami komunikat będzie wyglądał tak: „Program ochrony zasobów systemu Windows wykrył uszkodzone pliki, ale nie może przywrócić niektórych z nich”

Co zrobić, jeśli odzyskiwanie uszkodzonych plików systemu Windows 10 nie powiedzie się, na przykład z błędem - „Program ochrony zasobów systemu Windows wykrył uszkodzone pliki, ale nie może odzyskać niektórych z nich”
Przyjaciele, ten błąd oznacza, że repozytorium oryginalnych komponentów systemu jest uszkodzone i najpierw trzeba je przywrócić, a następnie uruchomić sfc / scannow. Tutaj zaczyna się zabawa, aby przywrócić repozytorium komponentów, musisz uruchomić polecenie Dism / Online / Cleanup-Image / RestoreHealth (polecenie jest szczegółowo opisane tutaj), ale w środowisku odzyskiwania to polecenie nie działa, ponieważ używa Windows Update do przywracania, co spowoduje błąd. Krótko mówiąc, problem polega na tym, że sfc / scannow po prostu nie ma gdzie zdobyć oryginalnych komponentów, które mogłyby zastąpić uszkodzone pliki systemowe. - uruchom polecenie sfc / scannow z określonym kluczem wskazującym, że w przypadku wykrycia naruszeń w plikach systemowych do odzyskania musisz użyć innego źródła, na przykład plików z dystrybucji Windows 10. Jak to zrobić.
Znajdź działający komputer z zainstalowanym systemem Windows 7, 8.1, 10.Pobierz z Microsoft Obraz ISO systemu Windows 10,
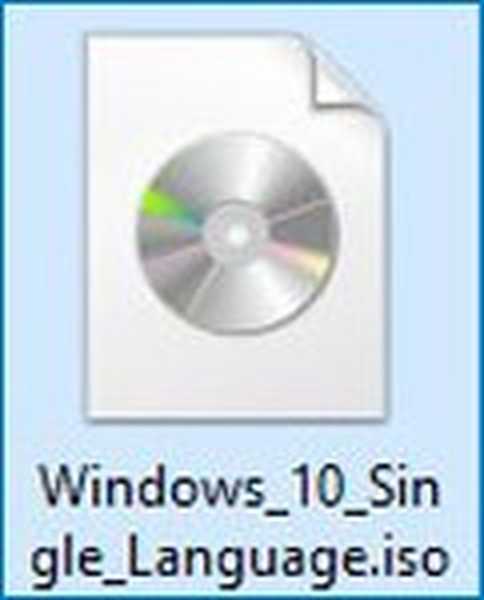
Po pierwsze potrzebujemy komputera z zainstalowanym systemem Windows 7, 8.1, 10. Pobierz obraz Microsoft Windows 10 z Microsoft ISO. Podłącz obraz systemu do wirtualnego napędu (w moim przypadku E :). Pliki w dystrybucji systemu Windows 10 są kompresowane i znajdują się w pliku obrazu install.wim, który z kolei znajduje się w folderze źródła.
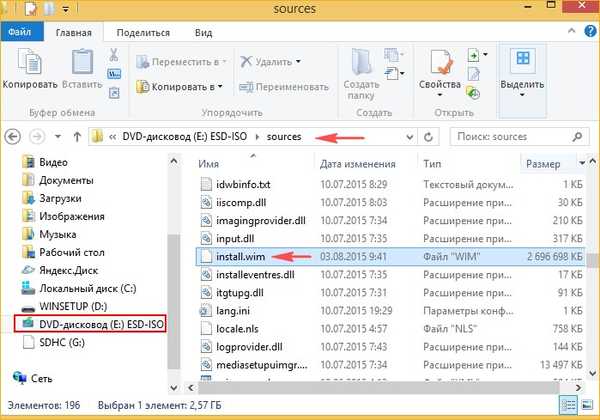
Uwaga: jeśli musisz przywrócić system Windows 8.1 w ten sam sposób, odpowiednio pobierzesz obraz ISO systemu Windows 8.1, ale na tym obrazie zamiast pliku install.wim pojawi się plik install.esd, nie ma absolutnie żadnej różnicy i musisz zrobić to samo dalej.
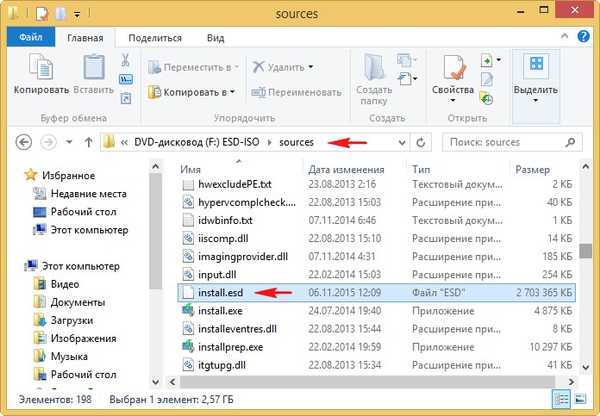
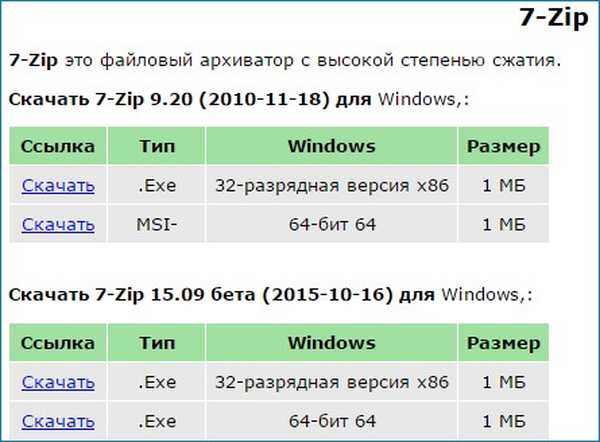
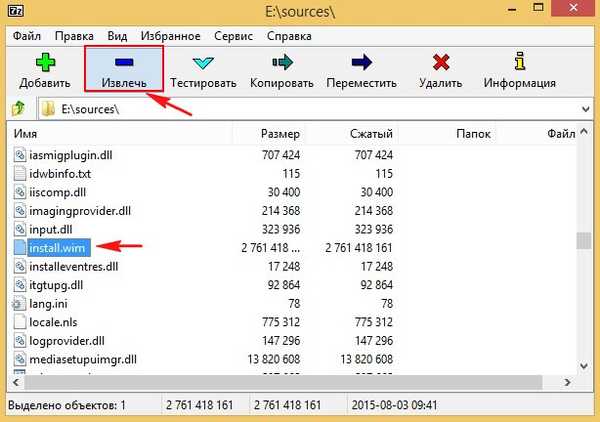
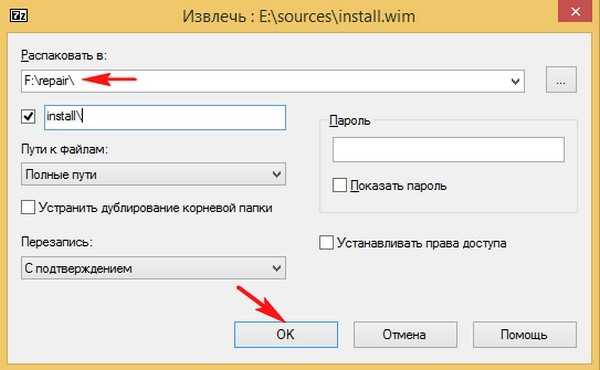
Proces wyodrębniania plików systemu Windows 10 do folderu naprawy przenośnego dysku twardego USB (litera F :).
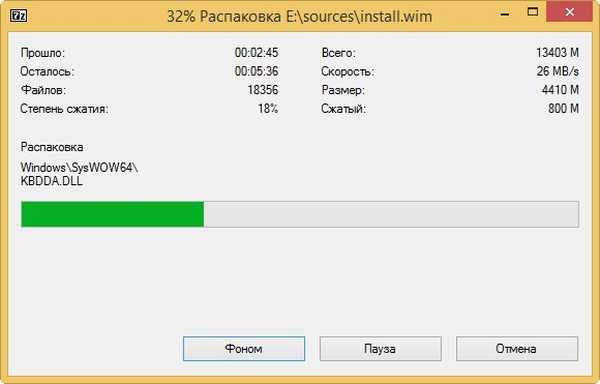
Zamknij
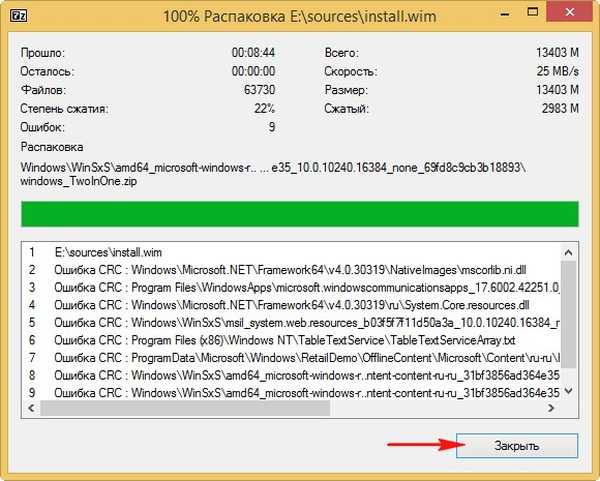
Folder z rozpakowanymi plikami Win 10 znajduje się na Przenośny dysk twardy USB (F :)


Przechodzimy do laptopa, który nie uruchamia się z powodu błędów systemu Windows 10
Podłączamy do niego przenośny dysk twardy USB z folderem naprawczym.
Uruchom laptopa z rozruchowego dysku flash USB Windows 10.
W oknie początkowej instalacji systemu naciśnij skrót klawiaturowy „Shift + F10” - uruchomiona zostanie linia poleceń.

Określamy literę partycji z zainstalowanym Win 10 i literę przenośnego dysku twardego USB z plikami Windows 10, w tym celu uruchamiamy polecenie notatnika. Notatnik otworzy się, a następnie Plik-> Otwórz.

Widzimy, że list (E :) przypisany do partycji z zainstalowanym systemem Windows 10.
List (J :) przypisany do przenośnego dysku twardego USB z folderem naprawa, gdzie są pliki systemowe obrazu ISO systemu Windows 10.
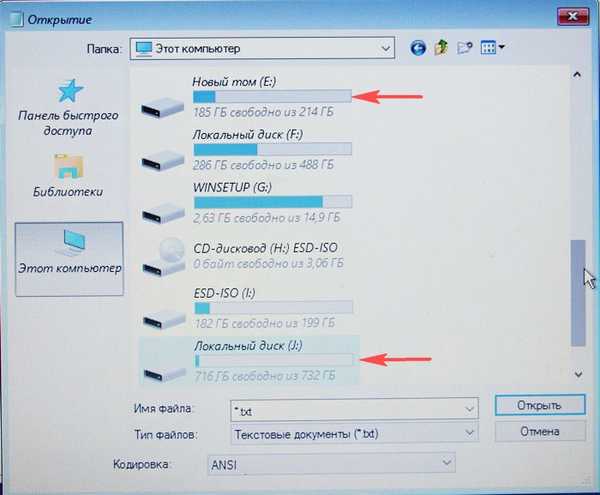
Wykonujemy polecenie w wierszu polecenia:
sfc / scannow / offbootdir = J: \ repair \ / offwindir = E: \ Windows
Gdzie:
offbootdir = J:\naprawa - przenośny dysk twardy USB z folderem naprawa, gdzie są pliki systemowe obrazu ISO systemu Windows 10.
offwindir = E:\Windows - partycja z zainstalowanym systemem Windows 10.
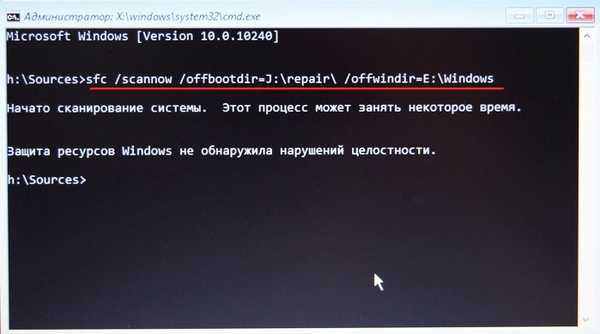
Przyjaciele, wprowadzam polecenie na laptopie z działającym systemem Windows 10, więc w moim przypadku nie doszło do naruszenia integralności plików systemowych.
Jeśli twój system operacyjny działa nieprawidłowo, jest całkiem możliwe, że narzędzie sfc / scannow będzie w stanie naprawić uszkodzone komponenty i system Windows 10 uruchomi się.
Powiązane artykuły:
- Odzyskiwanie uszkodzonego repozytorium składników systemu Windows 10 w środowisku przedinstalacyjnym systemu Windows (Windows PE) za pomocą pakietu dystrybucyjnego Win 10 i dysku wirtualnego VHD
- Co zrobić, jeśli wystąpi błąd podczas uruchamiania sfc / scannow „Ochrona zasobów systemu Windows nie może ukończyć żądanej operacji”
- Jak przekonwertować plik install.esd na plik install.wim.
Tagi artykułu: Dism LiveDisk System File Integrity