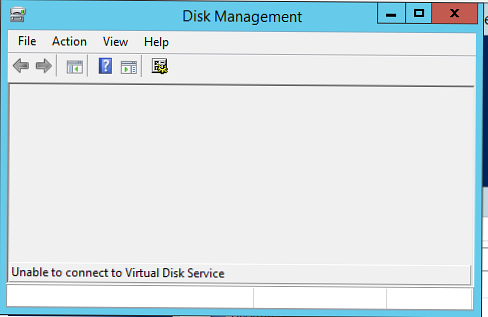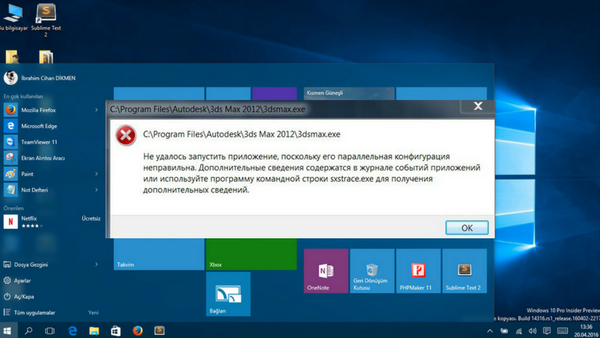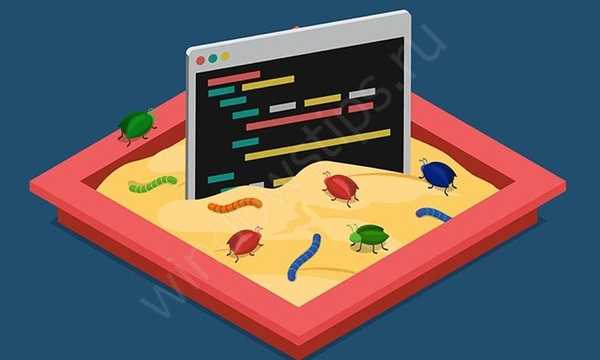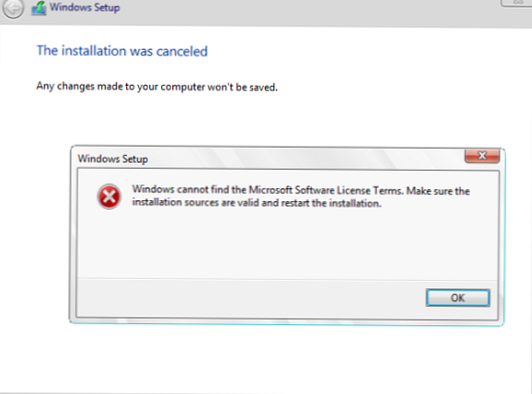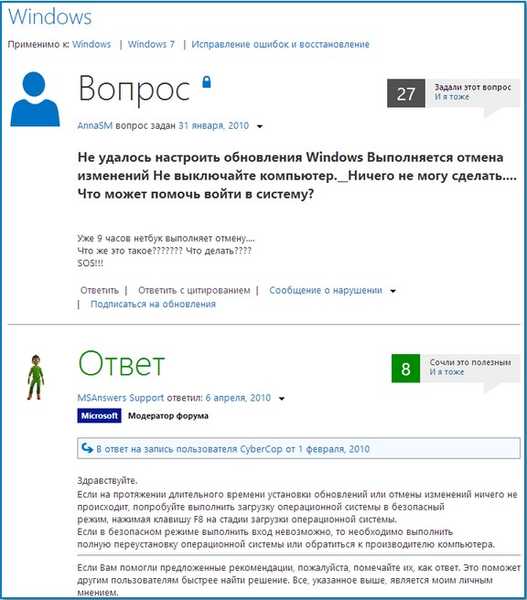
Nie udało się skonfigurować aktualizacji systemu Windows. Cofnij zmiany
Witam wszystkich! W mojej pracy w ciągu miesiąca spotykam podobny problem co drugi dzień, najwyraźniej Microsoft wydał jakąś nieprawidłową aktualizację.
Treść artykułu: 1) Prosty sposób na pokonanie błędu - Nie udało się skonfigurować aktualizacji systemu Windows. Cofnij zmiany. Uruchamiamy z dysku flash odzyskiwania i rozpoczynamy odzyskiwanie systemu. Działa w większości przypadków 2) Skomplikowana metoda. Czyszczenie folderu C: \ Windows \ SoftwareDistribution \ Download i zatrzymywanie usługi Windows Update. Ten folder zawiera pliki aktualizacji systemu Windows 8, w których występuje błąd. Będziesz potrzebować prostego LiveCD lub dysku ratunkowego, lub lepiej, profesjonalnego narzędzia Microsoft Diagnostic and Recovery Toolset 8.1. jeśli masz Win 8.1 i Microsoft Diagnostic and Recovery Toolset 8.0, jeśli masz Win 8.
Możesz rozwiązać ten problem bez ponownej instalacji systemu Windows 8 za pomocą środowiska odzyskiwania systemu Windows 8, ale musisz mieć dysk instalacyjny systemu Windows 8 lub dysk odzyskiwania osiem, odpowiedni jest także dysk flash odzyskiwania. Cokolwiek masz, musisz zrobić to samo. Na przykład przez długi czas zrobiłem sobie dysk flash odzyskiwania systemu Windows 8 i zawsze noszę go ze sobą w mojej magicznej walizce.
Podłączamy dysk flash odzyskiwania systemu Windows 8 do laptopa i włączamy laptop, aby uruchomić komputer przenośny z dysku flash, po pierwsze, musisz wejść do menu rozruchu laptopa, na moim laptopie klawisz F12 jest za to odpowiedzialny.
- Uwaga: jeśli nie wiesz, jak pobrać laptopa z dysku flash, kliknij link i przeczytaj nasz specjalny artykuł..
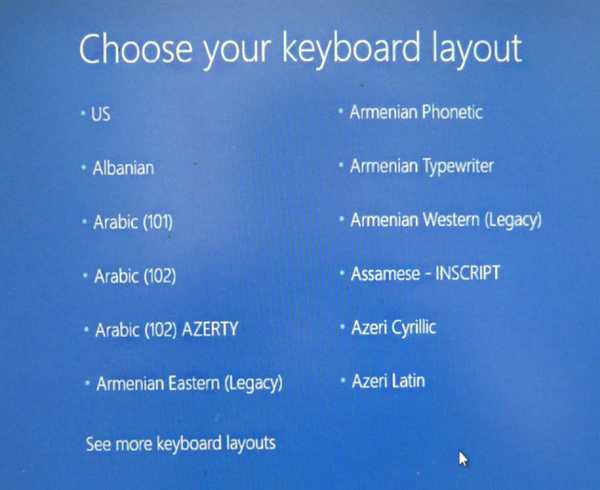
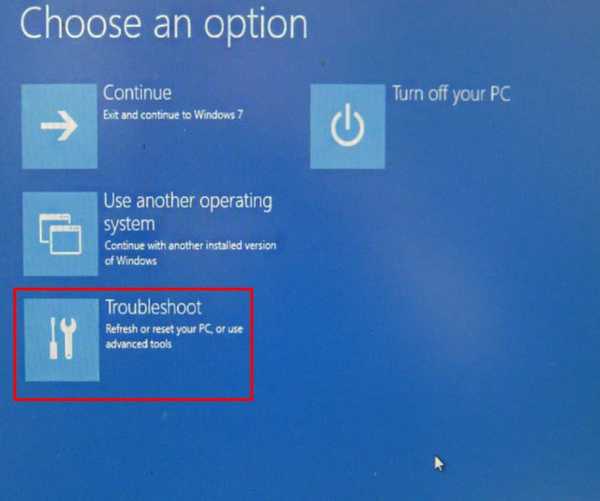
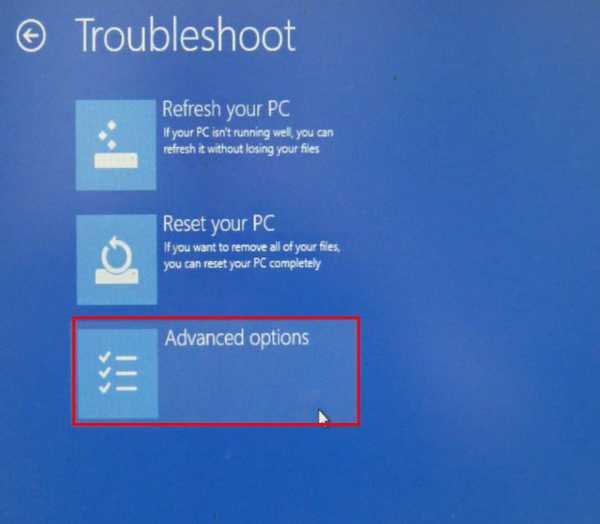
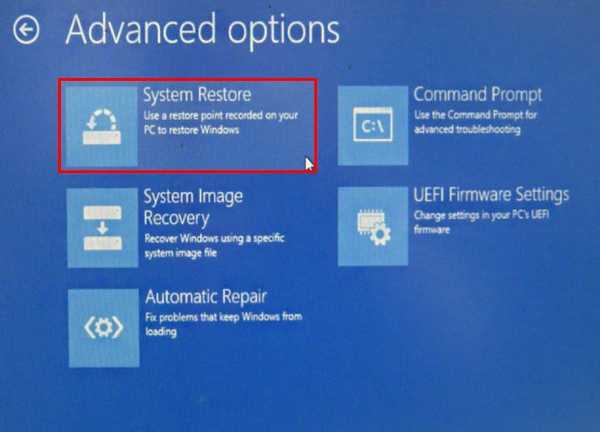
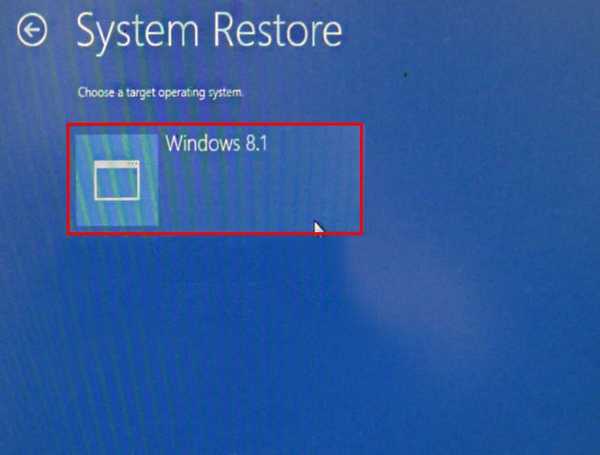
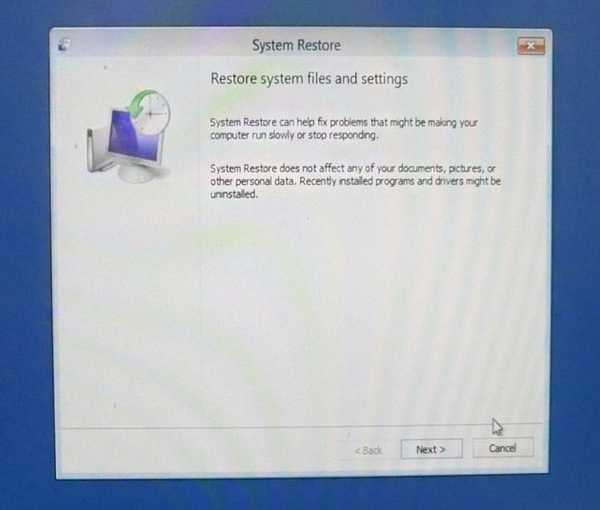
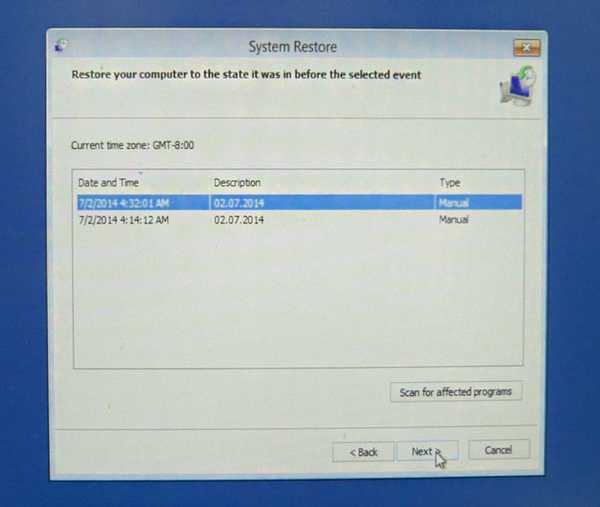
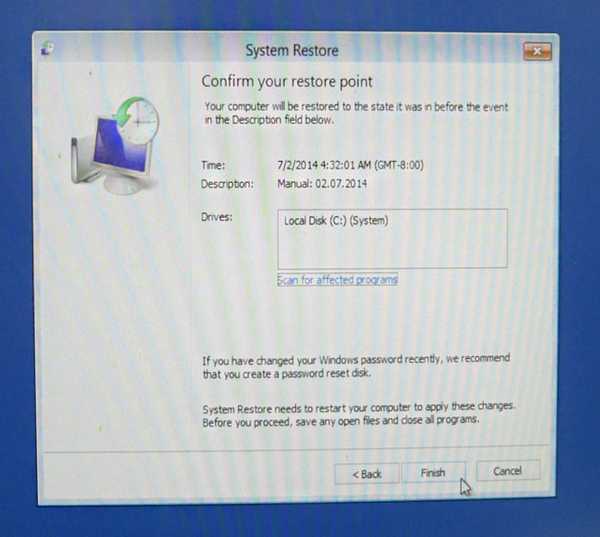
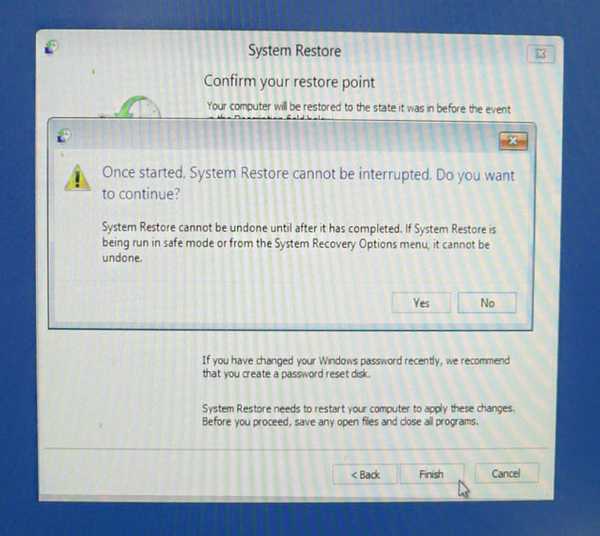
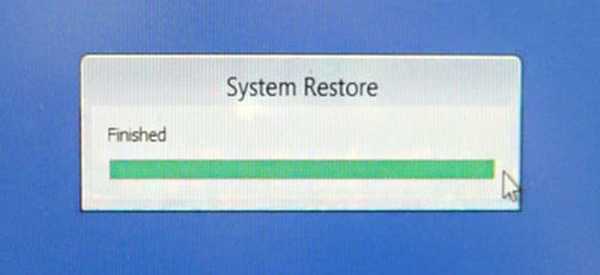
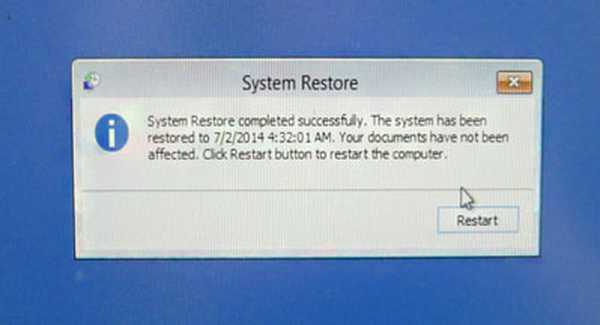
Rozruchowy dysk flash Live CD AOMEI PE Builder Pobierz od nas dysk CD Live Builder AOMEI PE, utwórz z niego rozruchowy dysk flash i opróżnij folder C: \ Windows \ SoftwareDistribution \ Download w tym artykule http://remontcompa.ru/739-aomei-backupper-standard.html Zestaw narzędzi Microsoft do diagnostyki i odzyskiwania 8.0
Zamiast LiveCD używam dysku ratunkowego Microsoft Diagnostic and Recovery Toolset 8.0 dla Windows 8 lub Microsoft Diagnostic and Recovery Toolset 8.1. dla Win 8.1, który zrobiłem w ten sposób. Ładuję laptopa z dysku, jeśli chcesz tworzyć rozruchowe dyski flash z obrazów Microsoft Diagnostics and Recovery Toolset (DaRT). Nie musisz łączyć się z Internetem. Nie.
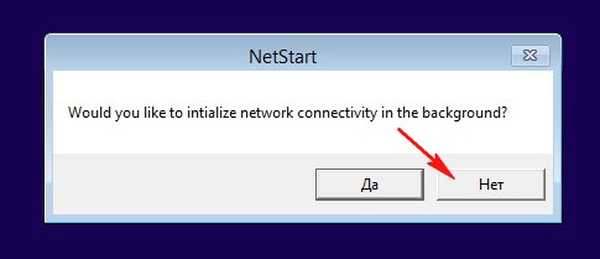

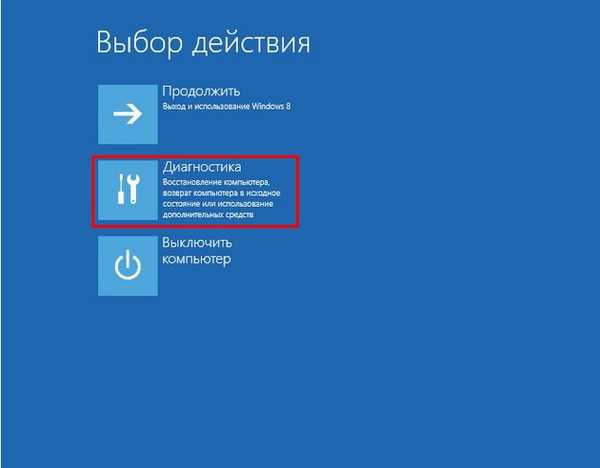

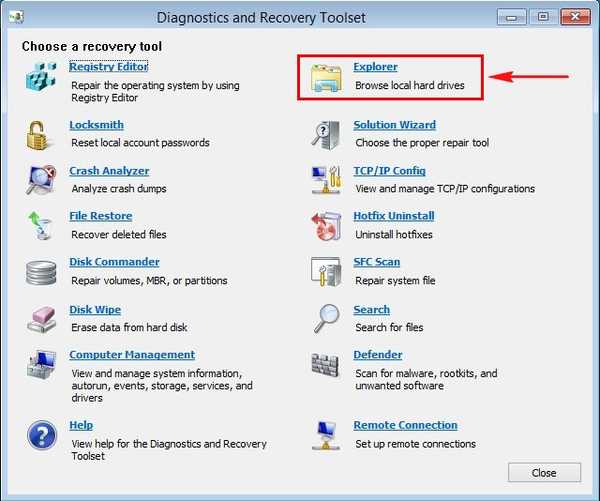
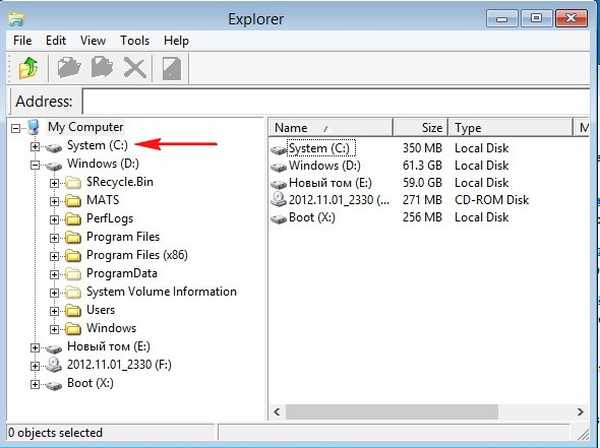

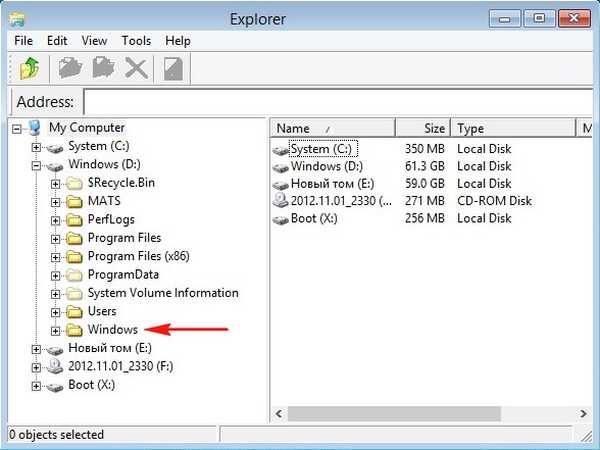
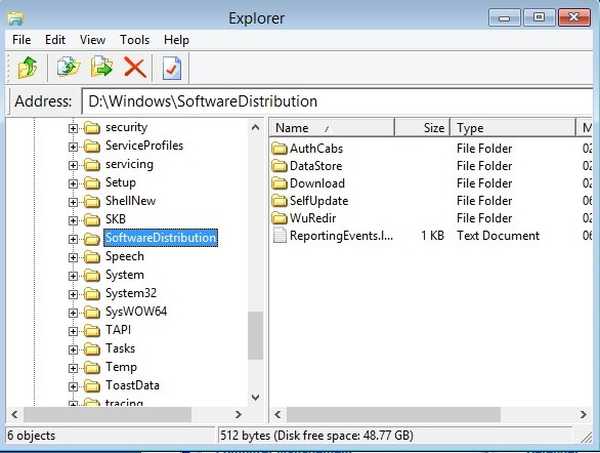
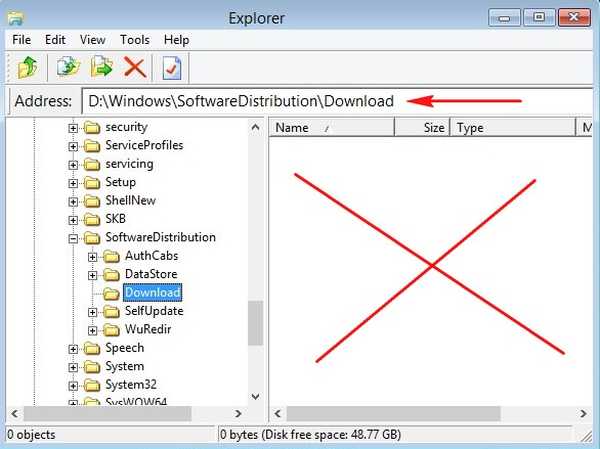
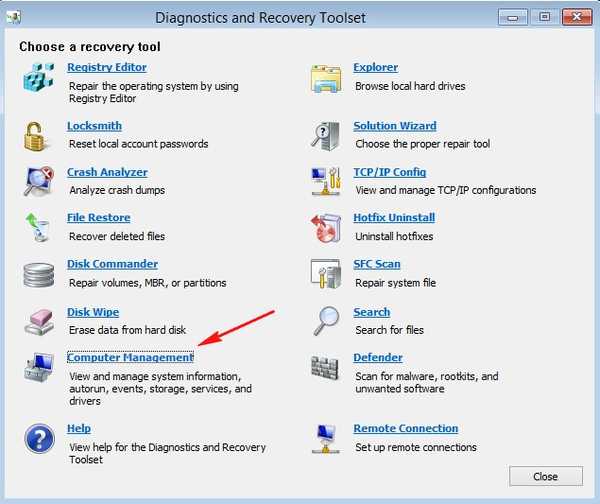
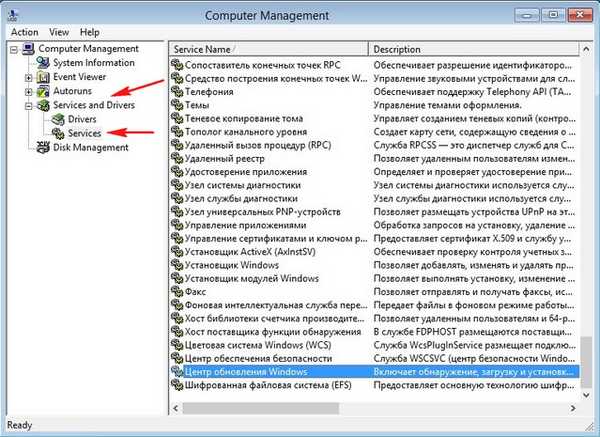
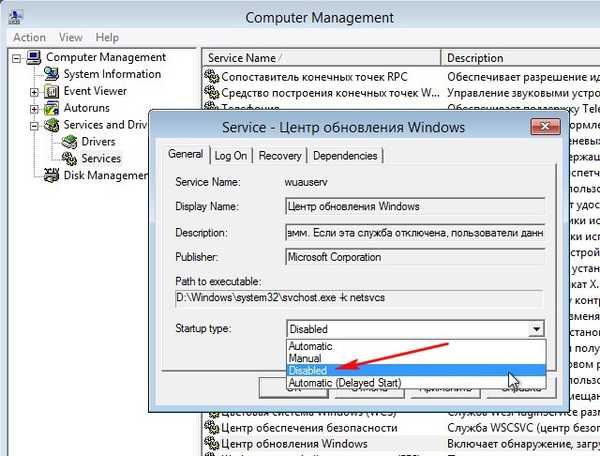
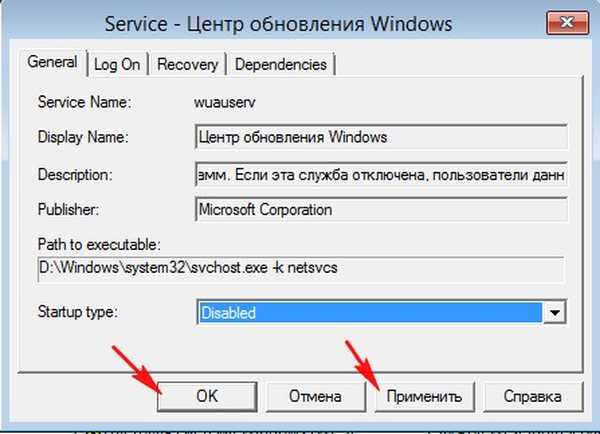
Tagi artykułu: Windows 10 Windows 8.1 Windows Recovery Windows Aktualizacje Windows