
Program CCleaner czyści system i rejestr ze śmieci i niepotrzebnych plików. Od czasu do czasu użytkownicy komputerów muszą wyczyścić system. Niepotrzebne, tymczasowe pliki, nieużywane klucze rejestru pozostałe ze zdalnych programów i inne śmieci stopniowo gromadzą się w systemie operacyjnym.
Aby usunąć niepotrzebne pliki z komputera, użyj specjalnych programów - programów czyszczących i optymalizujących.
Treść- Czyszczenie w CCleaner
- Czyszczenie rejestru w CCleaner
- Inne narzędzia w CCleaner
- Wnioski z artykułu
- CCleaner - program do czyszczenia komputera (wideo)
Program do czyszczenia komputera CCleaner usuwa tymczasowe i nieużywane pliki, nieużywane klucze rejestru, czyści ślady aktywności w Internecie.
Wszystko to pozwala na szybsze działanie systemu operacyjnego po wyczyszczeniu. Ponieważ zwalnia miejsce na dysku twardym po usunięciu plików tymczasowych.
Darmowy program CCleaner jest prawdopodobnie najbezpieczniejszym programem w tej serii programów. To tłumaczy jego ogromną popularność na świecie. Program został stworzony przez brytyjską firmę Piriform, znaną jako producent wielu popularnych programów: Recuva, Defraggler, Speccy.
Możesz być także zainteresowany:- Recuva - program do odzyskiwania danych
- Defraggler - darmowy defragmentator dysków
- Speccy - informacje o elementach sprzętowych komputera
CCleaner jest instalowany na komputerze w standardowy sposób w języku rosyjskim. Po zainstalowaniu CCleaner możesz przystąpić do jego użytkowania.
pobierz CCleanerCzyszczenie w CCleaner
Po uruchomieniu programu otworzy się okno z sekcją „Czyszczenie”. Tutaj domyślnie elementy do czyszczenia są już wybrane. Możesz dodać coś według własnego uznania.
Na karcie „Windows” podczas konfigurowania czyszczenia plików przeglądarki Internet Explorer zwróć uwagę na pozycję „Pliki cookie”. Jeśli masz wiele haseł i nie chcesz ponownie wprowadzać ich wszystkich w witrynach po wyczyszczeniu, odznacz pole obok tego elementu.
Na karcie Aplikacje zrób to samo dla innych przeglądarek, jeśli na komputerze jest zainstalowanych wiele przeglądarek.
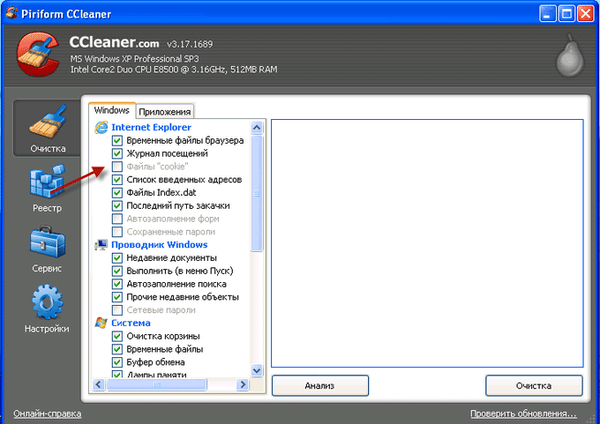
Następnie kliknij przycisk „Analiza”, a po jego zakończeniu przycisk „Czyszczenie”. W wyświetlonym oknie ostrzegawczym kliknij przycisk „OK”.
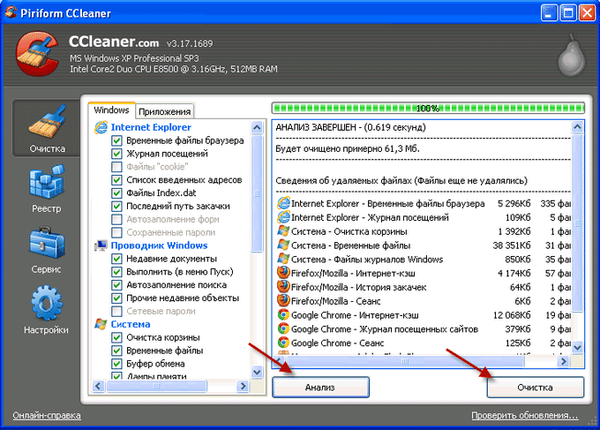
Czyszczenie rejestru w CCleaner
Następna sekcja programu to „Rejestr”. W tym miejscu należy kliknąć przycisk „Wyszukaj problemy”. Po zakończeniu analizy przez program musisz kliknąć przycisk „Napraw ...”.

Pojawi się okno z pytaniem: „Czy chcesz wykonać kopię zapasową wprowadzonych zmian?”.
Wielu oferuje kliknięcie przycisku „Nie” i kontynuowanie pracy z programem. Sugeruję kliknięcie przycisku „Tak”.
CCleaner jest jednym z najbezpieczniejszych programów tego typu, ale nie stanowi 100% gwarancji.
Ja, gdy byłem jeszcze początkującym użytkownikiem, po wyczyszczeniu systemu za pomocą programu wystąpiły zauważalne problemy w korzystaniu z komputera (mysz zareagowała spowolnieniem itp.).
Gdybym nie zapisał kopii zapasowych wprowadzonych zmian, musiałbym przywrócić system do stanu gotowości. Ale wykonałem kopię zapasową zmian rejestru i rozwiązałem ten problem kilkoma kliknięciami myszy.

Po kliknięciu przycisku „Tak” w oknie Eksploratora, które zostanie otwarte, program oferuje miejsce do zapisywania kopii zapasowych w folderze „Dokumenty” lub „Moje dokumenty” w systemie operacyjnym Windows XP (możesz wybrać dowolną inną lokalizację).
Tam wstępnie tworzę folder, który nadałem nazwie: „CCleaner Registry Files”. Nazwa pliku rejestru ma datę utworzenia i dlatego będzie łatwa do znalezienia.
Po utworzeniu nowej kopii stare kopie zapisanych plików rejestru można usunąć, chociaż nie zajmują dużo miejsca na dysku. Następnie kliknij przycisk „Zapisz”..
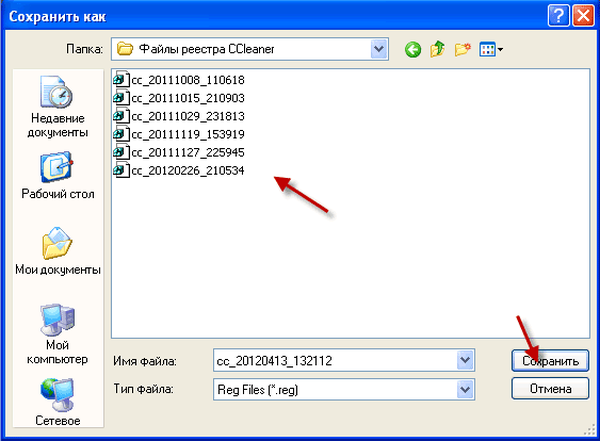
Po kliknięciu przycisku „Napraw” w oknie nowego programu naprawisz problemy po kolei, przeglądając pliki, które program ma naprawić.
Jeśli klikniesz przycisk „Napraw wybrane”, program automatycznie naprawi wszystkie zaznaczone pliki.
Następnie kliknij przycisk „OK”. Rejestr jest czyszczony przez CCleaner. Po zakończeniu czyszczenia komputera przez program CCleaner należy kliknąć przycisk „Zamknij”.
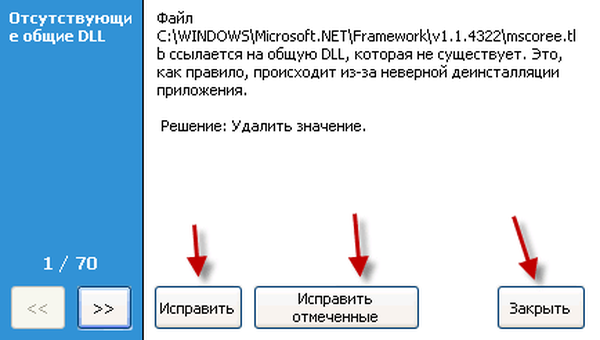
Jeśli po tej korekcie wystąpiły problemy z komputerem, a następnie w celu rozwiązania tego problemu, należy otworzyć folder z kopiami zapasowymi zmian zapisanych przez program przed wprowadzeniem zmian w rejestrze.
Aby przywrócić, kliknij prawym przyciskiem myszy żądaną kopię (spójrz na datę) i wybierz element „Scal” w menu kontekstowym.
W wyświetlonym oknie kliknij przycisk „Tak”. Wszystko, problem został rozwiązany, rejestr jest przywracany do poprzedniej zmiany stanu. Takie przypadki są bardzo rzadkie, ale czasami występują..
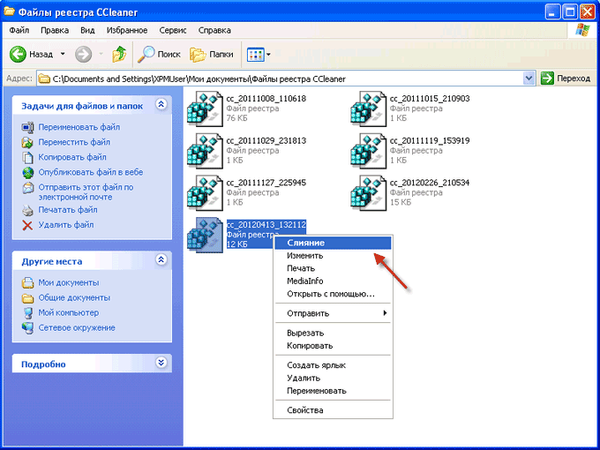
Inne narzędzia w CCleaner
Po kliknięciu przycisku w sekcji „Usługa” otworzy się karta „Odinstaluj programy”. Za pomocą CCleaner możesz usuwać programy z komputera.
Aby to zrobić, wybierz nazwę programu, a następnie kliknij przycisk „Odinstaluj”.
Po potwierdzeniu tej akcji w nowym oknie program zostanie usunięty.
W tej zakładce możesz także zmieniać nazwy i usuwać wpisy dotyczące programów (w tym przypadku nie następuje usunięcie programu), ale lepiej tego nie robić.
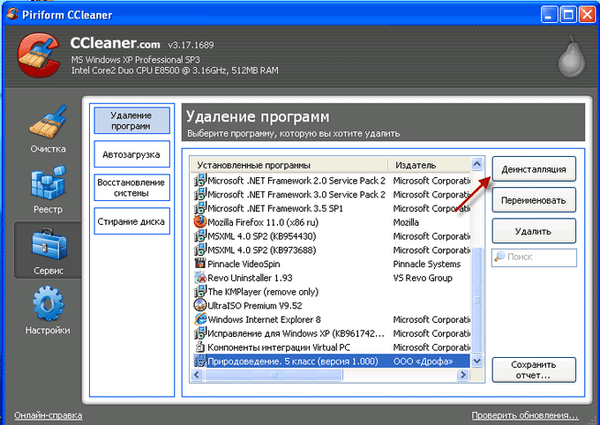
Jeśli klikniesz przycisk w sekcji „Uruchamianie”, możesz „włączyć”, „wyłączyć” lub „usunąć” programy przy starcie, jeśli nie chcesz, aby jakieś konkretne programy były ładowane z systemem operacyjnym.
Programy usunięte ze startu zostaną uruchomione tylko wtedy, gdy chcesz je otworzyć.
W pozycji „Menu kontekstowe” możesz wyłączyć lub usunąć pozycję menu kontekstowego odpowiedniego programu. Czasami zdarza się, że po odinstalowaniu programu wpis z aplikacji już usuniętej z komputera pozostaje w menu kontekstowym.
Przechodząc do karty „Przywracanie systemu”, możesz usunąć utworzone punkty kontrolne przywracania. Jednak lepiej byłoby tego nie robić..
Możesz być także zainteresowany:- CCEnhancer - rozszerzenie funkcjonalności CCleaner
- Trwale usuń pliki w CCleaner
Na następnej karcie „Kasowanie dysków” możesz bezpiecznie usunąć wolne miejsce lub wszystkie informacje z wybranego napędu, aby trwale usunąć pliki. Domyślnie opcja „Tylko dostępne miejsce” jest wybrana w pozycji „Usuń”..
Jeśli wybierzesz w elemencie „Usuń” opcję „Cały dysk (wszystkie dane zostaną utracone)”, wybrany dysk zostanie całkowicie skasowany.
W pozycji „Metoda” możesz wybrać opcję usuwania: „Łatwe kopiowanie 1 przejście” lub wybierz inne bardziej zaawansowane opcje kopiowania. Po takim usunięciu przywrócenie jakichkolwiek plików z wolnego miejsca lub z całego wybranego dysku nie będzie możliwe.
Po kliknięciu przycisku w sekcji „Ustawienia” możesz dowolnie zmieniać ustawienia programu. Program jest już domyślnie skonfigurowany i nie ma sensu niczego zmieniać.
Wnioski z artykułu
CCleaner, darmowy program do czyszczenia komputera, służy nie tylko do czyszczenia rejestru, usuwania plików tymczasowych i śmieciowych, ale ma także wiele innych przydatnych funkcji do optymalizacji wydajności komputera.
CCleaner - program do czyszczenia komputera (wideo)
https://www.youtube.com/watch?v=Uotb3YeEJEU Podobne publikacje:- Wise Disk Cleaner do czyszczenia dysku twardego
- KCleaner do czyszczenia komputera z niepotrzebnych plików
- Ashampoo WinOptimizer Darmowy do optymalizacji komputera - 1 część
- Ashampoo WinOptimizer Darmowy do optymalizacji systemu - część 2











