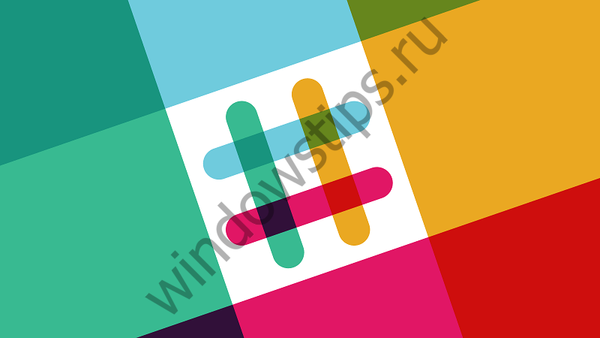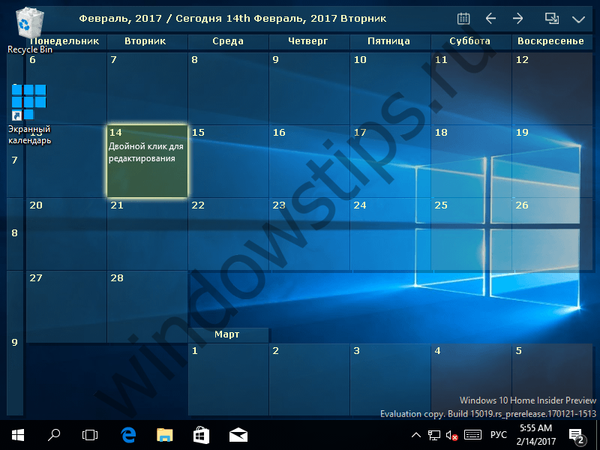Microsoft Word jest najpopularniejszym edytorem tekstu, ale czy użytkownicy znają go tak dobrze? Możesz się założyć, że nie. Funkcjonalność programu Word jest ogromna i znaczna ich część pozostaje nieoczywista. Tutaj podamy tylko dziesięć mało znanych funkcji edytora, ale wszystkie z nich będą oczywiście bardzo przydatne w twojej pracy..
1. Szybki wybór i usuwanie fragmentów tekstu
Kiedy trzeba wybrać sekcję tekstu, użytkownicy zwykle robią to za pomocą myszy, trzymając lewy przycisk. Metoda jest wygodna, ale nie jedyna. Aby zaznaczyć całe zdanie, przytrzymaj klawisz Ctrl i kliknij dowolne słowo, jeśli chcesz wybrać słowo, przytrzymaj klawisz Ctrl i musisz kliknąć dwukrotnie, a jeśli chcesz zaznaczyć cały akapit, kliknij dwukrotnie dowolne słowo.

BackSpace służy do usuwania małych fragmentów tradycyjnego, podczas gdy tekst jest usuwany znak po znaku, ale jeśli naciśniesz BackSpace, przytrzymując Ctrl, całe słowa zostaną usunięte. Ta sama sztuczka pozwoli ci szybko poruszać się po tekście, tylko zamiast BackSpace musisz naciskać klawisze strzałek.
2. Wstaw apostrof bez zmiany układu klawiatury
Aby wstawić apostrof do tekstu bez zmiany układu i bezskutecznie torturować klawiaturę numeryczną, po prostu przytrzymaj klawisz Ctrl i naciśnij klawisz E dwa razy.

3. Przejdź do pozycji kursora
Wyobraź sobie, że pracując z dużym dokumentem, musisz dokładnie sprawdzić tekst poniżej lub powyżej. Jak nie utracić bieżącej pozycji kursora i wrócić do miejsca, w którym przerwałeś pracę? Czy naprawdę konieczne jest zapamiętanie numeru strony? Oczywiście że nie! Umieść kursor we właściwym miejscu, a następnie przewiń tekst za pomocą myszy w dół lub w górę, szukając potrzebnych miejsc. Jeśli chcesz wrócić do „kotwicy”, naciśnij kombinację Shift + F5.
4. Powtórz poprzednie polecenie
Jeśli po wykonaniu jakiejś czynności naciśniesz klawisz F4, Word powtórzy to. Tą czynnością może być wprowadzanie tekstu, usuwanie linii, stosowanie stylów i formatowanie.

5. Generowanie losowego tekstu
Jeśli podczas testowania funkcji lub tworzenia układu musisz wypełnić dowolny obszar dowolnym tekstem, możesz użyć wbudowanej opcji, aby wygenerować tablicę wierszy i akapitów. Musisz wprowadzić polecenie = lorem (P, C), gdzie P to liczba akapitów, a C to liczba zdań, a następnie naciśnij klawisz Enter.
Być może zastanawiasz się: jak odzyskać uszkodzony plik PDF? Czy istnieje życie bez pliku PDF lub kary karnej od Adobe
6. Utwórz zrzuty ekranu
Podczas tworzenia materiałów pomocy w programie Word trudno jest obejść się bez użycia zrzutów ekranu. Zrzuty ekranu można tworzyć za pomocą narzędzi innych firm, a następnie ręcznie wstawiać je do dokumentu, ale będzie to o wiele łatwiejsze, jeśli użyjesz wbudowanej funkcji zrzutów ekranu w programie Word. Przejdź do zakładki „Wstaw”, kliknij ikonę „Migawka”, a edytor natychmiast pokaże wszystkie otwarte okna. Po kliknięciu wybranego okna zostanie ono wstawione do dokumentu, w którym można je edytować.

7. Zaawansowany schowek
Podczas kopiowania informacji do schowka program Word automatycznie zapisuje je w pamięci, co pozwala ponownie wykorzystać te dane w dokumencie. Aby zobaczyć wszystko, co skopiowałeś do schowka, po prostu kliknij przycisk o tej samej nazwie na karcie „Strona główna”.

8. Pionowy wybór tekstu
Wybór pionowy może bardzo pomóc podczas pracy z listami. Aby to zrobić, zaznaczając tekst za pomocą myszy, musisz przytrzymać klawisz Alt i poruszać się w pożądanym kierunku w górę, w dół i w lewo-prawo.

9. Drukuj w dowolnym miejscu
Podczas przygotowywania dokumentów często konieczne jest dodanie do tekstu nazwiska autora, podpisu i podobnych informacji. Zgodnie z ogólnie przyjętymi zasadami nie powinny znajdować się po lewej stronie, ale po prawej stronie, to samo dotyczy epigrafów. Aby rozpocząć drukowanie w odpowiednim miejscu jest bardzo proste, musisz ustawić kursor w zamierzonym miejscu wydruku i szybko dwukrotnie kliknąć myszką.

10. Słowo jako menedżer zadań
Microsoft Word może być używany jako prosty menedżer zadań, ale w tym celu musisz najpierw dodać tryb programisty do paska narzędzi. Kliknij menu wstążki PCM, wybierz „Ustawienia wstążki” i zaznacz pole wyboru „Deweloper” w otwartym oknie opcji.

Następnie przejdź do karty programisty, która właśnie się pojawiła, umieść kursor we właściwym miejscu, na przykład na początku przyszłej listy i kliknij element „Znacznik wyboru”.

W miejscu ustawienia kursora pojawi się dynamiczne pole wyboru.
Miłego dnia!