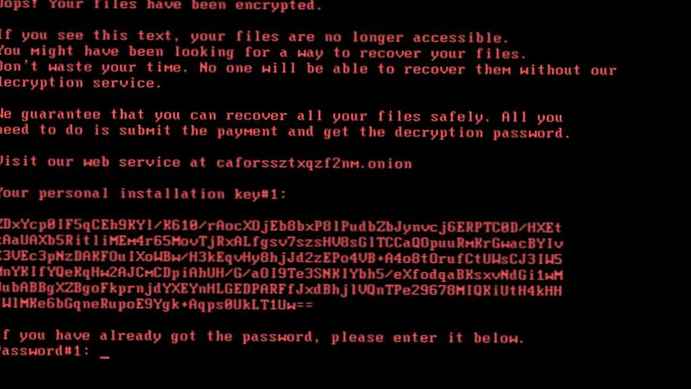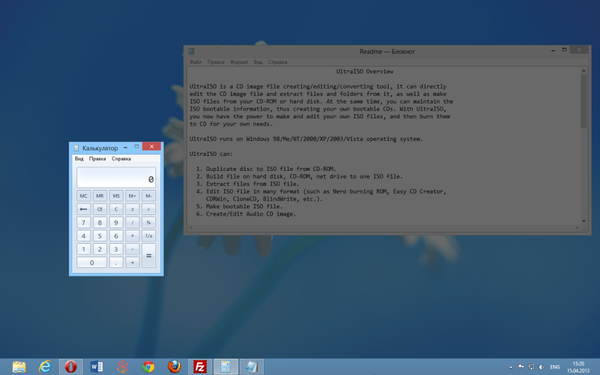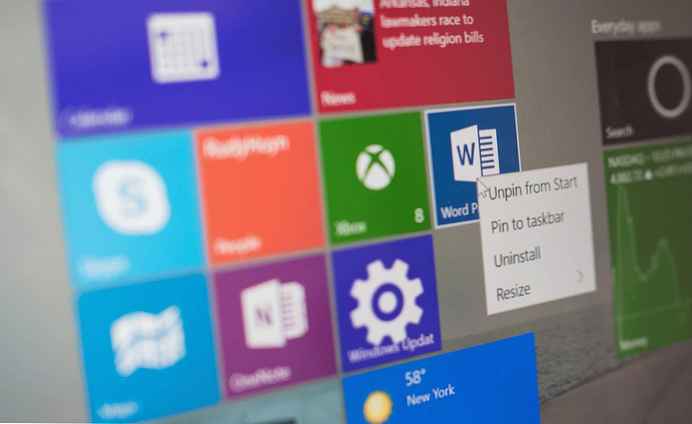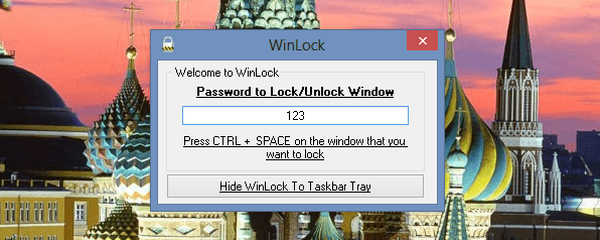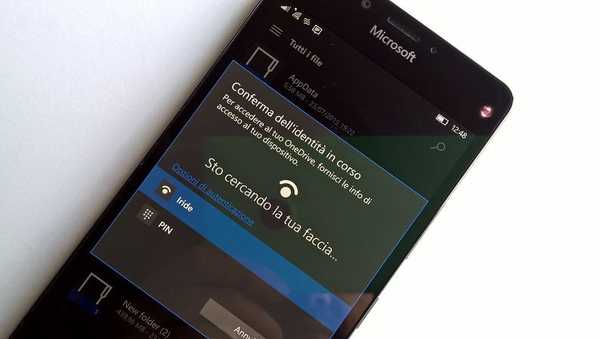Czasami konieczne jest, aby ważne dla nas dokumenty mogły być czytane i edytowane tylko przez określony krąg osób. W tym artykule przyjrzymy się funkcjom ograniczającym edycję i przeglądanie dokumentów w pakiecie Office 2010..

Najprawdopodobniej niektórzy z was wymieniają dokumenty MS Office online za pośrednictwem Office Web Apps, podczas gdy inni robią to za pośrednictwem sieci firmowej, ale nawet w tym przypadku wskazane jest zapewnienie dodatkowego bezpieczeństwa tym dokumentom, które są przeznaczone na przykład wyłącznie dla twojego kierownika.
W tym przykładzie użyję programu Word, ale w programach Excel i PowerPoint proces szyfrowania odbywa się w podobny sposób. Jednak ograniczona funkcja edycji jest dostępna tylko w programach Word i Excel..
Ograniczanie edycji
Jeśli obawiasz się, że ktoś nieprawidłowo edytuje dokument, możesz określić, jakie typy zmian mogą wprowadzić inni użytkownicy. Otwórz dokument, a następnie kliknij kartę Plik, aby otworzyć menu Widok za kulisami. Następnie kliknij Szczegóły-> Chroń dokument i wybierz „Ogranicz edycję”.
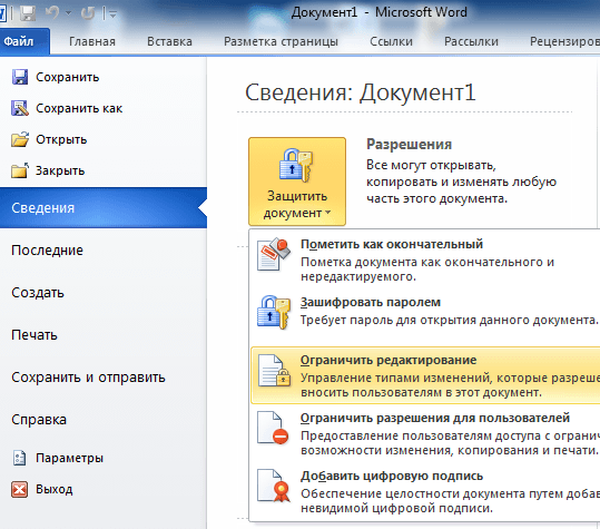
Po prawej stronie dokumentu pojawi się menu z funkcjami, które pozwalają ograniczyć formatowanie i edycję..
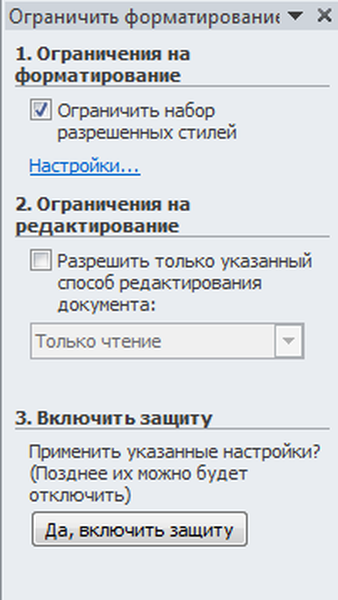
Kliknij link „Ustawienia”, aby wskazać, co można zmienić w dokumencie, a co nie.
Być może zastanawiasz się: jak odzyskać uszkodzony plik PDF? Czy istnieje życie bez pliku PDF lub kary karnej od Adobe
Następnie możesz wybrać użytkowników swojej domeny, którzy mogą edytować dokument..
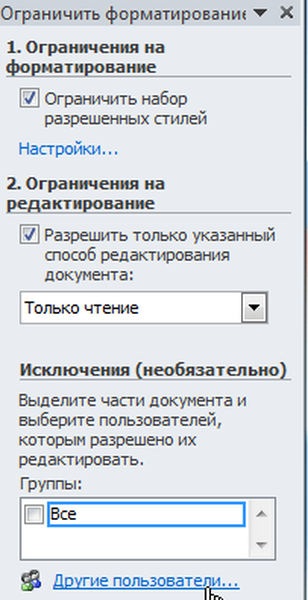
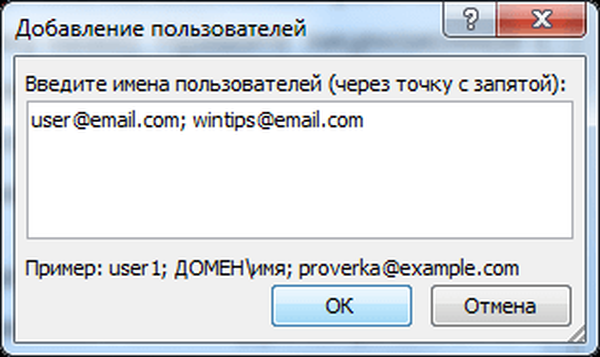
Kiedy skończysz z ograniczeniami edycji, kliknij przycisk „Tak, włącz ochronę”.
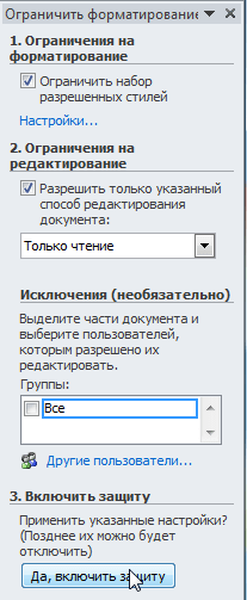
W następnym oknie zostaniesz poproszony o podanie hasła do dokumentu, ale nie trzeba go wpisywać, wystarczy kliknąć OK.
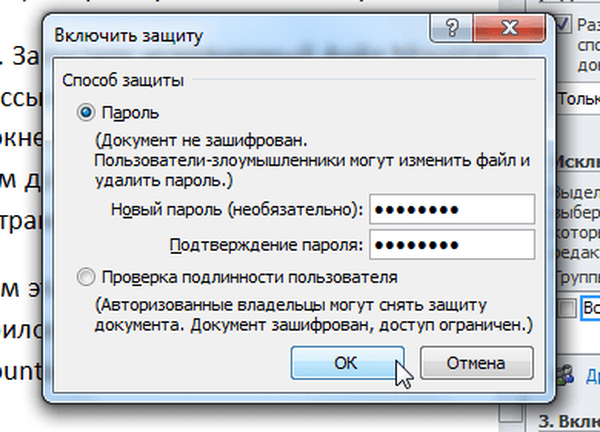
Ustawiłem dokument tylko do odczytu, więc jeśli ktoś spróbuje go zmienić w przeglądarce w Internecie ...
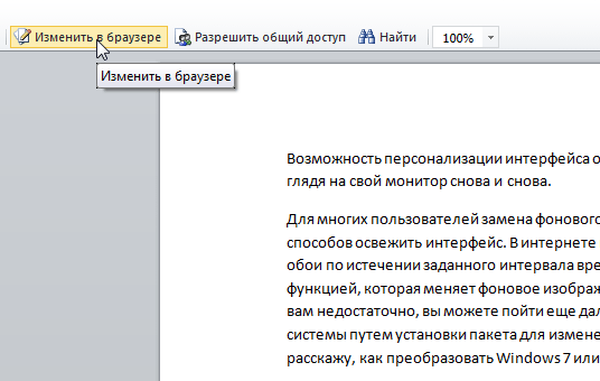
Zobaczy następujący komunikat:
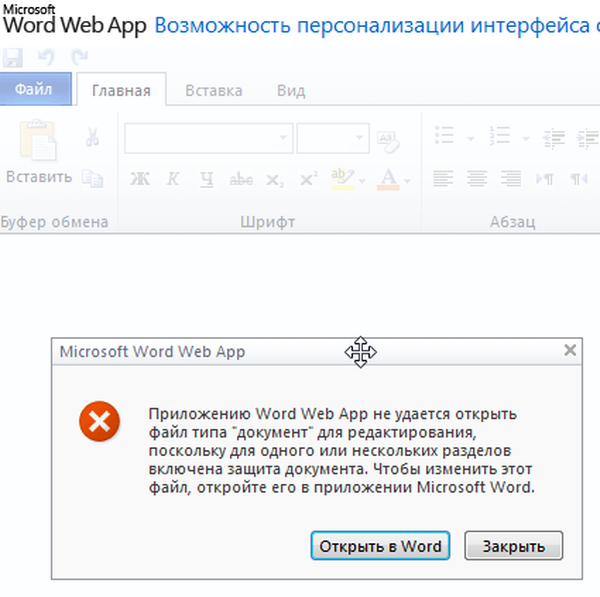
A jeśli użytkownik spróbuje wyłączyć ochronę podczas edycji, będzie potrzebował hasła, które podaliśmy, gdy ochrona była włączona.

Szyfrowanie dokumentów
Teraz porozmawiamy o tym, jak zaszyfrować dokument Word za pomocą hasła. Kliknij zakładkę „Plik”, następnie element „Szczegóły”, następnie „Chroń dokument” i wybierz „Szyfruj za pomocą hasła”.
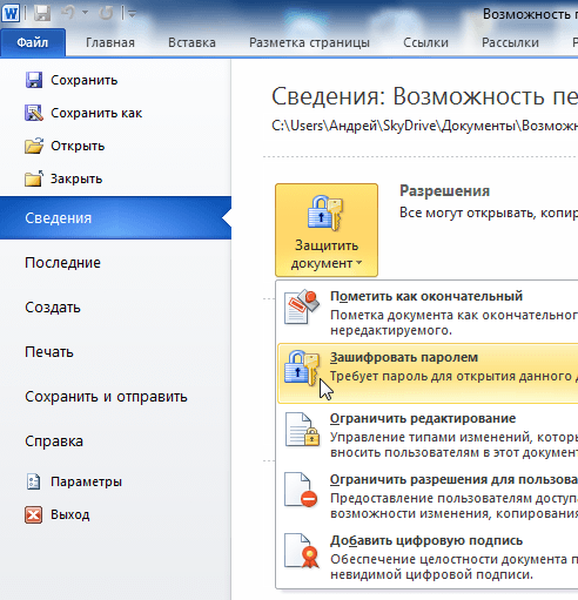
Wpisz hasło ...
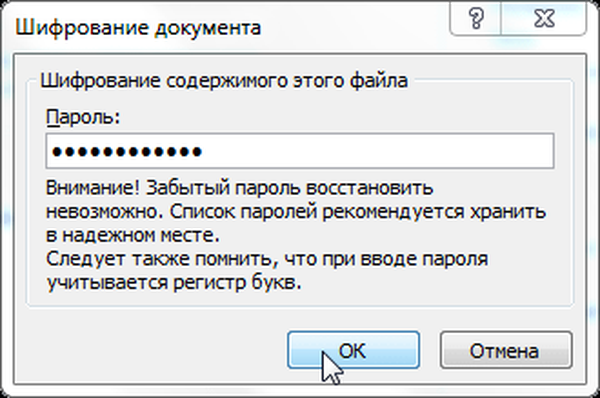
Następnie potwierdź hasło i kliknij OK..

Teraz, gdy spróbujesz otworzyć dokument, Word będzie wymagał podania poprawnego hasła.

Ponadto zaszyfrowanych dokumentów nie można otwierać w aplikacjach internetowych - tylko w lokalnej wersji programu Word z poprawnym hasłem.
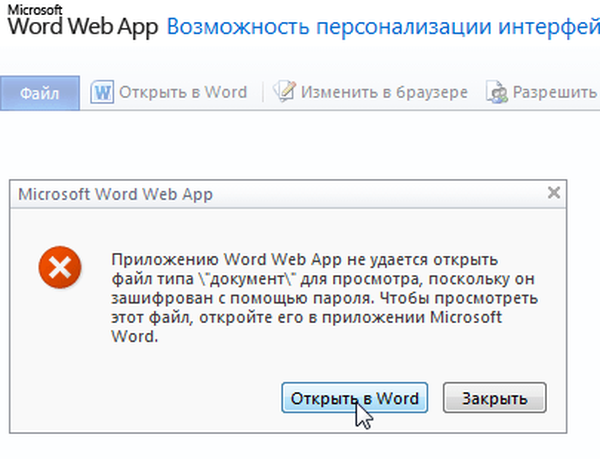
Miłego dnia!