
Pozycja na liście jest nam znana z formularzy na stronach. Wygodnie jest wybrać gotowe wartości. Na przykład nikt nie wprowadza miesiąca ręcznie, pochodzi z takiej listy. Możesz wypełnić listę rozwijaną w programie Excel za pomocą różnych narzędzi. W artykule rozważymy każdą z nich.
Jak zrobić listę rozwijaną w programie Excel
Jak utworzyć listę rozwijaną w programie Excel 2010 lub 2016 za pomocą jednego polecenia na pasku narzędzi? Na karcie „Dane” w sekcji „Praca z danymi” znajdź przycisk „Sprawdzanie poprawności danych”. Kliknij i wybierz pierwszy element.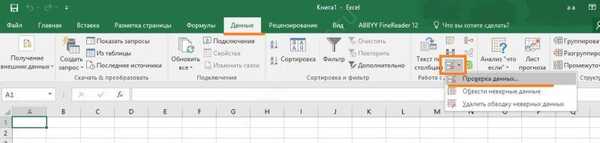
Otworzy się okno. Na karcie „Opcje” w rozwijanej sekcji „Typ danych” wybierz „Lista”.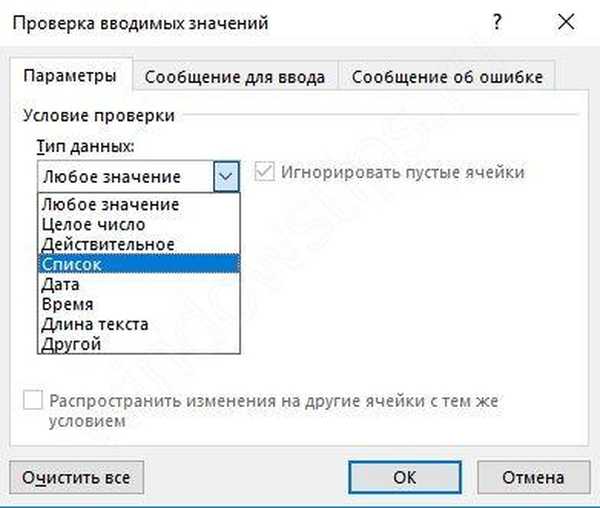
Linia pojawi się poniżej, aby wskazać źródła.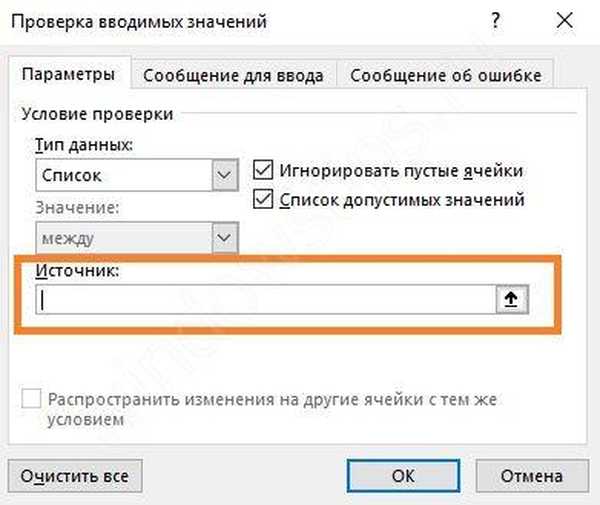
Możesz podać informacje na różne sposoby..
- Wprowadzanie ręczne
Wpisz listę oddzieloną średnikami.
- Wybierz zakres wartości z arkusza programu Excel
Aby to zrobić, zacznij wybierać komórki za pomocą myszy..
Jak go zwolnić - okno znów stanie się normalne, a adres pojawi się w wierszu.
- Tworzenie listy rozwijanej w programie Excel z podstawieniem danych
Najpierw przypisz nazwę. Aby to zrobić, utwórz tabelę na dowolnym arkuszu.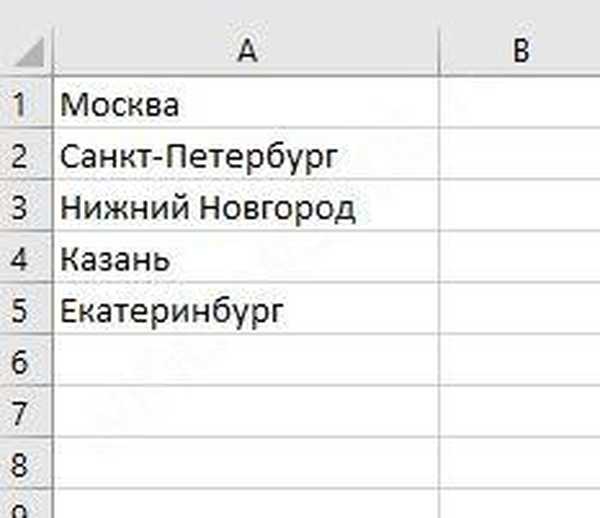
Wybierz i kliknij prawym przyciskiem myszy. Kliknij polecenie Przypisz nazwę.
Wpisz nazwę w powyższym wierszu.
Wywołaj okno „Data Validation”, aw polu „Source” podaj nazwę, poprzedzając ją „=”.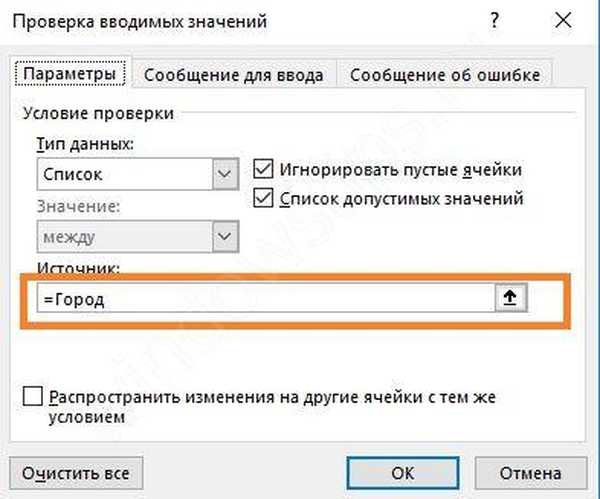
W każdym z trzech przypadków zobaczysz pożądany element. Wybieranie wartości z listy rozwijanej Excel odbywa się za pomocą myszy. Kliknij na niego, a pojawi się lista określonych danych..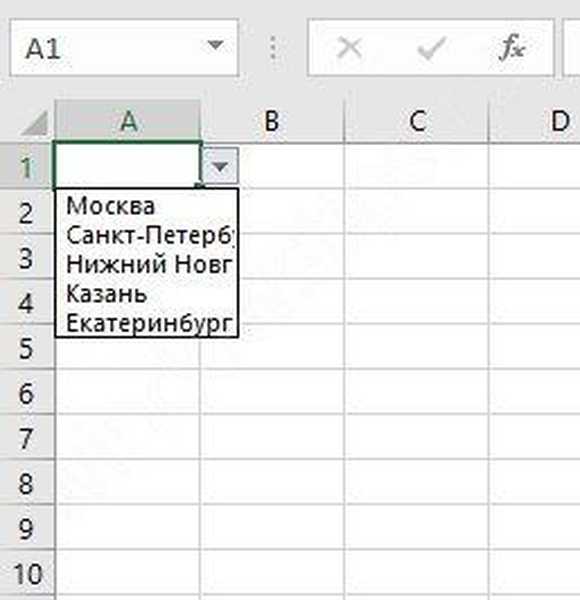
Nauczyłeś się, jak utworzyć listę rozwijaną w komórce Excel. Ale można zrobić więcej..
Excel Dynamiczne zastępowanie danych
Jeśli dodasz pewną wartość do zakresu danych, który jest podstawiany do listy, nie zmieni się, dopóki nowe adresy nie zostaną określone ręcznie. Aby połączyć zakres z aktywnym elementem, musisz ustawić pierwszy jako tabelę. Utwórz tablicę taką jak ta.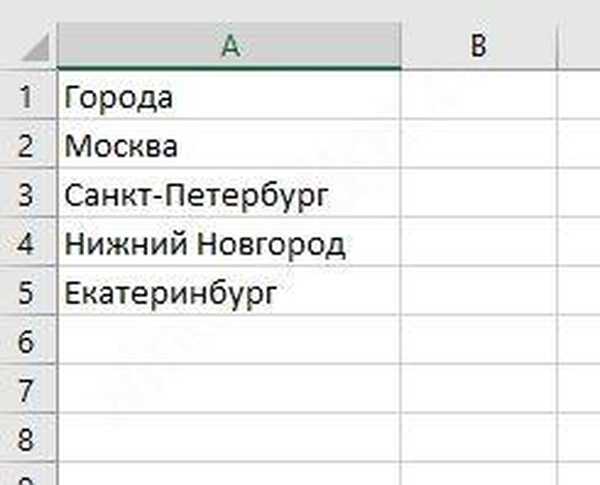
Wybierz i na karcie „Strona główna” wybierz dowolny styl tabeli.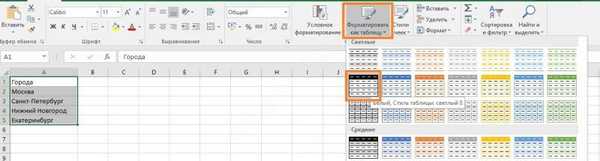
Zaznacz pole poniżej..
Otrzymasz ten projekt.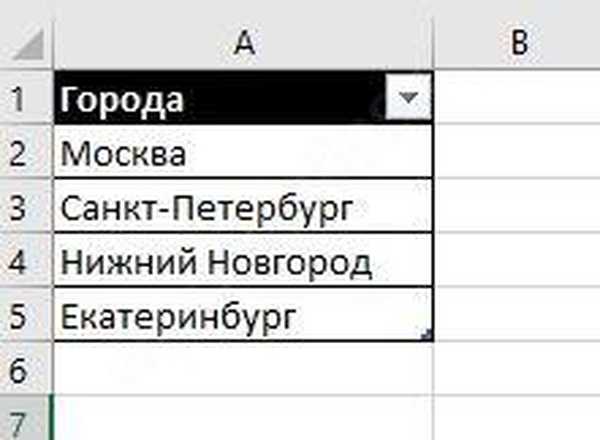
Utwórz aktywny element zgodnie z powyższym opisem. Wprowadź formułę jako źródło
= POŚREDNIE („Tabela 1 [Miasta]”)
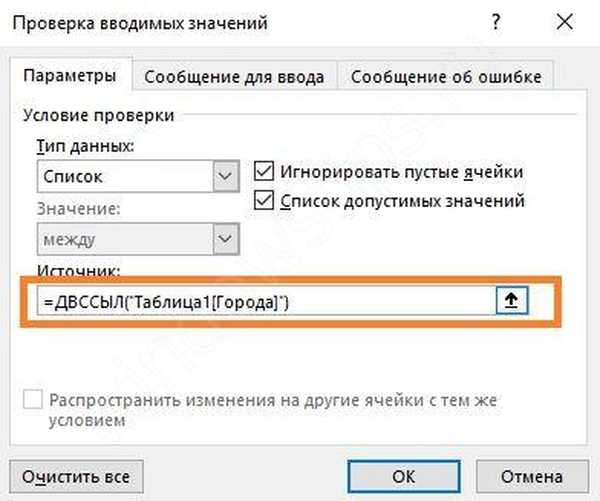
Aby znaleźć nazwę tabeli, przejdź do zakładki „Projektowanie” i spójrz na nią. Możesz zmienić nazwę na dowolną inną.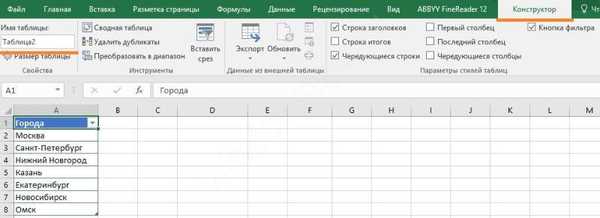
Funkcja POŚREDNIE tworzy łącze do komórki lub zakresu. Teraz element w komórce jest powiązany z tablicą danych.
Spróbujmy zwiększyć liczbę miast.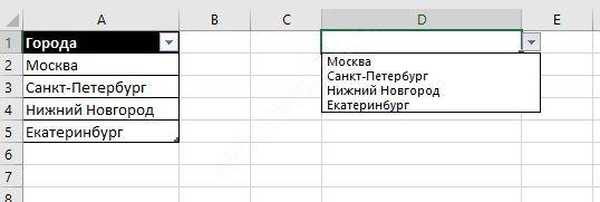
Procedura odwrotna - podstawienie danych z listy rozwijanej do tabeli Excel, działa bardzo prosto. W komórce, do której chcesz wkleić wybraną wartość z tabeli, wprowadź formułę:
= Adres_komórki
Na przykład, jeśli lista danych znajduje się w komórce D1, wówczas w komórce, w której zostaną wyświetlone wybrane wyniki, wprowadź formułę
= D1
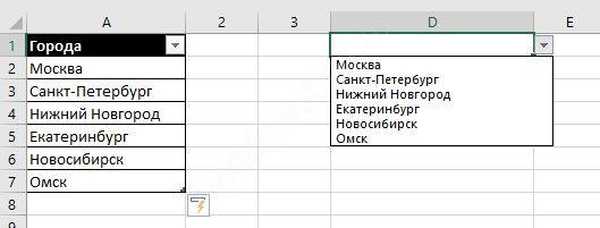
Jak usunąć (usunąć) listę rozwijaną w programie Excel
Otwórz okno ustawień listy rozwijanej i wybierz „Dowolna wartość” w sekcji „Typ danych”.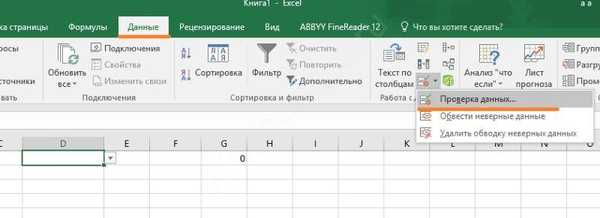
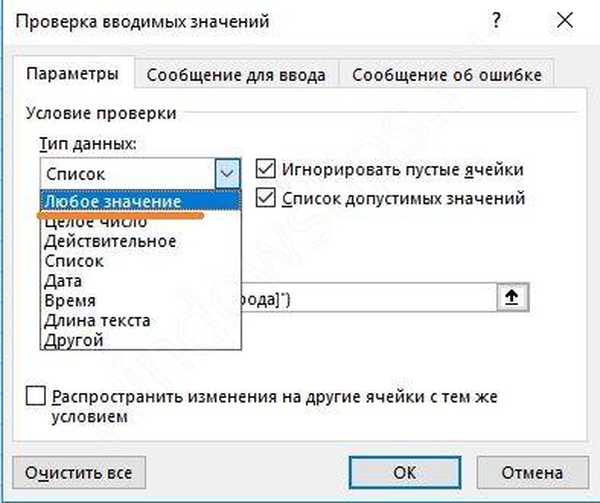
Niepotrzebny przedmiot zniknie.
Elementy zależne
Czasami w programie Excel istnieje potrzeba utworzenia kilku list, gdy jedna zależy od drugiej. Na przykład każde miasto ma kilka adresów. Wybierając w pierwszym, powinniśmy uzyskać tylko adresy wybranej osady.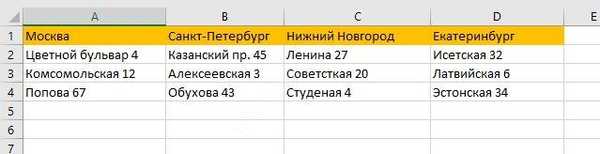
W takim przypadku podaj nazwę każdej kolumny. Wybierz bez pierwszej komórki (nazwy) i naciśnij prawy przycisk myszy. Wybierz Przypisz nazwę.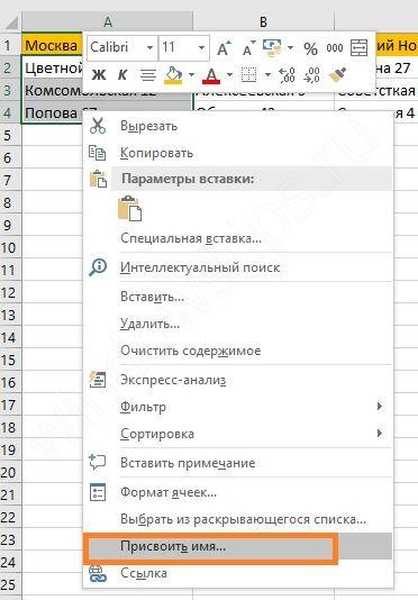
To będzie nazwa miasta..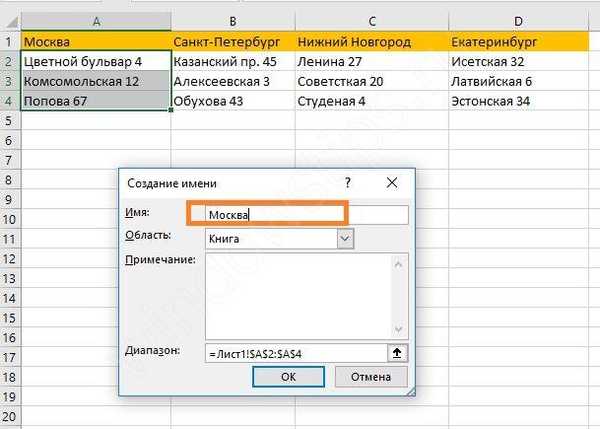
Podczas nadawania nazwy Petersburgowi i Niżnemu Nowogrodowi wystąpi błąd, ponieważ nazwa nie może zawierać spacji, znaków podkreślenia, znaków specjalnych itp..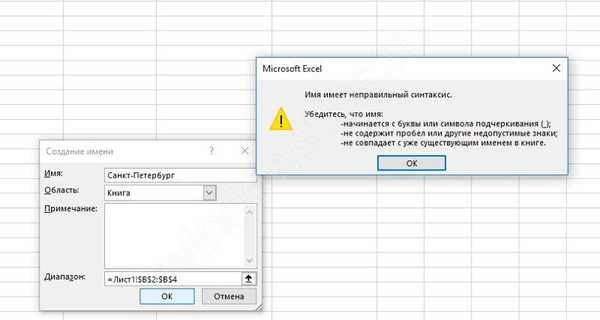
Dlatego zmień nazwę tych miast, umieszczając podkreślenia.
Pierwszy element w komórce A9 jest tworzony w zwykły sposób..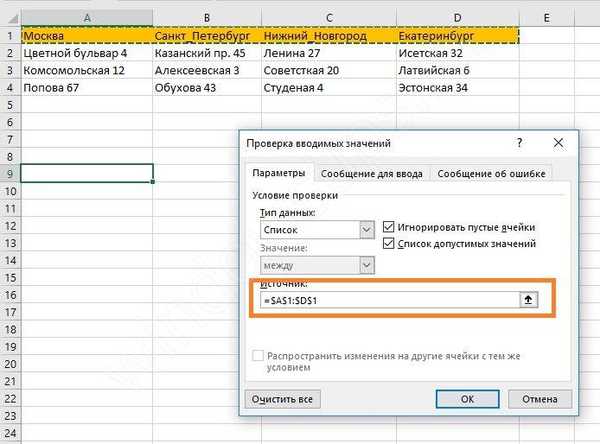
A w drugim piszemy wzór:
= POŚREDNIE (A9)
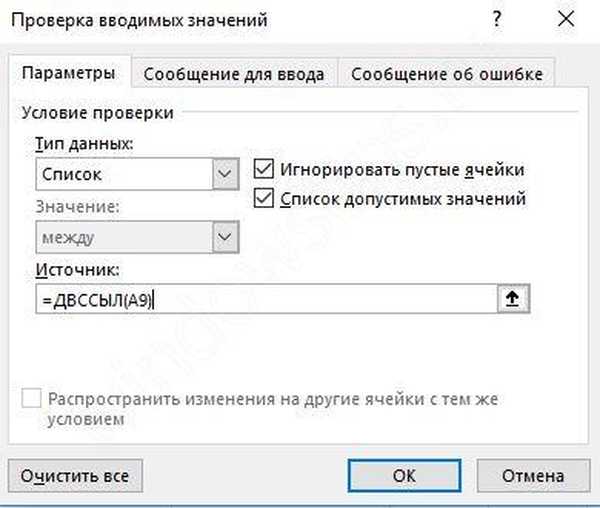
Najpierw zobaczysz komunikat o błędzie. Zgadzam się.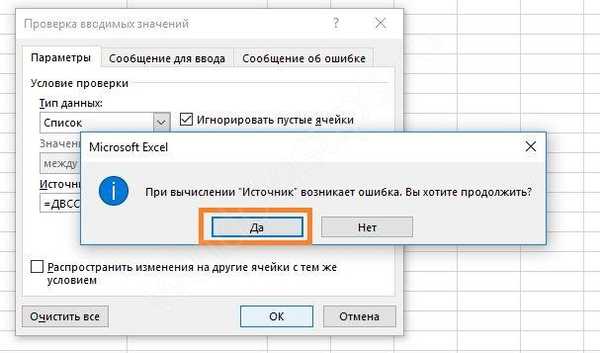 Problemem jest brak wybranej wartości. Gdy tylko miasto zostanie wybrane z pierwszej listy, druga zadziała.
Problemem jest brak wybranej wartości. Gdy tylko miasto zostanie wybrane z pierwszej listy, druga zadziała. 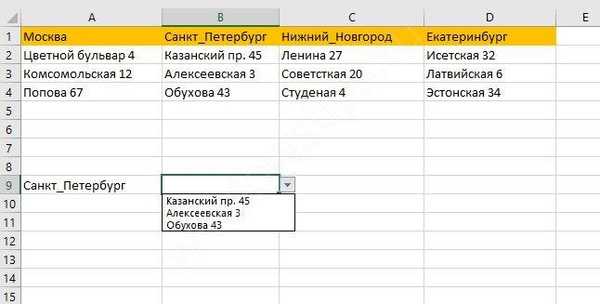
Jak skonfigurować zależne listy rozwijane w programie Excel za pomocą wyszukiwania
Możesz użyć dynamicznego zakresu danych dla drugiego elementu. Jest to wygodniejsze, gdy rośnie liczba adresów..
Utwórz listę rozwijaną miast. Nazwany zakres jest podświetlony na pomarańczowo..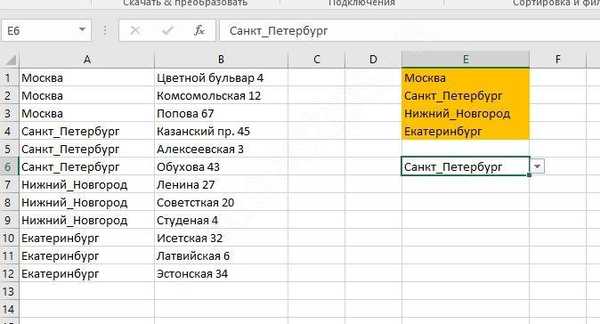
W przypadku drugiej listy musisz wprowadzić formułę:
= PRZESUNIĘCIE ($ A $ 1; SZUKAJ ($ E $ 6; $ A: $ A; 0) -1; 1; COUNTIF ($ A: $ A; $ E $ 6); 1)
Funkcja PRZESUNIĘCIE zwraca odwołanie do zakresu, który jest przesunięty względem pierwszej komórki o określoną liczbę wierszy i kolumn: = PRZESUNIĘCIE (początek; dół; w prawo; rozmiar_wiersza; rozmiar_ kolumn)
WYSZUKIWANIE zwraca numer komórki z miastem wybranym na pierwszej liście (E6) w określonym obszarze SA: $ A.
COUNTIF zlicza liczbę dopasowań w zakresie z wartością w określonej komórce (E6).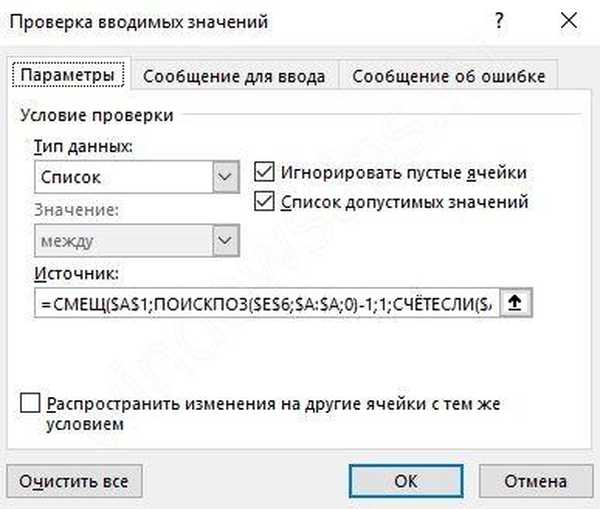
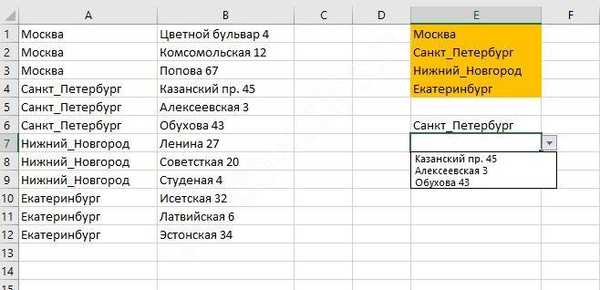
Otrzymaliśmy powiązane listy rozwijane w programie Excel z warunkiem dopasowania i znalezienia zakresu dla niego.
Wybór wielokrotny
Często musimy uzyskać wiele wartości z zestawu danych. Możesz wyświetlić je w różnych komórkach lub połączyć je w jedną. W każdym razie potrzebne jest makro.
Kliknij etykietę arkusza prawym dolnym przyciskiem myszy i wybierz polecenie „Wyświetl kod”.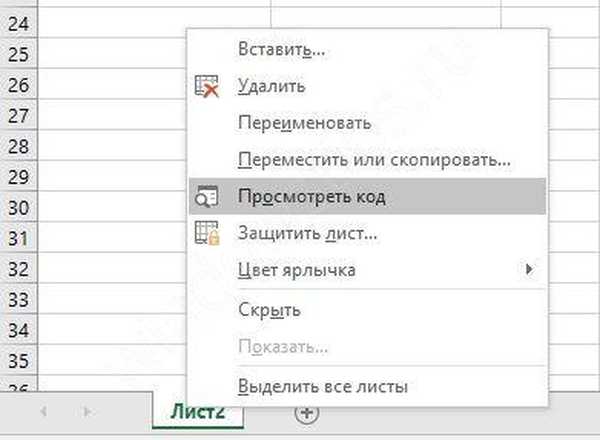
Otworzy się okno programisty. Wstaw do niego następujący algorytm.
Private Sub Worksheet_Change (ByVal Target As Range) On Error Resume Next If Not Intersect (Target, Range („C2: F2”)) Is Nothing And Target.Cells.Count = 1 Następnie Application.EnableEvents = False If Len (Target.Offset (1, 0)) = 0, a następnie Target.Offset (1, 0) = Target Else Target.End (xlDown). Offset (1, 0) = Target End If Target.ClearContents Application.EnableEvents = True End If End Sub
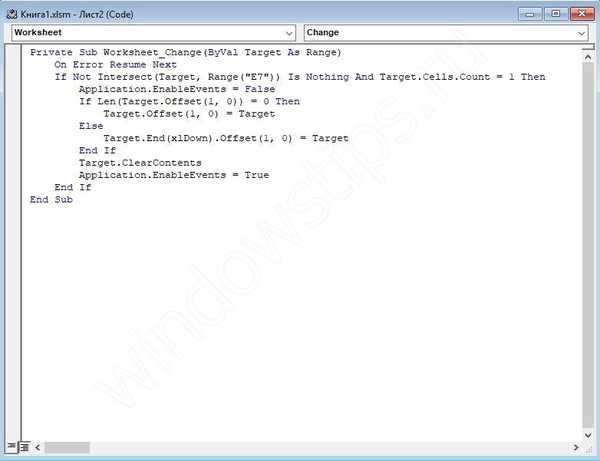
Zauważ, że w linii
Jeśli nie przecinają się (cel, zakres („E7”)) to nic i cel.Cells.Count = 1 to
Wpisz adres komórki wraz z listą. Będziemy mieć E7.
Wróć do arkusza programu Excel i utwórz listę w komórce E7.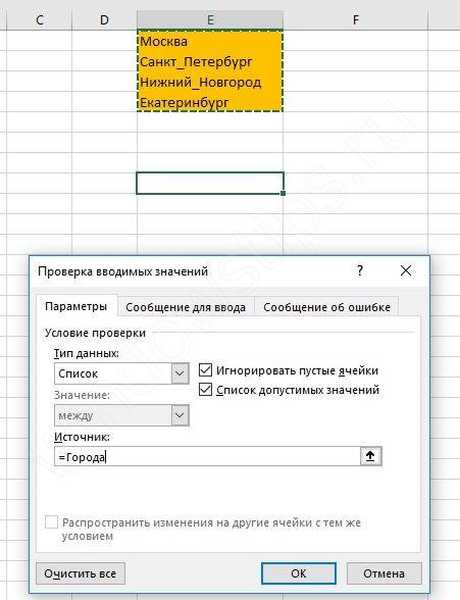
Po wybraniu wartość pojawi się poniżej.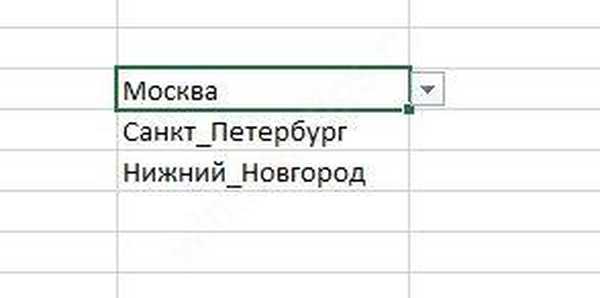
Poniższy kod gromadzi wartości w komórce.
Private Sub Worksheet_Change (ByVal Target As Range) On Error Resume Next If Not Intersect (Target, Range („E7”)) Is Nothing And Target.Cells.Count = 1 Następnie Application.EnableEvents = False newVal = Aplikacja docelowa.Undo oldval = Target If Len (oldval) 0 I oldval newVal Następnie Target = Target & "," i newVal Else Target = newVal End If If Len (newVal) = 0 to Target.ClearContents Application.EnableEvents = True End If End Sub
Gdy tylko przeniesiesz wskaźnik do innej komórki, zobaczysz listę wybranych miast. Aby utworzyć scalone komórki w programie Excel, przeczytaj ten artykuł..
Rozmawialiśmy o tym, jak dodać i zmienić listę rozwijaną w komórce Excel. Mamy nadzieję, że te informacje Ci pomogą..
Miłego dnia!














