
Motyw pulpitu zazwyczaj zawiera jeden lub więcej obrazów, efektów dźwiękowych, ikon, schemat kolorów dla okien i wygaszaczy ekranu. Dzisiaj przyjrzymy się, jak zapisać niestandardowy motyw systemu Windows 10..
Istnieje wystarczająca liczba użytkowników systemu Windows 10, którzy są kreatywni w konfigurowaniu motywu systemu. Ponieważ proces zajmuje cenny czas, po zakończeniu pracy wystarczy zapisać kopię zapasową motywu systemu. Następnie możesz udostępnić go innym użytkownikom lub zainstalować jednym kliknięciem na różnych komputerach lub laptopach z systemem Windows 10.
Jak wykonać kopię zapasową motywu pulpitu:
Krok 1: Otwórz aplikację „Opcje” (najszybszy sposób na wciśnięcie klawiszy Win + I) i przejście do grupy ustawień „Personalizacja” → „Tematy”.
Krok 2: Po prawej stronie okna. przejdź do sekcji: Zmień motyw, kliknij prawym przyciskiem myszy temat aktualnie używany przez system Windows 10 i kliknij przycisk, który się pojawi „Zapisz motyw do udostępniania”.
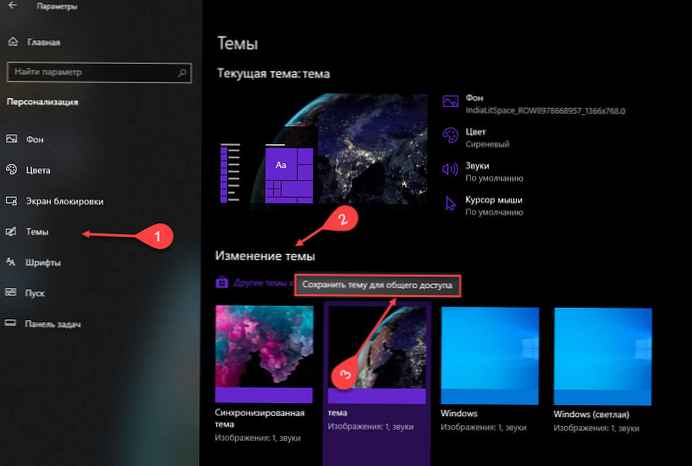
Uwaga: Możesz zapisać tylko motyw aktualnie używany przez system, więc jeśli chcesz zapisać inny motyw, musisz go zastosować.
Krok 3: W oknie, które zostanie otwarte, wybierz nazwę i lokalizację, w której zostanie zapisana kopia zapasowa motywu pulpitu. (domyślnie jest to folder Dokumenty) i kliknij „Zapisz”. Plik zostanie utworzony -„TopicName.deskthemepack”.
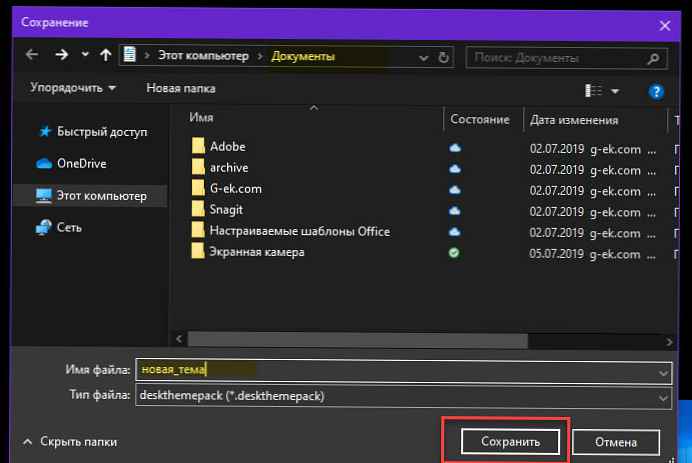
Pliki z rozszerzeniem .DESKTHEMEPACK zawierają obrazy tła (w formacie jpg), a także plik TEMAT zawierający kolory, dźwięki i inne informacje niezbędne do dostosowania pulpitu systemu Windows 10.
Przywróć motyw pulpitu z pliku deskthemepack
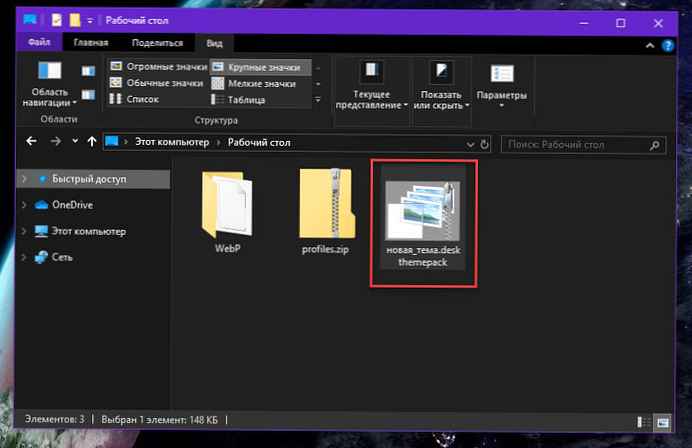
Przywracanie \ Instalowanie zapisanego motywu jest łatwe. Kliknij dwukrotnie plik DESKTHEMEPACK - to wszystko, co musisz zrobić, motyw zostanie zastosowany natychmiast. Nie musisz się już martwić, że bieżący motyw Windows 10 zostanie utracony po aktualizacji lub ponownej instalacji.
Zalecane:
- Jak zainstalować motywy systemu Windows 10 ze Sklepu
- Jak wyłączyć automatyczną kompresję tapet pulpitu w systemie Windows 10.
- Jak zmienić tapetę w systemie Windows 10 bez aktywacji.
- Jak włączyć Light Theme w Windows 10.
- Windows 10 - Ustaw przezroczysty pasek zadań.
- Włącz ciemny motyw dla Eksploratora plików w systemie Windows 10.











