
Użytkownicy, którzy aktywnie pracują na komputerze, z reguły otwierają wiele różnych folderów, aplikacji, dokumentów, edytorów, odtwarzaczy i tak dalej. W pewnym momencie muszą ponownie spojrzeć na pulpit, zaczynają minimalizować każde okno osobno, co zabiera dużo czasu i nerwów.
Niewiele osób wie, że istnieje kilka prostych sposobów zminimalizowania wszystkich okien w systemie Windows 10 i we wcześniejszych wersjach systemu jednocześnie. Co więcej, nie musisz instalować żadnych programów innych firm, ponieważ programiści z Microsoft od dawna wszystko przewidzieli.
Spis treści- Nowy projekt i przycisk paska zadań
- Skróty klawiaturowe w celu zminimalizowania
- Utwórz skrót
Nowy projekt i przycisk paska zadań
Najszybszym sposobem jest kliknięcie prostokątnego bloku ledwo widocznego oka, który jest najbardziej wysuniętym na prawo elementem „paska zadań” (bezpośrednio po dacie i godzinie).
Jedno kliknięcie zminimalizuje wszystkie aktywne okna, które nie zamykają się całkowicie, ale jedynie znikają z oczu, pozostając w postaci skrótów na „pasku zadań”.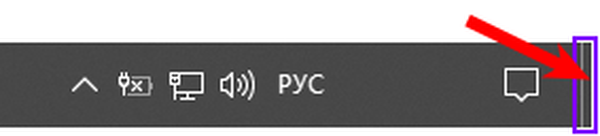
Wielokrotne kliknięcie tego samego prostokąta spowoduje odwrotne działanie - wszystkie okna się rozwiną.
Kliknięcie bloku prawym przyciskiem myszy otworzy menu kontekstowe składające się z reguły z dwóch poleceń - „Zminimalizuj wszystkie okna” i „Wyświetl pulpit po najechaniu kursorem na”.

Skróty klawiaturowe w celu zminimalizowania
Jeśli z jakiegoś powodu powyższa metoda nie może być użyta - nie ma bloku lub nie wyświetla się „Pasek zadań”, wówczas klawisze skrótu przyjdą użytkownikowi z pomocą, ponadto kilka kombinacji, które są bardzo łatwe do zapamiętania.
Pierwsza kombinacja, dzięki której możesz szybko ukryć wszystkie okna i przejść do pulpitu, to WIN + D, gdzie WIN to to samo pływające logo Windows na klawiaturze, a D to litera alfabetu angielskiego (nie musisz przełączać języka). Następne naciśnięcie tej samej kombinacji spowoduje otwarcie zminimalizowanego wcześniej.
Drugą kombinacją klawiszy, nie mniej skuteczną w tym przypadku, jest WIN + M. Dla tych, którzy nie wiedzą, jak obsługiwać klawisze skrótów, warto wyjaśnić, że najpierw należy przytrzymać klawisz WIN i bez zwalniania kliknąć angielską literę M (wielkość liter też nie musi być zmieniana).
Aby uzyskać odwrotny efekt, czyli wyświetlić zminimalizowane okna, konieczne jest dodanie kolejnego klawisza SHIFT do pierwszej kombinacji. W rezultacie kombinacja klawiszy dla akcji odwrotnej wygląda następująco - SHIFT + WIN + M.
Uwaga dla szczególnie ciekawych użytkowników:
1. Aby zminimalizować wszystkie aplikacje oprócz tej, w której aktualnie trwają prace, musisz nacisnąć jednocześnie przyciski Win i Home.
2. Aby kolejno zminimalizować okna jeden po drugim (nagle musisz przejść do określonej aplikacji i nie wracać na pulpit), możesz nacisnąć trzy klawisze naraz - „Spacja” (najdłuższy przycisk na klawiaturze, na którym nic nie jest zapisane), Alt (obok spacja) i angielską literę C.
3. Aby nie zminimalizować, ale szybko przejść do żądanego okna, musisz przytrzymać klawisze Alt i Tab. Każde kolejne naciśnięcie Tab spowoduje przeniesienie ramki wyboru do następnego elementu z listy aktywnych okien.
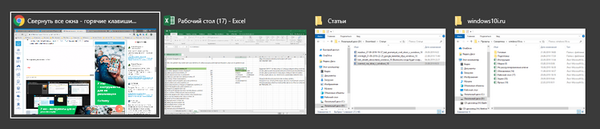
Utwórz skrót
Użytkownicy, którzy stosunkowo niedawno przeszli z systemu Windows XP do „pierwszej dziesiątki”, prawdopodobnie zapamiętają magiczny przycisk z obrazem kawałka papieru i ołówkiem umieszczonym obok „Start”. Nazywano go - „Minimalizuj wszystkie okna”.
W systemie Windows 10 możesz użyć standardowego edytora tekstu Notatnika, aby utworzyć jego odpowiednik - mały plik wykonywalny, który możesz następnie dołączyć do „paska zadań”. Kontakt użytkownika z nim w dowolnym momencie natychmiast zminimalizuje wszystkie aktywne okna.
Odbywa się to w następujący sposób:
1. Tworzony jest nowy plik Notatnika z rozszerzeniem txt (kliknij prawym przyciskiem myszy puste miejsce na pulpicie, polecenie „Utwórz”, opcja „Dokument tekstowy”) i otwiera się.
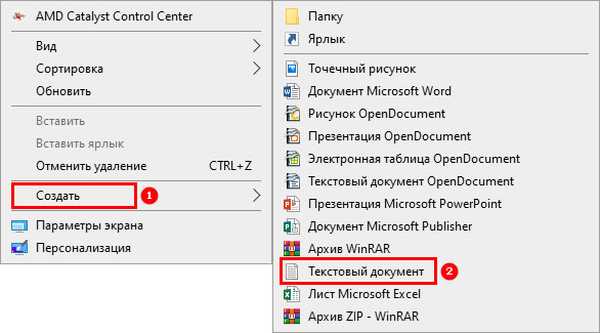
2. Pasuje do niego następujący tekst - instrukcja dla systemu, dzięki której wszystkie okna zostaną zminimalizowane:
[Shell] Command = 2 IconFile = explorer.exe, 3 [Pasek zadań] Command = ToggleDesktop
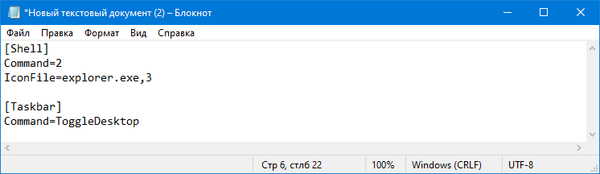
3. Zapisz dokument za pomocą polecenia „Zapisz jako ...”, określonego wśród treści menu „Plik”.
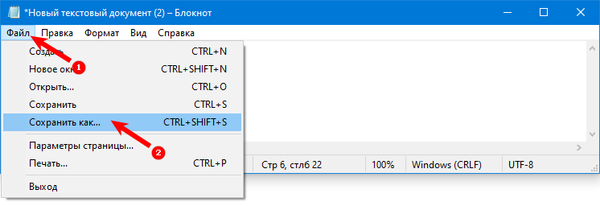
4. W oknie zapisu musisz nazwać przyszły plik wykonywalny, na przykład „Minimalizuj”.
5. Zmień rozszerzenie z txt na scf, które jest zapisywane bezpośrednio po nazwie, dzieląc je kropką - „Collapse.scf”.
6. W wierszu odpowiedzialnym za określenie typu pliku wybierz opcję „Wszystkie pliki”.
7. Z rozwijanej listy poniżej, aby ustawić kodowanie, wybierz wartość UTF-8.
8. Potwierdź, naciskając przycisk „Zapisz”.
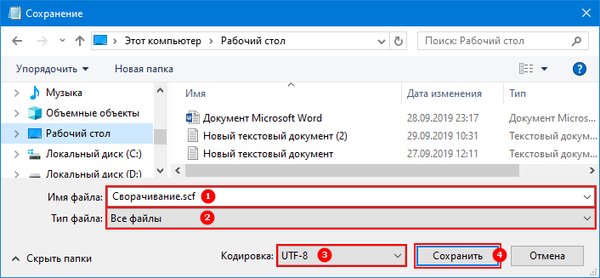
9. Zamknij zapisany dokument i sprawdź działanie utworzonego skrótu.

Uwaga! Tekst umieszczony w pliku wykonywalnym musi dokładnie pasować do powyższego przykładu. Dlatego lepiej nie wpisywać go ręcznie, ale kopiować stąd.











