
Wszystkie katalogi w Windows 10 wyglądają tak samo, wygląd zmienia się tylko z powodu motywów projektowych. Dla miłośników różnorodności system operacyjny ma funkcję zastępowania ikon folderów i ustawiania miniatury dowolnego obrazu zamiast ikony. Zastanów się, jak zmienić ikonę folderu w systemie Windows 10 na jedną ze standardowych i własną lub pobraną z Internetu.
Spis treści- Wymiana ikony
- Zamień wygląd wszystkich katalogów
- Ustawienie obrazu
- Drugi sposób
Wymiana ikony
Przede wszystkim musisz pobrać żądaną ikonę lub ich bibliotekę, jeśli standardowy zestaw ikon systemu Windows 10 nie pasuje.
W Internecie jest ich wiele, a znalezienie odpowiedniego nie stanowi problemu. Link zawiera ogromną bibliotekę ikon w formacie ico:
https://drive.google.com/file/d/16C2IN7CaoBVPHdp2woGGYo_zpbz4ED4h/view?usp=sharing
1. Rozpakuj zawartość archiwum.
2. Wywołaj katalog „Właściwości”, przejdź do zakładki „Ustawienia” i kliknij „Zmień ikonę”.
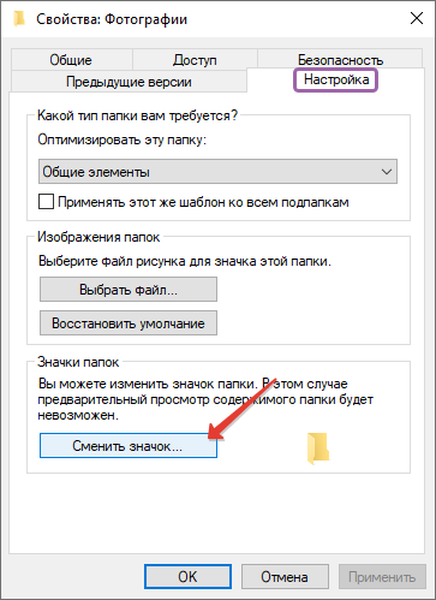
3. Wybierz odpowiednią bibliotekę shell32.dll z biblioteki lub kliknij „Przeglądaj”, aby określić firmę zewnętrzną.
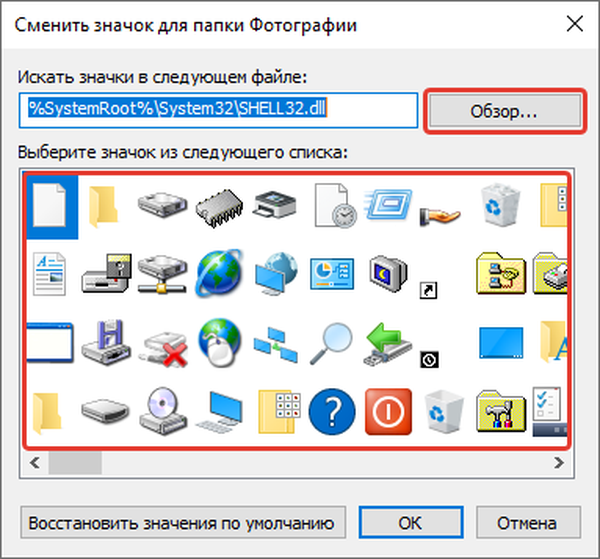
4. Określ folder, w którym znajdują się pliki z ikonami lub bibliotekę dynamiczną (z rozszerzeniem dll) z ikonami i kliknij „Otwórz”.
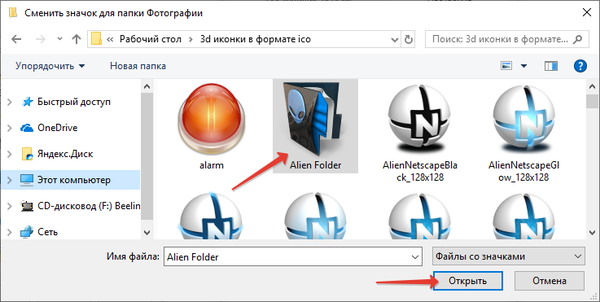
5. Potwierdź swój wybór, klikając przycisk „OK”, aby zastąpić standardową ikonę własną..
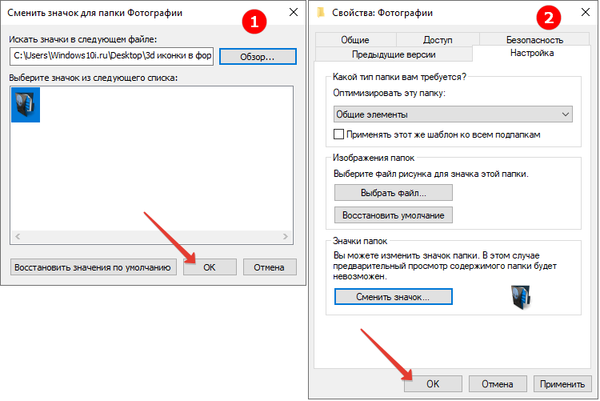
6. Zapisz wszystkie zmiany i zaktualizuj stan Eksploratora za pomocą przycisku F5, jeśli folder nie uzyskał nowego wyglądu.
- Aby powrócić do zwykłego projektu katalogu w oknie wyboru ikony, kliknij „Przywróć wartość domyślną” lub określ drugą ikonę.
Niestandardowe ikony są tworzone zarówno w aplikacjach internetowych za pośrednictwem przeglądarki, jak i w programach takich jak IconFX i tym podobne. Nikt nie zabrania robienia zdjęcia lub jego fragmentu i przekształcania go w ikonę.
Zamień wygląd wszystkich katalogów
Istnieje kilka sposobów rozwiązania problemu: określenie ścieżki do nowej ikony - jest ona bezpieczniejsza w edytorze rejestru i edycja zasobów biblioteki systemowej shell32.dll - nie będziemy tego rozważać, jest obarczona konsekwencjami, jeśli zostanie niedbale potraktowana.
Jest ważne! Utwórz punkt przywracania systemu przed edycją rejestru.1. Wywołaj edytor rejestru za pomocą polecenia „regedit”.
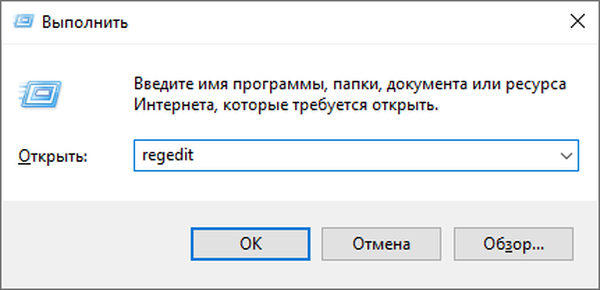
2. Przejdź do SOFTWARE \ Microsoft \ Windows \ CurrentVersion \ Explorer w oddziale HKLM, jeśli chcesz wprowadzić zmiany dla wszystkich użytkowników komputera, lub w oddziale HKCU dla bieżącego konta.
3. Otwórz sekcję „Ikony powłoki”. Jeśli nie, utwórz za pomocą menu kontekstowego.
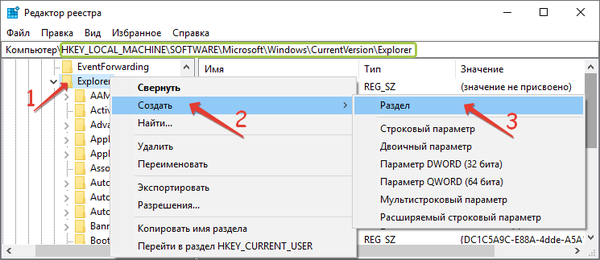
4. Dodaj w nim nowe parametry ciągu o nazwach „3” i „4”.
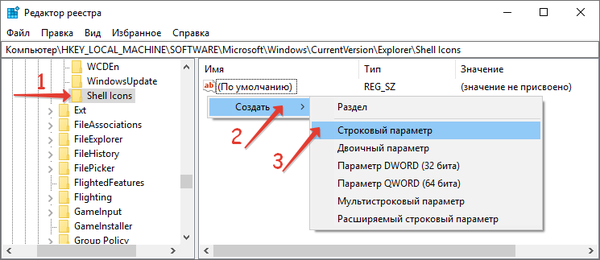
5. Podaj ścieżkę do obrazu ico jako wartości.

6. Otwórz Menedżera zadań i uruchom ponownie Eksploratora, aby zaktualizować jego konfigurację..
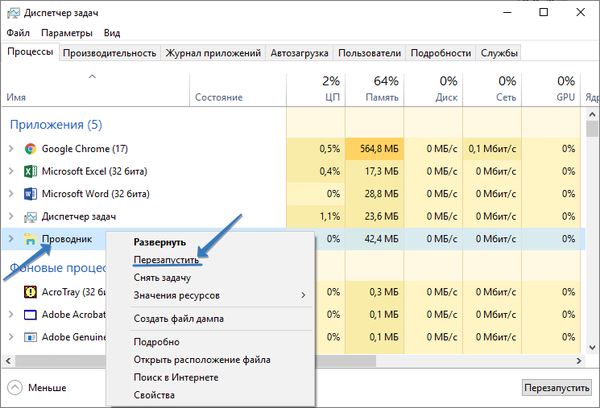
W oknie eksploratora zobaczysz zmiany.
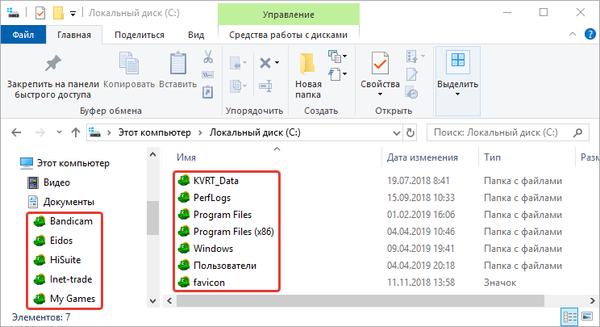
Jak usunąć podgląd w folderach systemu Windows 10
Konfigurowanie folderów w systemie Windows 10
Ustawienie obrazu
Domyślnie Explorer wyświetla do 4 pierwszych znajdujących się w nim obrazów w trybie „Miniaturki” (kafelek, duże ikony) na ikonie katalogu. Możesz wprowadzić własne zmiany w wyglądzie katalogu.
1. Skopiuj ikonę, której chcesz użyć jako miniatury, do katalogu.
2. W zakładce „Widok” aktywuj wyświetlanie rozszerzeń plików.
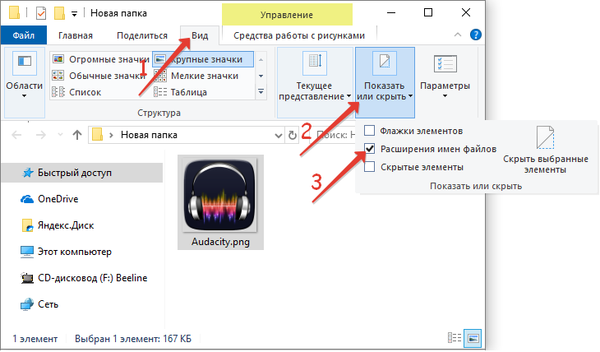
3. Nazwij obrazek „Folder.gif” i zgódź się na zastąpienie rozszerzenia.
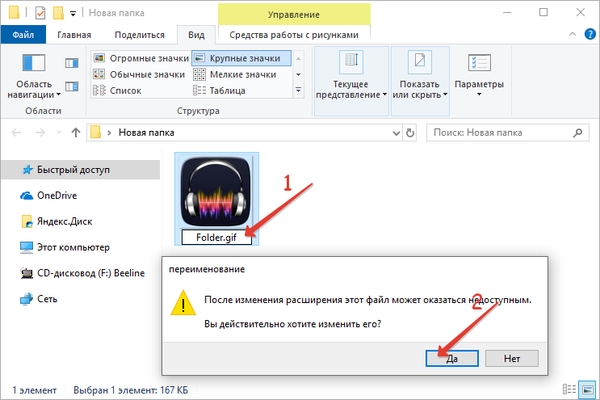
Drugi sposób
1. Otwórz właściwości katalogu i na karcie „Ustawienia” kliknij „Wybierz plik”.
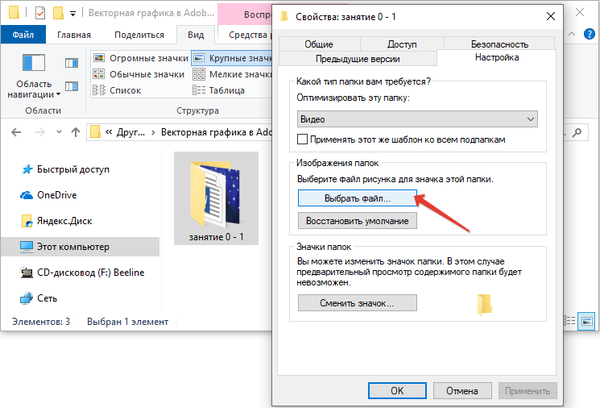
2. Otwórz zdjęcie i zapisz zmiany.
Istnieje wiele sposobów zmiany wyglądu folderów i szybkiego ich rozpoznania; wszystkie są realizowane za pomocą kilku kliknięć. Zobacz także ten temat „Jak zmienić kolor folderów w systemie Windows 10”.











