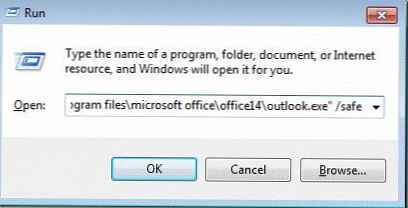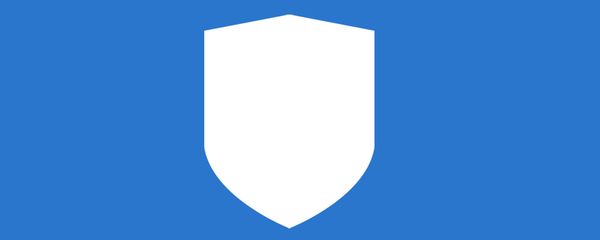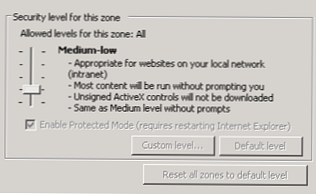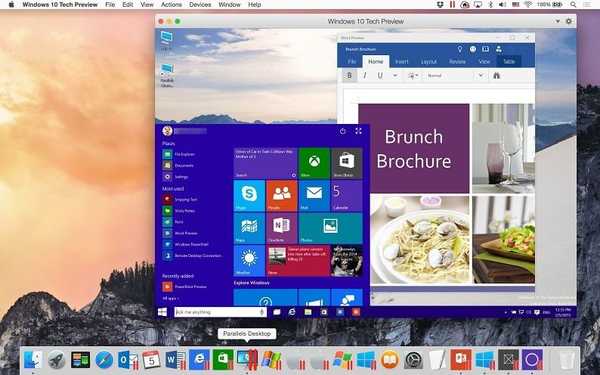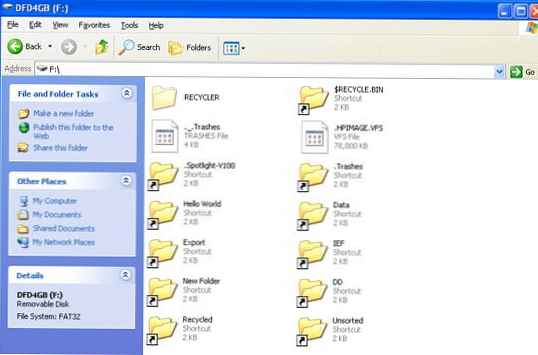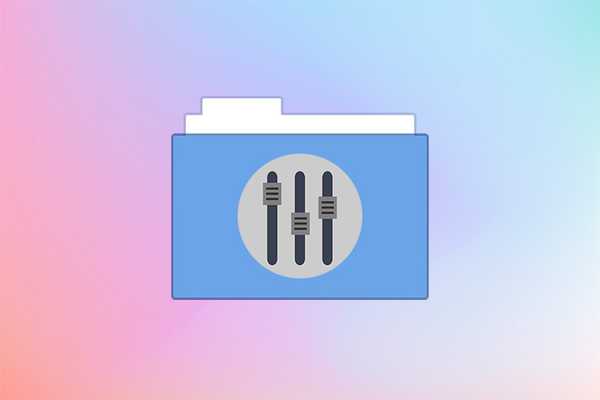
Wygodna praca z folderami jest ważna dla każdego użytkownika, ponieważ z ich pomocą możesz uporządkować pliki i ukryć dane osobowe. Po przejściu na najnowocześniejszy system operacyjny wiele osób ma pytanie, jak otworzyć opcje folderów w systemie Windows 10. Jest na to kilka sposobów..
Spis treści- Gdzie są w przewodniku
- Użyj „Plik”
- Użyj „Wyświetl”
- Użyj okna Uruchom
- Korzystanie z menu Start
- Używamy parametrów systemu i „Panelu sterowania”
- Dokonywanie edycji za pomocą wiersza polecenia i programu PowerShell
- Właściwości pojedynczego folderu
Gdzie są w przewodniku
W dziesiątej wersji systemu operacyjnego opcja ta nosiła nazwę „Ustawienia Eksploratora”, ale nie we wszystkich opcjach dostępu zmieniono jej nazwę. Dajemy wszystkie możliwe opcje dostępu do ustawień..
Użyj „Plik”
Otwórz dowolny folder i kliknij przycisk „Plik” w prawym lewym rogu. Z wyświetlonej listy wybierz wiersz „Zmień ustawienia wyszukiwania i folderów”.

Użyj „Wyświetl”
Możesz wejść do podobnego menu, rozszerzając ustawienia za pomocą przycisku „Widok”. To menu ma postać wstążki, a przycisk po prawej stronie zatytułowany jest „Opcje” i należy go kliknąć. W rezultacie otworzy się okno z trzema kartami, w których możesz wprowadzić niestandardowe zmiany w wyświetlaniu folderów. Ustaw opcje dla swojej wygody.

Użyj okna Uruchom
Za pomocą klawiszy skrótu Win + R wywoływane jest menu Uruchom. W wyświetlonym wierszu musisz wpisać: Kontroluj foldery, a następnie kliknij przycisk „OK” lub naciśnij Enter.

Korzystanie z menu Start
Otwórz menu Start i na pasku wyszukiwania wpisz słowo „Eksplorator” bez cudzysłowów. Zobaczysz listę dostępnych opcji, z których musisz znaleźć i wybrać „Opcje Eksploratora”.

Używamy parametrów systemu i „Panelu sterowania”
Dziesiąta wersja systemu operacyjnego ma kilka opcji dostępu do ustawień systemu. Przede wszystkim skorzystaj z menu Opcje:
1. Zadzwoń, klikając prawym przyciskiem myszy ikonę menu Start.

2. Zobaczysz okno opcji z paskiem wyszukiwania.
3. Wpisz w nim słowo „Eksplorator”.
4. Z wyników wybierz opcję „Opcje eksploratora”.

Jeśli wygodniej jest korzystać z „Panelu sterowania”, przejdź do niego z menu „Start”, znajdując link między sekcjami lub używając paska wyszukiwania.

Po przejściu do panelu musisz wybrać sekcję „Wygląd i personalizacja”. W tym katalogu kliknij lewym przyciskiem myszy nagłówek „Opcje eksploratora”.

Poproś o zezwolenie systemu na zmianę tego folderu systemu Windows 10
Udostępnianie folderów w systemie Windows 10
Dokonywanie edycji za pomocą wiersza polecenia i programu PowerShell
Jeśli trenujesz pracę z „cmd” lub „PowerShell”, możesz użyć go do wywołania ustawień folderu. Najłatwiejszym sposobem wywołania panelu w celu wprowadzania poleceń jest kliknięcie prawym przyciskiem myszy ikony menu Start.
Z wyświetlonego menu wybierz „Wiersz polecenia (administrator)” lub „PowerShell” i otwórz go, klikając lewym przyciskiem myszy.

W polu wpisz Foldery kontrolne i naciśnij klawisz Enter.
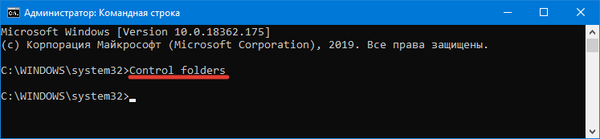
System wykona polecenie i otworzy okno ustawień. Warto zrozumieć, że „Ustawienia Eksploratora”, które otwierają się tymi wszystkimi metodami, dostosowują wygląd i funkcje wszystkich folderów znajdujących się w pamięci komputera. Jeśli chcesz skonfigurować tylko jeden katalog dla swoich potrzeb, musisz przeczytać poniższe instrukcje.
Właściwości pojedynczego folderu
Aby skonfigurować ustawienia tylko jednego folderu, nie trzeba go otwierać. Znajdź katalog, który chcesz zmienić na pulpicie lub dysku twardym, a następnie kliknij go prawym przyciskiem myszy. Z wyświetlonej listy wybierz „Właściwości”.

W tej części ustawień możesz zmienić:
- ustawienia zabezpieczeń folderów;
- ustawienia dostępu;
- wygląd i inne opcje.

Teraz wiesz, jak uzyskać dostęp do ustawień wszystkich folderów lub tylko jednego. Jeśli masz jakieś trudności, możesz zadać dowolne pytanie na ten temat w komentarzach. Udostępniaj informacje znajomym, aby również oni mogli zmienić ustawienia folderów w swoim systemie.