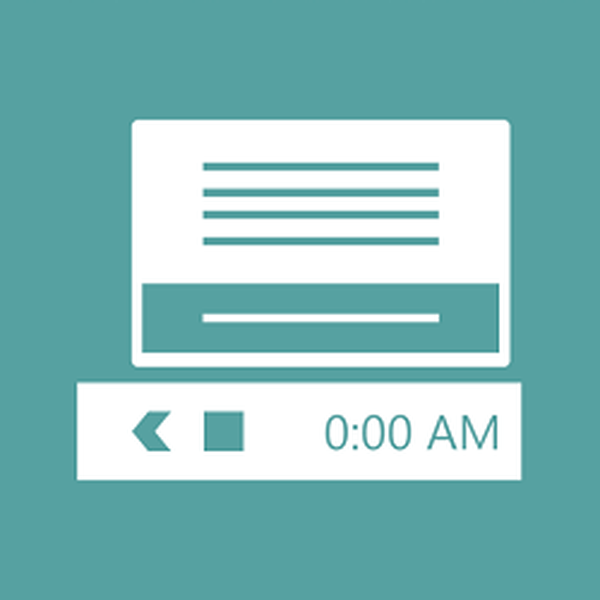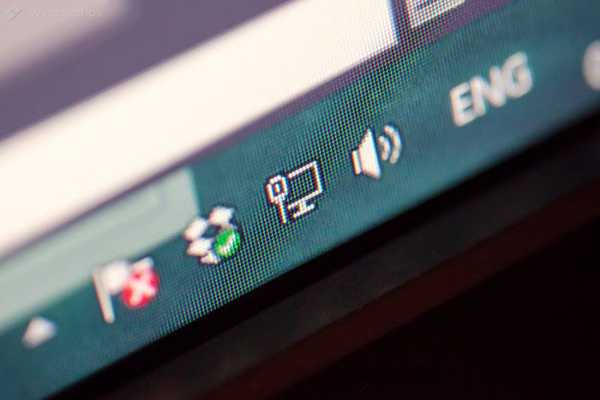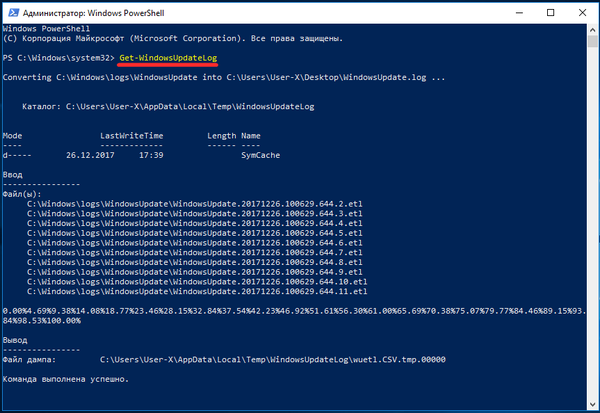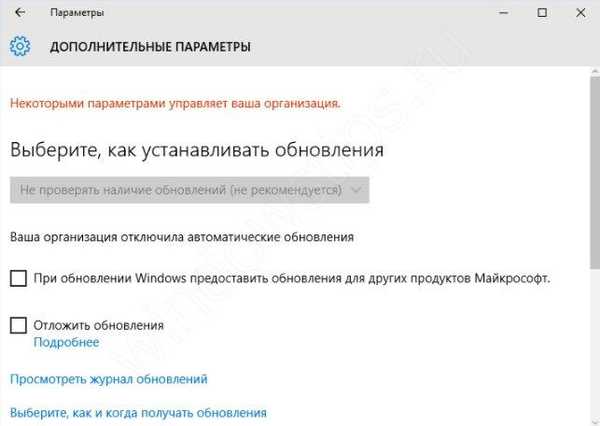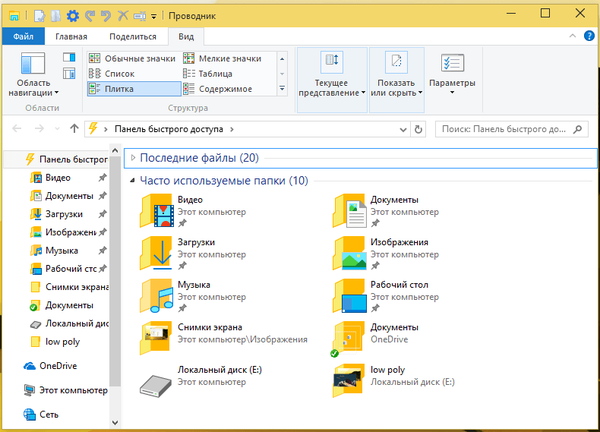W nowoczesnych komputerach producenci używają bardzo małych dysków SSD lub, przeciwnie, ich pojemnych odmian. Jeśli kupiłeś budżetową wersję komputera, potrzebujesz informacji o tym, jak przenieść folder Dokumenty na inny dysk w systemie Windows 10.
Konieczność zmiany lokalizacji tego folderu może wynikać z następujących przyczyn:
- stale pracujesz z dokumentami, co prowadzi do regularnego zapisywania plików i pośrednich wyników ich edycji - w tym przypadku dysk SSD może szybko ulec awarii, ponieważ jest wrażliwy na nadpisywanie;
- brak miejsca w części systemowej dysku;
- potrzeba ponownej instalacji systemu i zapisania ważnych danych.
W większości przypadków korzystanie z partycji niesystemowej na dysku twardym do przechowywania dokumentacji jest wygodniejsze. Zapobiegnie to utracie danych. Najpierw musisz podzielić dysk na kilka partycji lub zainstalować napęd pomocniczy.
Jak się ruszać?
Foldery użytkowników są przenoszone na inny dysk przy użyciu jednego algorytmu. Aby system zapisał dokumenty i inne pliki na innym dysku, musisz wykonać następujące czynności:
1. Najpierw musisz utworzyć folder Dokumenty na innym dysku. Jeśli tego nie zrobisz, system automatycznie wybierze ten katalog. W przypadku korzystania z komputera z kilku kont należy najpierw utworzyć katalogi z nazwami użytkowników, a następnie utworzyć w nich podsekcje.
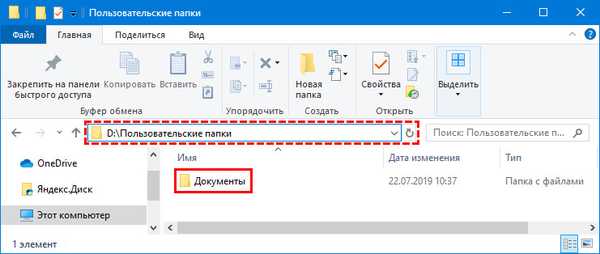
Jak zmienić nazwę folderu użytkownika w systemie Windows 10
Konfigurowanie folderów w systemie Windows 10
2. Otwórz „Eksplorator” i wpisz w wierszu wyszukiwania wpis: C: \ Users \ Użytkownik lub (C: \ Users \ Nazwa użytkownika). Nastąpi przekierowanie do folderu, w którym gromadzone są wszystkie katalogi użytkowników.
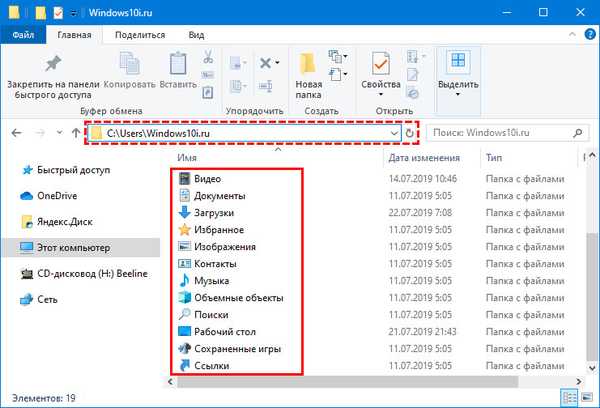
3. Kliknij prawym przyciskiem myszy folder „Dokumenty” i wybierz „Właściwości” z wyświetlonej listy.
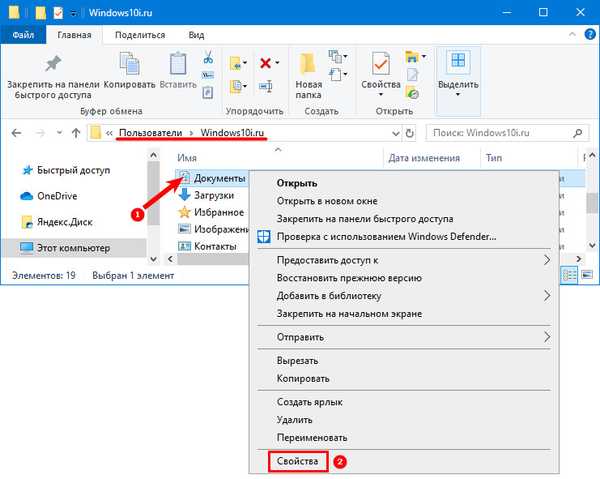
4. W wyświetlonym oknie kliknij kartę „Lokalizacja”. Kliknij przycisk „Przenieś”.
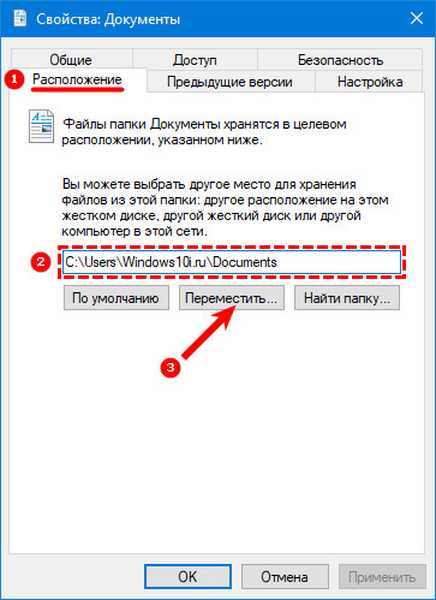
5. System wyświetli monit o wybranie folderu docelowego, ponieważ na dysku D utworzono już katalog o tej nazwie, należy go znaleźć i określić jako miejsce docelowe.
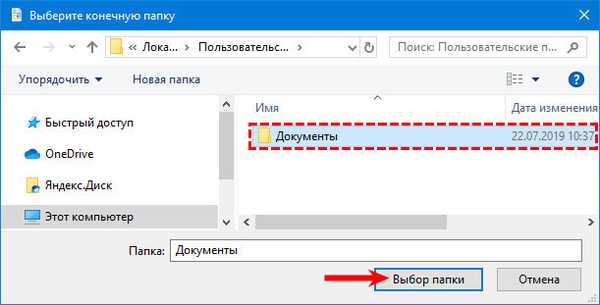
6. Wybrana ścieżka pojawi się w oknie właściwości folderu. Kliknij przycisk Zastosuj, aby rozpocząć proces przenoszenia..
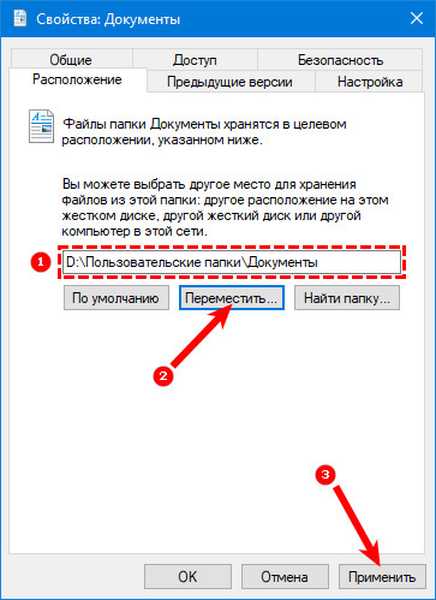
7. System będzie wymagał dodatkowego potwierdzenia działań od Ciebie, zgódź się na przeniesienie folderu. Będziesz także musiał potwierdzić zgodę na przenoszenie plików.
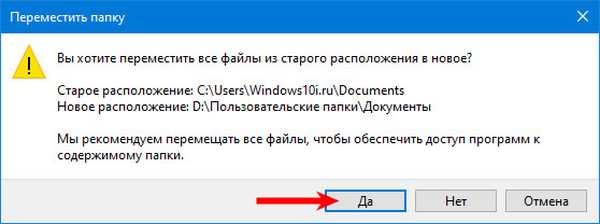
Sprawdź, czy informacje zostały przeniesione, po prostu wróć do katalogu użytkownika na dysku C i sprawdź, czy pliki są na miejscu. Jeśli folder z nimi został pomyślnie przeniesiony, nie znajdziesz go na liście ogólnej, przejdź na dysk D i tam go użyj.
Teraz znasz najprostszy sposób na przeniesienie folderu Dokumenty użytkownika i znajdujących się w nim plików. Udostępnij te informacje znajomym, aby mogli zaoszczędzić miejsce na dysku systemowym. Jeśli masz jakieś pytania lub trudności z korzystaniem z instrukcji, napisz do nas komentarze.