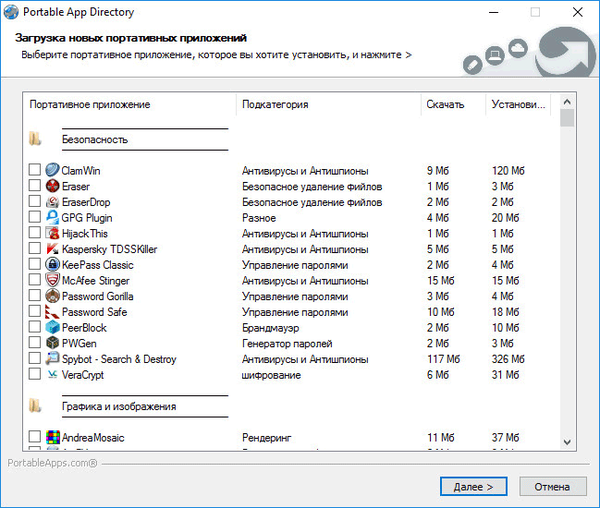
PortableApps com to darmowa powłoka dla przenośnych (przenośnych) programów spakowanych w jednym instalatorze, do użytku z nośników wymiennych lub bezpośrednio z dysku komputera. Usługa PortableApps.com udostępnia instalator PortableApps.com do instalowania programu powłoki na dowolnym dysku podłączonym do komputera (dysk flash USB, dysk twardy, zewnętrzny dysk twardy itp.).
Program PortableApps.com nie jest zainstalowany w systemie operacyjnym (sama aplikacja jest przenośna), ale jest zapisywany na nośniku wymiennym, w folderze przechowywania w chmurze lub na komputerze (bez instalowania go w systemie).
Treść- Instalowanie platformy PortableApps.com
- Dodawanie programów do platformy PortableApps.com
- Organizacja i ustawienia w PortableApps.com
- Uruchamianie programów w PortableApps.com
- Aktualizacje oprogramowania w PortableApps.com
- Usuwanie programu z powłoki PortableApps.com
- Dodawanie innych przenośnych programów do PortableApps.com
- Wnioski z artykułu
Wszystkie ustawienia aplikacji są przechowywane w folderze programu, nie blokuj rejestru i dysku twardego komputera. Dlatego takie programy są popularne ze względu na wygodę ich użycia w dowolnym miejscu, ponieważ program przenośny działa na dowolnym komputerze.
Programy przenośne (przenośne) można uruchamiać bez instalacji na komputerze bezpośrednio z folderu lub w wygodniejszy sposób za pomocą powłoki Portableapps.com. Wiele popularnych programów ma wersje przenośne (oficjalne i nieoficjalne).
Istnieje kilka zasobów, które specjalizują się w oprogramowaniu przenośnym. Witryna PortableApps.com (strona działa w języku angielskim) zawiera dużą liczbę przenośnych programów spakowanych w specjalnych instalatorach. Dzięki PortableApps.com przenośne programy są pobierane indywidualnie lub specjalna powłoka jest pobierana na komputer, na który są następnie pobierane i instalowane niezbędne programy..
Powłoka jest spakowana w pliku platformy Portableapps, który należy pobrać z PortableApps.com. Aplikacja obsługuje język rosyjski.
Pobierz PortableAppsInstalowanie platformy PortableApps.com
Uruchom plik instalacyjny platformy portableapps com na swoim komputerze. Po uruchomieniu pliku paf Portableapps wybierz rosyjski, a następnie kliknij przycisk „Dalej”. Zaakceptuj warunki umowy licencyjnej.
W oknie „Typ instalacji” musisz wybrać typ instalacji aplikacji:
- Nowa instalacja - platforma PortableApps.com zostanie zainstalowana na pamięci USB, lokalnym komputerze PC lub chmurze.
- Zainstalowana aktualizacja oprogramowania - aktualizacja wcześniej zainstalowanej PortableApps.com.
- Wybierz inną lokalizację - wybierz katalog instalacji PortableApps.com.
Program powłoki może znajdować się w dowolnym miejscu na komputerze, w chmurze, na dysku wymiennym.
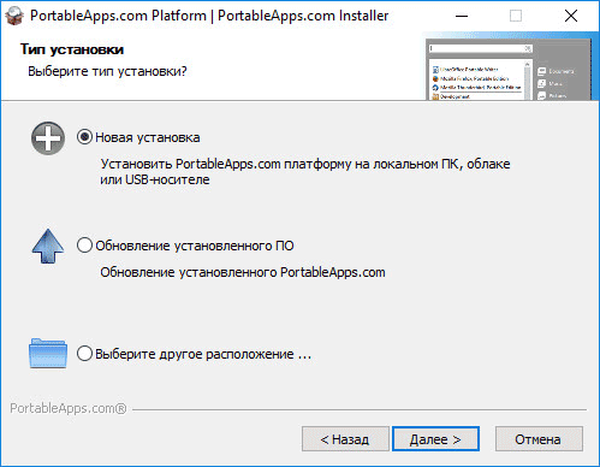
W oknie „Metoda instalacji” wybierz preferowaną opcję instalacji dla platformy.
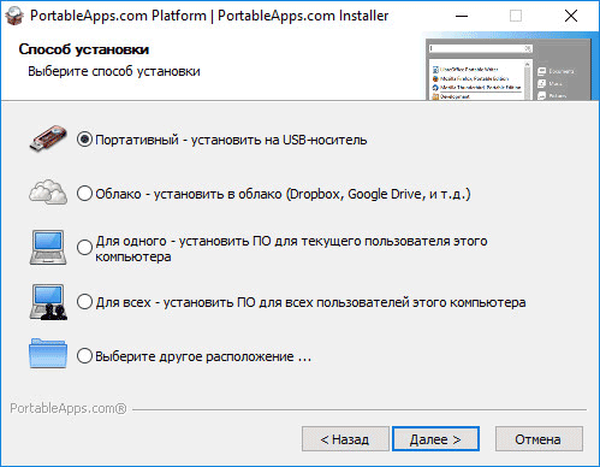
Wybierz lokalizację instalacji, w razie potrzeby utwórz folder dla platformy, potwierdź, a następnie kliknij przycisk „Zainstaluj”.
Po zakończeniu kopiowania plików zostanie otwarte okno z informacjami. Następnie otwiera się okno pobierania nowych aplikacji, aw obszarze powiadomień pojawia się menu powłoki podobne do menu Start w systemie Windows 7.
Jeśli na komputerze zainstalowano platformę PortableApps.com, możesz później przenieść folder w inne miejsce, na przykład na dysk flash USB.
Dodawanie programów do platformy PortableApps.com
Przenośne programy na platformie PortableApps.com, dla wygodniejszego użycia, są podzielone na sekcje, zgodnie z wykonywanymi funkcjami.
W oknie Katalogu aplikacji przenośnych ponad 300 aplikacji przenośnych jest podzielonych na kategorie: „Bezpieczeństwo”, „Grafika i obraz”, „Gry”, „Internet”, „Muzyka i wideo”, „Edukacja”, „Biuro”, „Programowanie”, „ Funkcje ułatwień dostępu, narzędzia. W każdej kategorii znajdują się podkategorie, które sugerują specjalizację określonego programu.
Uwaga: okno pokazuje rozmiary plików instalacyjnych i rozmiar zajmowany przez program na dysku po instalacji. Należy o tym pamiętać podczas instalowania programów na dysku flash USB, aby zapewnić wystarczającą ilość miejsca dla aplikacji na dysku wymiennym..
Zaznacz pola odpowiadające potrzebnym aplikacjom, a następnie kliknij przycisk „Dalej”.
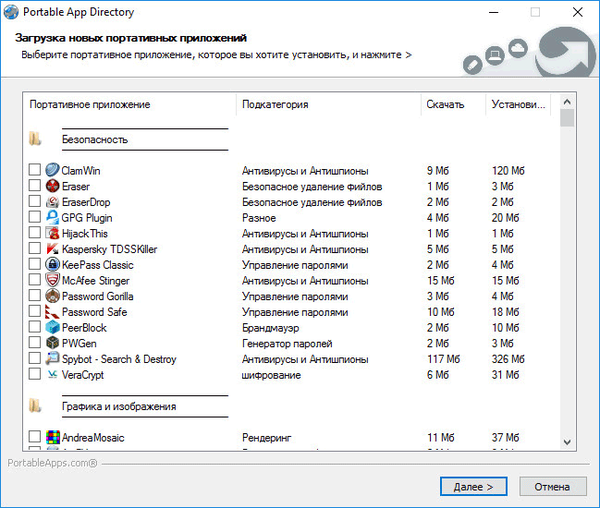
Następnie rozpocznie się pobieranie i instalacja aplikacji w wybranej lokalizacji. Ten proces zajmie trochę czasu. Zaakceptuj umowę licencyjną podczas instalacji, a na końcu kliknij przycisk „Zakończ”.
Organizacja i ustawienia w PortableApps.com
Aby otworzyć menu powłoki, kliknij ikonę platformy PortableApps com w obszarze powiadomień. Zobaczysz zainstalowany (w moim przypadku na dysku flash USB) program Portableapps. W dolnej części okna powłoki znajduje się wskaźnik, który wyświetla miejsce zajmowane przez przenośne programy na dysku flash USB lub na dysku, na którym znajduje się PortableApps.com.
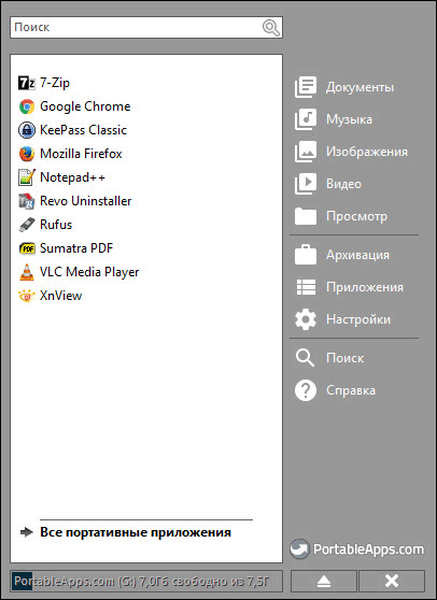
Z sekcji menu „Dokumenty”, „Muzyka”, „Obrazy”, „Wideo” możesz wprowadzić odpowiednie foldery na dysku, na którym jest zainstalowany PortableApps.com.
W sekcji „Widok” wyłącza się dysk (dysk flash) lub folder z aplikacją PortableApps.
Korzystając z sekcji „Archiwizacja”, możesz utworzyć kopię zapasową PortableApps.com z zainstalowanymi programami przenośnymi lub przywrócić PortableApps.com Platformę z kopii zapasowej.
W sekcji „Aplikacje” możesz sprawdzić dostępność aktualizacji, pobrać nową aplikację, zainstalować aplikację, zaktualizować ikony, pokazać ukryte ikony.
Aby zmienić ustawienia aplikacji, kliknij „Ustawienia”. W oknie Ustawienia uporządkuj listę aplikacji zgodnie z własnymi preferencjami, wybierz odpowiedni motyw.
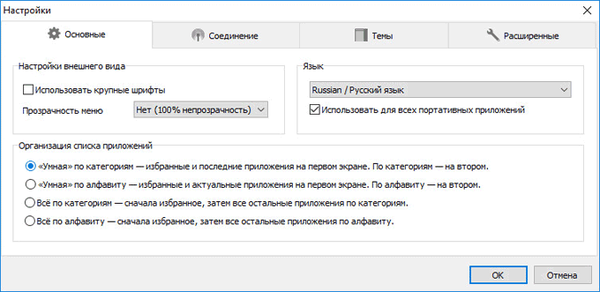
W prawym dolnym rogu aplikacji znajdują się dwa przyciski: wyłączanie komputera i wyłączanie platformy PortableApps.
Uruchamianie programów w PortableApps.com
Ikona platformy PortableApps.com jest wyświetlana w obszarze powiadomień (zasobnik), jeśli aplikacja jest zainstalowana na dysku twardym komputera. Jeśli platforma przenośna jest zainstalowana na dysku flash USB, ikona zostanie wyświetlona po podłączeniu dysku USB do komputera, na wypadek, gdyby autostart z urządzeń zewnętrznych nie został wyłączony na komputerze.
Ze względów bezpieczeństwa automatyczne uruchamianie z urządzeń zewnętrznych jest wyłączone, dlatego musisz uruchomić powłokę bezpośrednio z dysku flash USB, klikając aplikację „Start”. Programy można uruchamiać bezpośrednio z folderu PortableApps, wchodząc do folderu programu. W takim przypadku program będzie działał niezależnie od powłoki.
Aby uruchomić żądany program w PortableApps.com, kliknij ikonę odpowiedniej aplikacji. Większość programów działa w języku rosyjskim. Niektóre programy będą natychmiast działać w języku rosyjskim, w innych aplikacjach, aby włączyć język rosyjski, musisz wprowadzić ustawienia programu.
Programy są uruchamiane po kliknięciu ikony lub z menu kontekstowego prawego przycisku myszy. W takim przypadku możesz wykonać dodatkowe działania: uruchomić, uruchomić jako administrator, zaktualizować, zmienić nazwę, usunąć itp..
Po kliknięciu „Wszystkie aplikacje przenośne” powłoka wyświetli kategorie, w których znajdują się odpowiednie programy. Kliknij kategorię, aby wyświetlić programy w tej kategorii..
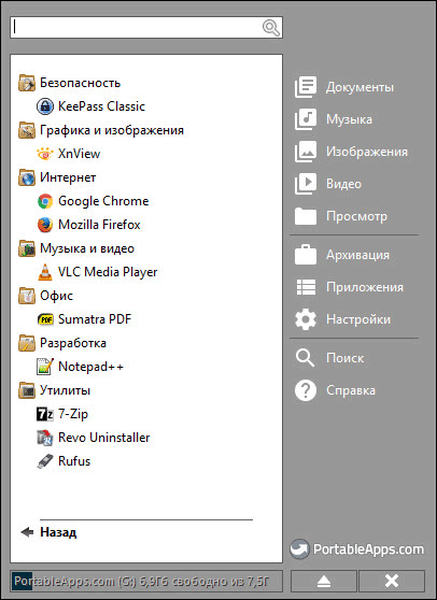
Aby przenosić programy między kategoriami, kliknij prawym przyciskiem myszy ikonę programu, wybierz element menu kontekstowego „Kategoria”, a następnie wybierz kategorię z listy lub utwórz nową kategorię.
Aktualizacje oprogramowania w PortableApps.com
Wejdź do sekcji „Aplikacje”, w menu kontekstowym kliknij element „Sprawdź dostępność aktualizacji”. Przy ustawieniach domyślnych programy są aktualizowane tylko do stabilnych wersji końcowych. W razie potrzeby możesz włączyć aktualizacje oprogramowania do wersji beta.
Jest to bardzo przydatna funkcja, ponieważ nie trzeba teraz wyszukiwać nowych wersji programów przenośnych w Internecie, ponieważ programy są aktualizowane z poziomu powłoki.
Usuwanie programu z powłoki PortableApps.com
Każdy program można usunąć z powłoki. Aby to zrobić, kliknij prawym przyciskiem myszy aplikację, wybierz „Usuń” z menu kontekstowego.
Aby usunąć platformę PortableApps.com ze wszystkimi programami, ręcznie usuń folder z całą zawartością z lokalizacji (z komputera lub z dysku flash).
Dodawanie innych przenośnych programów do PortableApps.com
Przeciągnij inny program przenośny, który nie jest powiązany z PortableApps.com do folderu „PortableApps”. Następnie wybierz dowolny program w powłoce, a następnie w menu kontekstowym kliknij element „Aktualizuj”.
Po aktualizacji na liście programów pojawi się nowy program, który będzie znajdować się w folderze „Inne”. Przenieś program do odpowiedniej kategorii, zgodnie z wykonywanymi funkcjami.
Możesz być także zainteresowany:- Ninite do automatycznej instalacji programów
- Darmowe oprogramowanie Windows
Niektóre przenośne programy dodają do powłoki dwie ikony. Pozostaw kolorową ikonę na platformie (będzie czysta) i kliknij drugą ikonę prawym przyciskiem myszy, wybierz polecenie „Ukryj” w menu kontekstowym.
Programy mogą mieć dwie identyczne ikony do pracy osobno w 32-bitowych lub 64-bitowych wersjach systemu operacyjnego Windows. Co zrobić w tym przypadku, pokażę na przykładzie CCleaner Portable.
Przesuń kursor myszy na jedną z dwóch identycznych ikon, aby zobaczyć głębię bitową aplikacji. Zobaczysz, że ta ikona znajduje się na ścieżce do pliku „CCleaner64.exe”. Nazwę tę można zmienić w menu kontekstowym. Nadaj ikonie nową nazwę, na przykład „CCleaner x64”. Po tym stanie się jasne, że z tej ikony można uruchomić program w 64-bitowej wersji systemu operacyjnego Windows.
Wnioski z artykułu
PortableApps.com to darmowy program powłoki do wygodnego uruchamiania przenośnych programów na dowolnym komputerze. Powłokę PortableApps można zainstalować na dysku flash USB, aby uruchamiać przenośne programy na dowolnym komputerze lub na dysku twardym, aby uruchamiać aplikacje na tym komputerze. Programy są podzielone na kategorie, dostępne są aktualizacje aplikacji, obsługiwana jest instalacja innych programów przenośnych.
Powiązane publikacje:- TOP najlepsze programy zainstalowane na moim komputerze
- GPU-Z do informacji o karcie graficznej
- BlueScreenView - Informacje o przyczynie pojawienia się niebieskiego ekranu śmierci (BSOD)
- Kaspersky Software Updater - wyszukaj aktualizacje dla zainstalowanych programów
- IObit Software Updater - automatyczna aktualizacja oprogramowania











