
Magazyn danych w chmurze OneDrive jest zintegrowany z systemem operacyjnym Windows 10. W systemach operacyjnych Windows 8.1, Windows 8, Windows 7 aplikacja OneDrive jest instalowana w systemie jako osobny program, który można pobrać z oficjalnej strony Microsoft.
Pliki i foldery znajdujące się w magazynie w chmurze OneDrive są synchronizowane z plikami na komputerze. Dzięki temu użytkownik ma dostęp do plików pamięci z dowolnego urządzenia, co jest bardzo wygodne. Dla poszczególnych folderów możesz określić swój poziom dostępu (osobisty lub publiczny).
Treść- Jak przenieść folder OneDrive na inny dysk
- Dodaj konto do OneDrive na innym dysku
- Wnioski z artykułu
Aby skorzystać z usługi OneDrive, musisz wprowadzić dane z konta Microsoft. OneDrive obsługuje WebDAV, więc pamięć w chmurze można podłączyć do komputera jako dysk sieciowy. OneDrive integruje bezpłatną usługę Office Online, dzięki której możesz przeglądać, tworzyć lub edytować dokumenty Word, Excel, PowerPoint, OneNote za pośrednictwem interfejsu internetowego, bezpośrednio w przeglądarce.
Domyślnie folder przechowywania w chmurze OneDrive znajduje się na dysku systemowym „C” w profilu użytkownika wzdłuż ścieżki:
C: \ Users \ nazwa użytkownika \ OneDrive
Czasami zdarzają się sytuacje, gdy trzeba przenieść folder OneDrive do innej lokalizacji. Na przykład z powodu faktu, że folder pamięci znajduje się na dysku systemowym, a gdy pamięć jest pełna plików, zmniejsza się miejsce na dysku lokalnym komputera. Jest to szczególnie prawdziwe w przypadku małego dysku systemowego. Dlatego pojawia się pytanie, jak przenieść OneDrive na inny dysk?
Jeśli komputer ma kilka dysków lokalnych, przeniesienie OneDrive na inny dysk (partycję dysku twardego) pomoże rozwiązać problem niewystarczającej ilości wolnego miejsca. W dalszej części instrukcji zastanowimy się, jak przenieść OneDrive z dysku „C:” na inny dysk lokalny komputera.
Jak przenieść folder OneDrive na inny dysk
Aby przenieść folder OneDrive, kliknij prawym przyciskiem myszy ikonę OneDrive w obszarze powiadomień, a następnie wykonaj następujące czynności:
- W otwartym menu kontekstowym wybierz „Opcje”.
- W oknie Microsoft OneDrive kliknij kartę Konto.
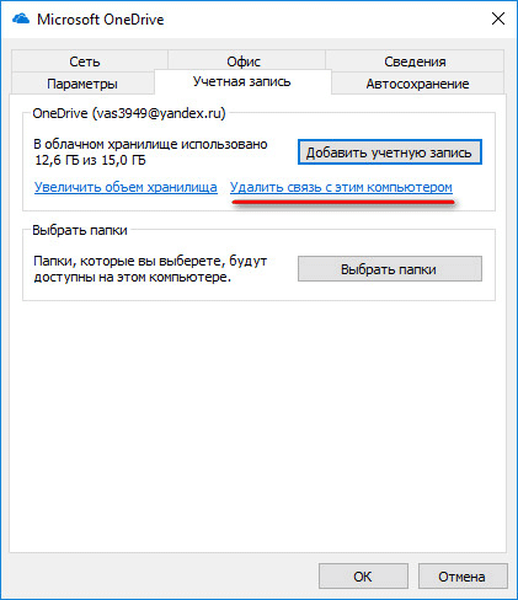
- W oknie ostrzeżenia kliknij przycisk „Odłącz konto”.
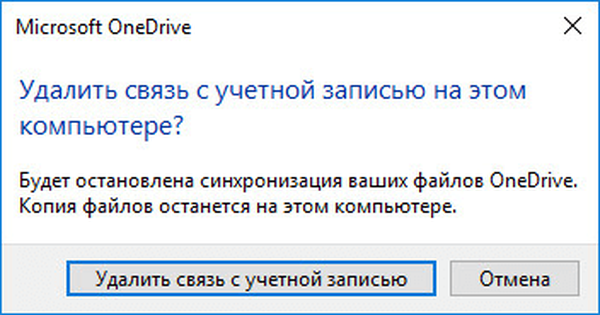
- Następnie otworzy się okno „OneDrive Setup”, które należy zamknąć, ponieważ nadal nie ma czasu na konfigurację czegokolwiek.
- Otwórz Eksploratora menedżera plików, wprowadź profil użytkownika wzdłuż ścieżki:
C: \ Users \ nazwa użytkownika
- Przenieś folder OneDrive na inny dysk lub do innej dogodnej lokalizacji na komputerze na jeden z dwóch sposobów:
- W innym oknie Eksploratora otwórz dysk lokalny komputera, na który chcesz przenieść OneDrive. Naciśnij klawisz „Shift” na klawiaturze, przeciągnij folder OneDrive, trzymając go lewym przyciskiem myszy, w inne miejsce (podczas przenoszenia napis pojawia się pod folderem: „Przenieś na„ Dysk lokalny (D :) ”)).
- Wybierz folder OneDrive w profilu użytkownika, otwórz kartę Strona główna w Eksploratorze, wybierz „Przenieś”, kliknij „Wybierz lokalizację ...” w menu kontekstowym. W oknie „Przenieś elementy” wybierz żądaną lokalizację na komputerze, a następnie kliknij przycisk „Przenieś”.
Proces przesyłania w OneDrive potrwa trochę czasu, w zależności od wielkości plików w pamięci..
Możesz być także zainteresowany:- OneDrive - połączenie WebDav
- Jak wyłączyć lub usunąć OneDrive w systemie Windows 10
- Microsoft OneDrive - usługa przechowywania plików
Dodaj konto do OneDrive na innym dysku
Po zakończeniu przenoszenia, aby włączyć synchronizację, musisz włączyć konto w OneDrive. Wprowadź następujące ustawienia:
- Kliknij OneDrive prawym przyciskiem myszy, wybierz „Otwórz” z menu kontekstowego.
- Otworzy się okno ustawień OneDrive, w którym należy wprowadzić adres e-mail z konta Microsoft, a następnie kliknąć przycisk „Zaloguj się”.
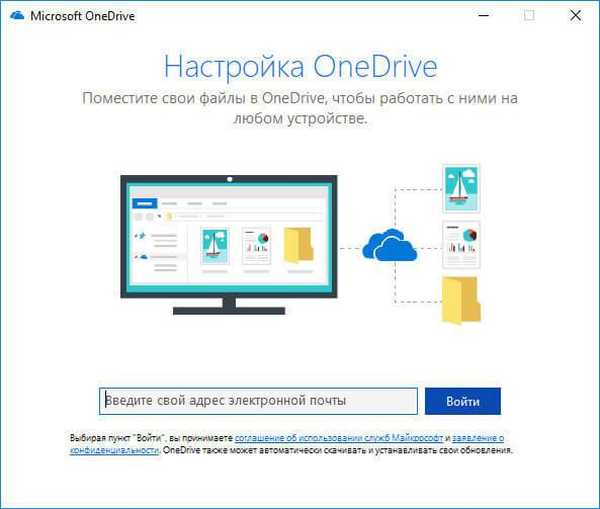
- Wybierz typ folderu OneDrive: osobisty, służbowy lub szkolny, który jest używany do usług.
- W następnym oknie wprowadź hasło do swojego konta, kliknij przycisk „Zaloguj się”.
- Wybierz metodę powiadomienia o otrzymaniu kodu (adres e-mail lub numer telefonu), wprowadź otrzymany kod, kliknij przycisk „Potwierdź”.
- W oknie „Twój folder OneDrive” kliknij link „Zmień lokalizację”.
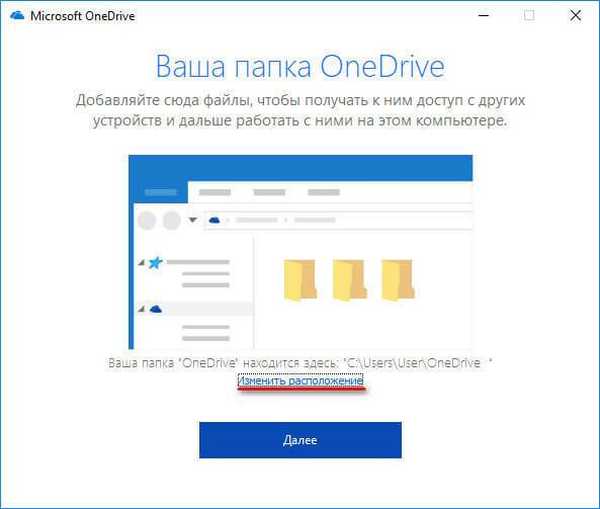
- W oknie Wybierz lokalizację folderu OneDrive wybierz nową lokalizację przeniesionego folderu na innym dysku.

- W oknie „Microsoft OneDrive” kliknij przycisk „Dalej”.
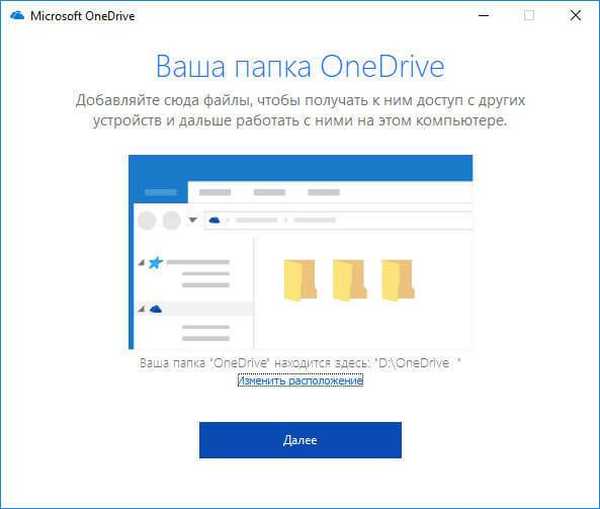
- W następnym oknie kliknij przycisk „Otwórz folder OneDrive”.
Po zakończeniu synchronizacji zawartość folderu OneDrive zostanie wyświetlona w Eksploratorze.
Wnioski z artykułu
W razie potrzeby użytkownik może przenieść OneDrive (folder do przechowywania w chmurze) na inny dysk na swoim komputerze. Po zakończeniu transferu OneDrive konto Microsoft jest logowane, po zakończeniu synchronizacji dane z magazynu w chmurze będą dostępne w nowej lokalizacji.
Powiązane publikacje:- Jak przenieść Yandex.Disk do innej części dysku twardego
- Outlook.com - usługa e-mail Microsoft Cloud
- Wyszukiwanie obrazów według obrazu - 3 usługi
- 5 usług skracania linków
- DropMeFiles - udostępnianie plików do 50 GB











