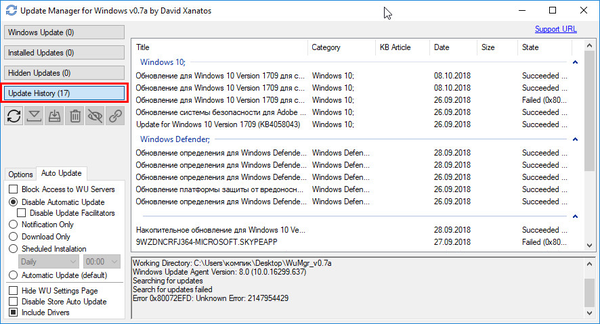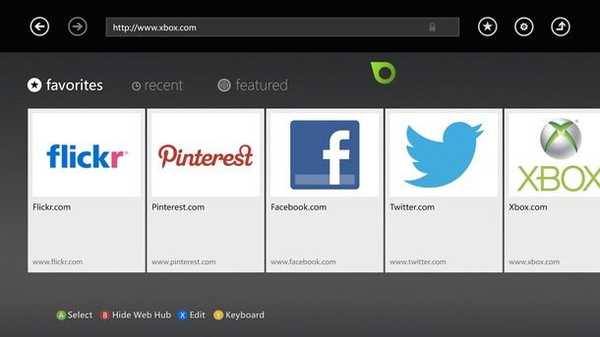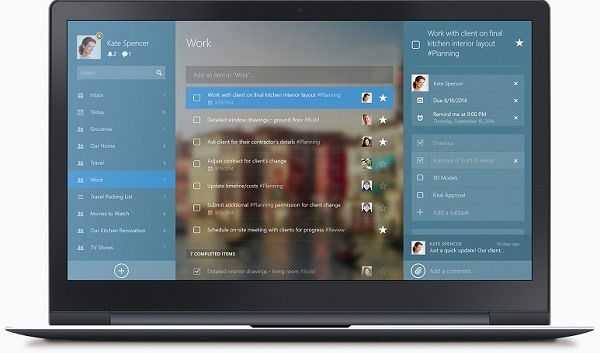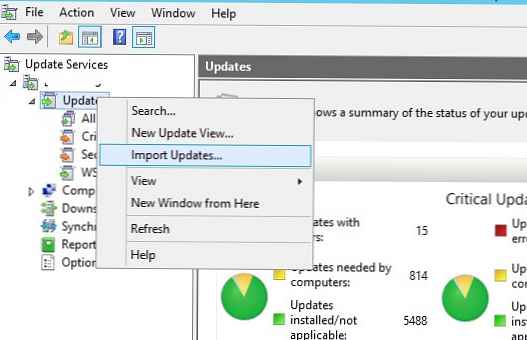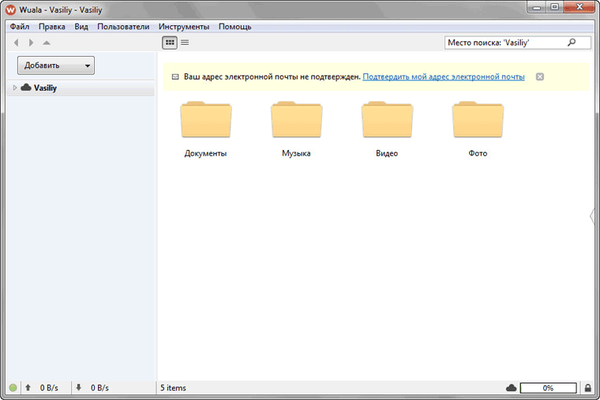
Dysk Wuala w chmurze (nazwa usługi pochodzi od francuskiego słowa Voilà), w przeciwieństwie do wielu innych podobnych magazynów, przesyła pliki przez Internet tylko w postaci zaszyfrowanej.
Ta usługa wykorzystuje technologię sieci rozproszonej, wszystkie pliki są szyfrowane i dystrybuowane do fragmentów, które są dystrybuowane przez Internet i przesyłane na serwer internetowy Wuala. Tworzy to nadmiarowe fragmenty, dzięki którym plik nie zostanie utracony.
Treść- Zainstaluj Wuala
- Tworzenie konta Wuala
- Wuala Virtual Drive
- Kopia zapasowa danych
- Synchronizacja danych
- Udostępniaj foldery
- Utwórz grupy dostępu
- Dostęp do sieci
- Wnioski z artykułu
Wuala wykorzystuje algorytmy szyfrowania AES-256 i RSA-2048. Hasło do konta Wuala jest przechowywane po stronie klienta, nikt oprócz użytkownika nie będzie miał do niego dostępu.
Kluczowe cechy usługi:
- Bezpieczeństwo i prywatność.
- Tworzenie kopii zapasowych i kontrola wersji.
- Synchronizacja.
- Udostępnianie i udostępnianie.
- Szyfrowanie.
W Wuala obecnie dostępne są tylko płatne taryfy za przechowywanie danych w pamięci plików.
Obsługiwane systemy operacyjne Windows, Mac OS X, Linux, Android, iOS.
Aby rozpocząć pracę z Wuala, program kliencki musi zostać zainstalowany na komputerze lub urządzeniu mobilnym. Możesz pobrać aplikację z oficjalnej strony producenta, szwajcarskiej firmy LaCie Inc.
Zainstaluj Wuala
Po uruchomieniu pliku wykonywalnego otworzy się okno Kreatora instalacji Wuala. Kliknij przycisk „Dalej” w tym oknie, aby kontynuować instalację programu.
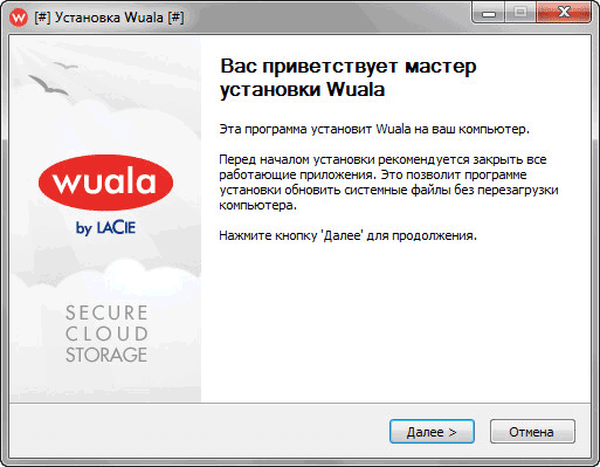
W oknie „Składniki zainstalowanego programu” możesz zaakceptować ustawienia domyślne, a następnie kliknąć przycisk „Zainstaluj”.
- Dysk Wuala - włączenie tej opcji umożliwi dostęp do plików dysku Wuala za pośrednictwem Eksploratora Windows.
- Integracja z Eksploratorem Windows - dysk wirtualny Wuala integruje się z systemem plików w celu synchronizacji i tworzenia kopii zapasowych plików.
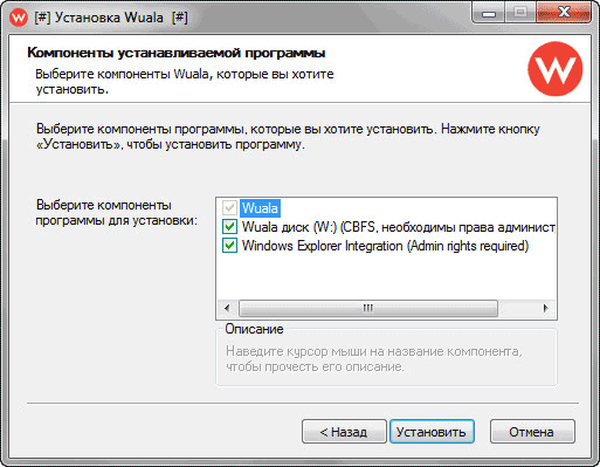
Następnie proces instalowania aplikacji na komputerze.
Po zakończeniu procesu instalacji programu klienckiego otworzy się okno „Kończenie pracy Kreatora instalacji Wuala”. W tym oknie pojawi się monit o ponowne uruchomienie komputera w celu dokończenia instalacji.
W razie potrzeby możesz utworzyć skrót na pulpicie, a także uruchomić Wuala podczas uruchamiania systemu operacyjnego. Aby to zrobić, sprawdź odpowiednie elementy w oknie kreatora instalacji. Następnie kliknij przycisk Zakończ..
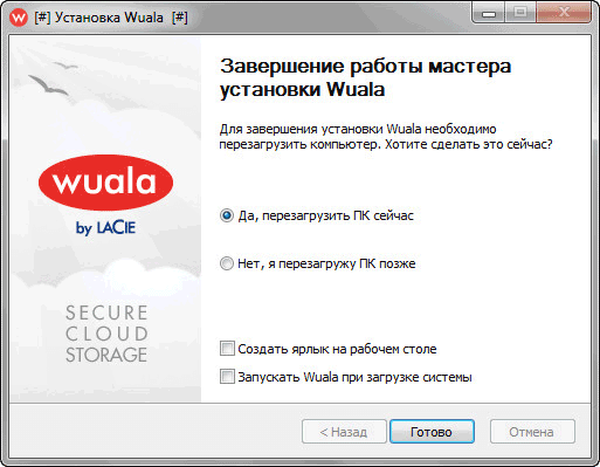
Wszystko, voila, program klienta Wuala został zainstalowany na twoim komputerze.
Tworzenie konta Wuala
Po zainstalowaniu programu klienckiego na komputerze musisz utworzyć bezpłatne konto w usłudze chmurowej Wuala.
Aby to zrobić, uruchom program Wuala na swoim komputerze. Po uruchomieniu aplikacji otworzy się okno „Wuala - Logowanie”, w którym należy wprowadzić informacje o koncie w magazynie chmury Wuala. Ponieważ nie masz jeszcze własnego konta, kliknij link „Utwórz nowe konto”.
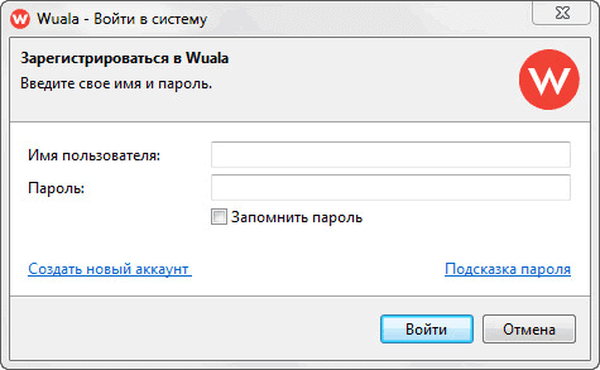
Następnie otworzy się okno, w którym zostaniesz poproszony o utworzenie konta. Kliknij przycisk „Utwórz bezpłatne konto”.
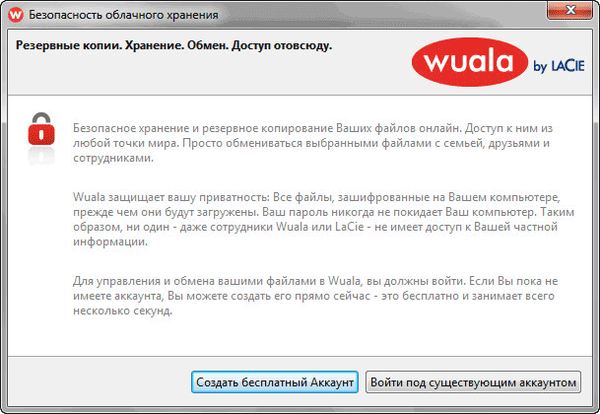
Następnie aktywuj element „Przeczytałem i akceptuję warunki korzystania z usługi”. Po ukończeniu wszystkich pozycji przycisk „Utwórz konto” stanie się aktywny. Kliknij przycisk, aby utworzyć konto..
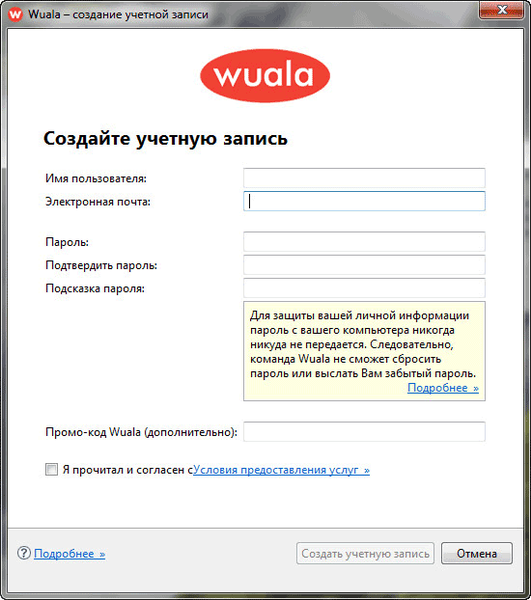
Następnie otworzy się okno „Przegląd Wuala”. Tutaj możesz wyświetlić przegląd i zapoznać się z możliwościami usługi w chmurze..
Jeśli chcesz od razu przejść do magazynu w chmurze Wuala, kliknij przycisk „Pomiń przegląd”.
Wuala Virtual Drive
Po zakończeniu przeglądu otworzy się okno dysku wirtualnego Wuala. Dla wygody użytkownika na dysku wirtualnym utworzono już kilka folderów.
Kliknij link, aby potwierdzić swój adres e-mail. Wiadomość zostanie wysłana na twoją pocztę (w języku angielskim), w otrzymanej wiadomości kliknij link „kliknij tutaj”, aby potwierdzić adres. Potwierdź swój adres e-mail, w przeciwnym razie nie otrzymasz dodatkowego wolnego miejsca na dysku.
Możesz zarządzać klientem za pomocą paska menu i przycisku „Dodaj”. Możesz przejść do ustawień Wuala z menu „Narzędzia”, wybierając „Opcje” w menu kontekstowym.
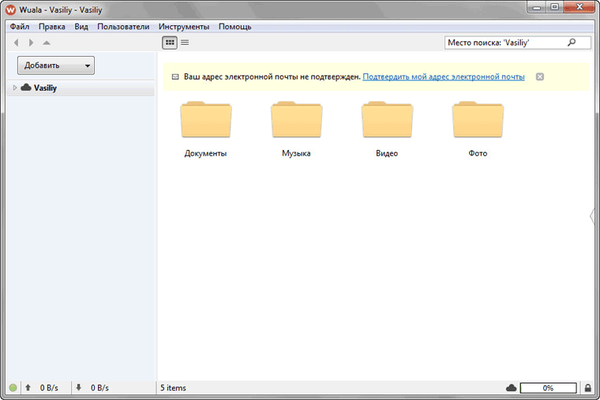
W Eksploratorze możesz zobaczyć nowy dysk wirtualny. Domyślnie litera „W” jest przypisana do dysku wirtualnego. W razie potrzeby możesz zmienić literę dysku w ustawieniach programu.
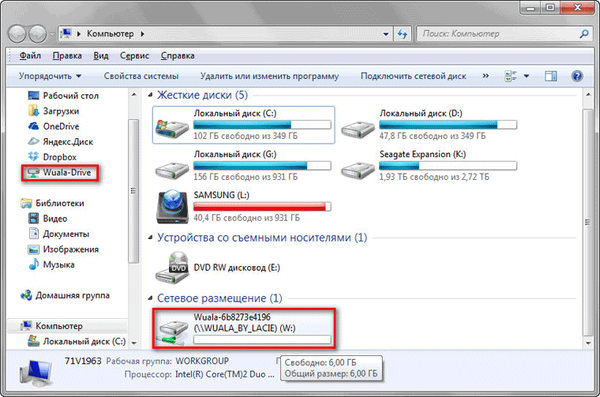
Jeśli nie będziesz stale korzystać z pamięci w chmurze, to po wyłączeniu usługi dysk wirtualny Wuala nie będzie wyświetlany w Eksploratorze. To prawda, że w takim przypadku synchronizacja i tworzenie kopii zapasowej nastąpi dopiero po uruchomieniu aplikacji na komputerze.
Kopia zapasowa danych
Usługa online Wuala służy nie tylko do synchronizacji danych. Pamięć masowa może służyć do tworzenia kopii zapasowych.
Wuala używa nieco innej metody tworzenia kopii zapasowych niż większość innych usług w chmurze. Podczas tworzenia kopii zapasowej pliki pozostają w miejscu, w którym znajdują się na komputerze.
Na dysku wirtualnym w określonych odstępach czasu tworzone są kopie plików, które są wysyłane do magazynu w chmurze. Po edycji lub zmianie pliku nowa wersja zostanie wysłana do usługi zdalnej.
Aby wykonać kopię zapasową, musisz utworzyć zadanie. W oknie „Wuala” kliknij przycisk „Dodaj”, po czym otworzy się okno „Dodaj kopię zapasową”. W polu „Folder lokalny:” dodaj folder na komputerze, którego dane chcesz dodać do zadania tworzenia kopii zapasowej.
W polu „Folder w Wuala:” wybierz folder na dysku wirtualnym.
Następnie kliknij trójkąt obok pozycji „Zaawansowane”, dodatkowe ustawienia zostaną otwarte w oknie. Tutaj możesz wybrać w szczególności interwał tworzenia kopii zapasowej. Domyślny interwał to „Stały”. Po wprowadzeniu ustawień należy kliknąć przycisk „OK”.
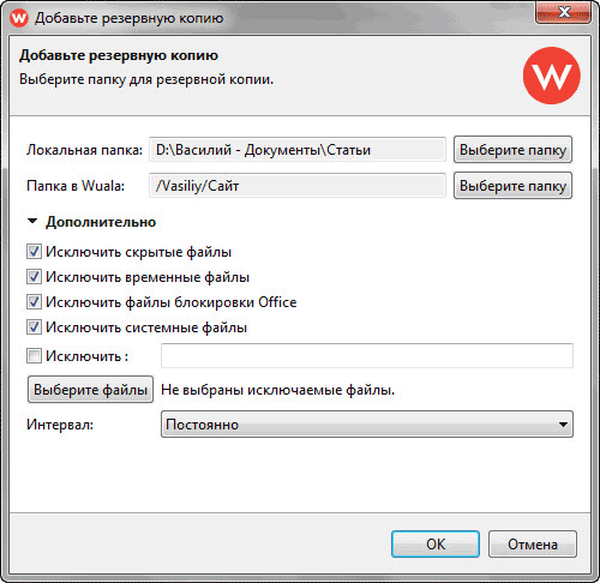
Następnie rozpocznie się proces synchronizacji, a następnie kopia zapasowa danych.
W razie potrzeby możesz wprowadzić ustawienia kopii zapasowej. Aby to zrobić, przejdź do menu „Narzędzia”, wybierz „Przegląd kopii zapasowej” z menu kontekstowego. W przeciwnym razie możesz otworzyć okno „Przeglądaj kopie zapasowe” za pomocą przycisków klawiatury „Ctrl” + „F10”.
W oknie Przegląd kopii zapasowej można kontrolować proces tworzenia kopii zapasowej..
Synchronizacja danych
Aby zsynchronizować dane, musisz kliknąć przycisk „Dodaj” i wybrać „Synchronizacja ...” z menu kontekstowego. W oknie Dodaj synchronizację wybierz folder do synchronizacji.
W polu „Folder lokalny:” wybierz folder na komputerze, aw polu „Folder w Wuala” wybierz folder na dysku wirtualnym.
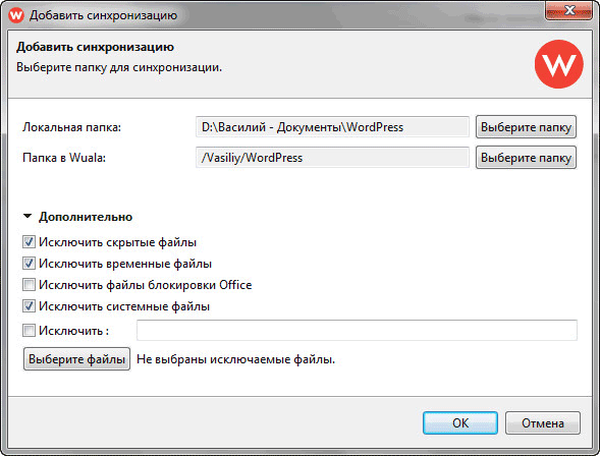
Możesz wykluczyć te pliki z folderu, które nie będą musiały być synchronizowane. Aby to zrobić, kliknij przycisk „Wybierz pliki”..
Następnie otworzy się okno „Wybierz pliki do uwzględnienia”. Domyślnie wszystkie pliki i foldery są dołączone do synchronizacji. Odznacz pola obok plików i folderów, które nie będą musiały być synchronizowane, a następnie kliknij przycisk „OK”.
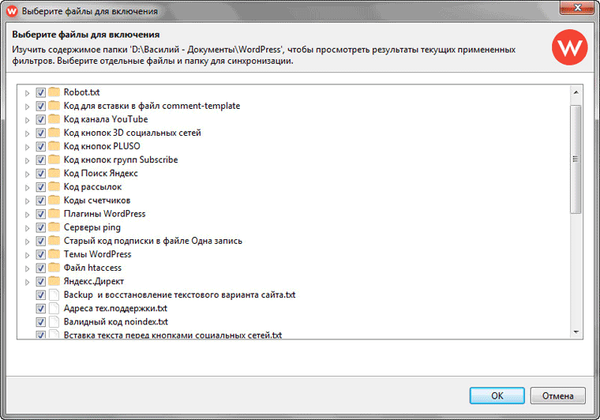
Możesz także wykluczyć niektóre typy plików z synchronizacji. Aby to zrobić, musisz aktywować element „Wyklucz”, a następnie dodać własne filtry do pola, na przykład „* .jpg”, aby wykluczyć pliki w tym formacie graficznym.
Po zakończeniu ustawień synchronizacji w oknie „Dodaj synchronizację” kliknij przycisk „OK”.
Dane, które zostaną zsynchronizowane, zostaną przesłane do serwera i do wirtualnego dysku Wuala.
Po zalogowaniu się do Wuala na innym komputerze za pomocą tego konta użytkownik otrzyma komunikat informujący o znalezieniu nowego folderu do synchronizacji. Użytkownik może skonfigurować synchronizację na tym komputerze. Kolejna kopia danych zostanie utworzona w folderze na dysku twardym tego komputera. Wszystkie te dane będą synchronizowane przez usługę w chmurze..
Nawet jeśli użytkownik nie włączy synchronizacji na tym komputerze, będzie mógł przeglądać i otwierać pliki w folderach na dysku wirtualnym.
Możesz wyświetlić wszystkie zsynchronizowane foldery, otwierając menu „Narzędzia”, a następnie wybierając pozycję menu kontekstowego „Przegląd synchronizacji”.
Możesz także otworzyć okno Przegląd synchronizacji za pomocą klawiszy „Ctrl” + „F9”. W tym oknie możesz zarządzać synchronizacją, wprowadzać zmiany, usuwać foldery lub wstrzymywać proces tworzenia kopii zapasowej i synchronizacji..
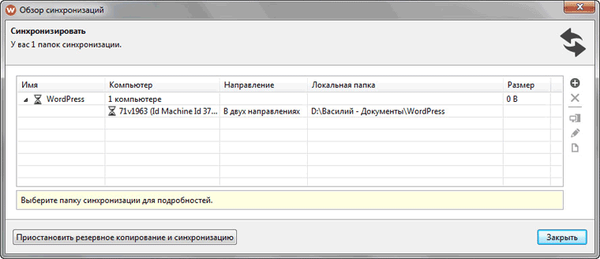
Udostępniaj foldery
Istnieją dwa sposoby organizacji udostępniania danych w usłudze w chmurze Wuala: zapewnienie dostępu do folderu i tworzenie grup dostępu. Dzięki współużytkowanemu dostępowi do folderów wygodnie jest szybko udostępniać zawartość, a podczas tworzenia grup dostępu wygodnie jest współpracować i udostępniać pliki.
W magazynie Wuala możesz udostępnić dowolny folder. Aby to zrobić, kliknij folder lub dowolny plik znajdujący się w tym folderze. Następnie w menu kontekstowym wybierz element „Opcje udostępniania dla ...”.
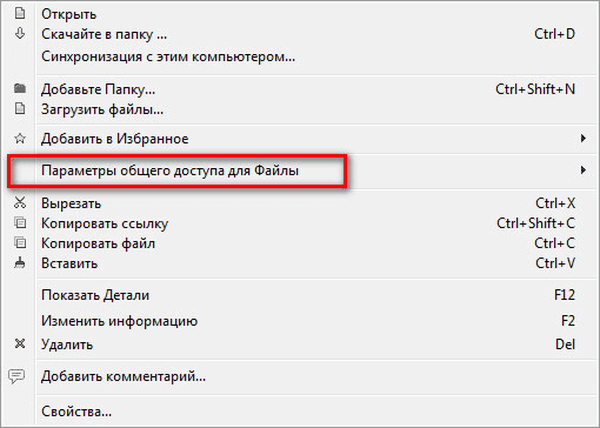
W podmenu możesz od razu wybrać pozycję „Udostępnianie za pośrednictwem tajnego łącza internetowego ...” lub „Udostępnianie kontaktów Wuala ...”.
Możesz być także zainteresowany:- Pliki przechowujemy na Yandex.Disk
- Cloud Storage Cloud Mail.Ru
- Mega Cloud Storage: 50 GB za darmo
Po wybraniu opcji udostępniania za pomocą tajnego łącza internetowego otworzy się okno „Udostępnij w Internecie”. W tym oknie zostanie wygenerowany link internetowy do folderu lub pliku, który można skopiować, aby przesłać innym użytkownikom..
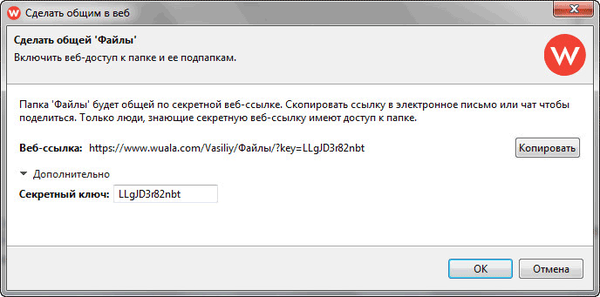
Jeśli zdecydujesz się udostępnić kontakty Wuala, otworzy się okno „Wybierz”, w którym możesz dodać kontakty.
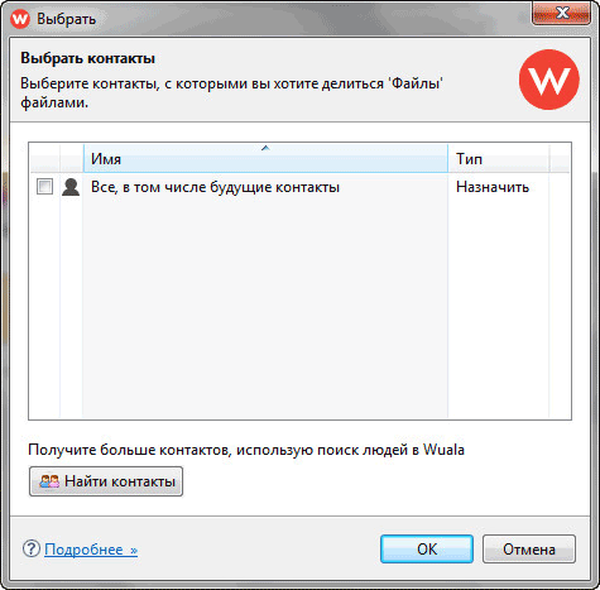
Możesz zmienić ustawienia dostępu do folderu, wybierając „Kontroluj dostęp do folderu ...”. Otworzy się okno „Kontrola dostępu do folderów”, w którym możesz skonfigurować ustawienia dostępu.
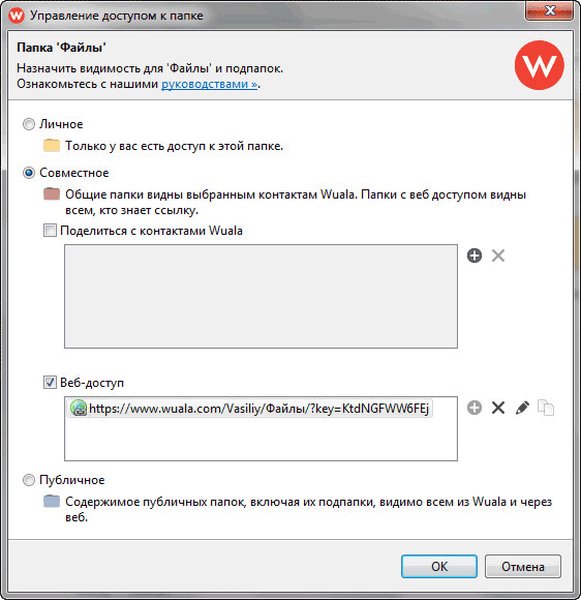
Utwórz grupy dostępu
Aby utworzyć grupę dostępu, musisz kliknąć przycisk „Dodaj” i wybrać jedną z opcji w menu kontekstowym: grupa prywatna lub grupa publiczna.
- „Grupa prywatna” - grupy będą widoczne tylko dla członków grupy.
- „Grupa społeczności” - grupy będą widoczne dla każdego, ale tylko członkowie grupy będą mieli dostęp do wpisu.
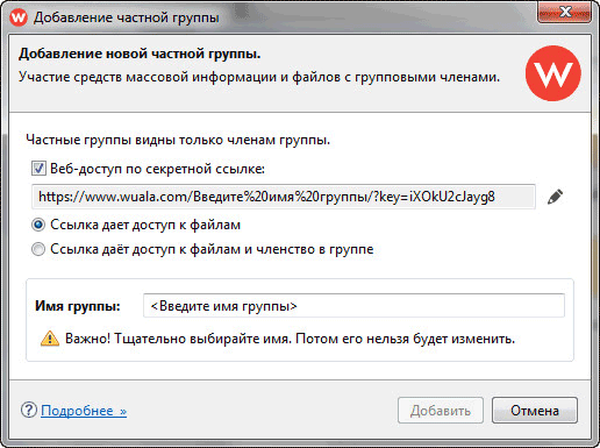
W obu przypadkach konieczne będzie staranne wybranie nazwy grupy, ponieważ wówczas nie można jej zmienić.
Dostęp do sieci
Chociaż Wuala nie ma bezpośredniego dostępu przez interfejs WWW, możesz uzyskać dostęp do zawartości dysku w chmurze na wuala.com.
Aby wyświetlić pliki na stronie, używana jest specjalna aplikacja - aplet Java. Jeśli na tym komputerze zainstalowane jest tak zwane wirtualne środowisko JRE, które można pobrać bezpłatnie ze strony internetowej producenta, aplikacja zostanie uruchomiona w przeglądarce. Jeśli maszyna wirtualna Java Runtime Environment nie jest zainstalowana na tym komputerze, dostęp do folderów udostępnionych będzie możliwy tylko przez odniesienie.
Na stronie internetowej www.wuala.com znajdź na dole strony, w sekcji „Produkty”, podsekcję „Dostęp internetowy”. Następnie otworzy się strona internetowa, tutaj musisz kliknąć przycisk „Start”, aby uruchomić aplikację.
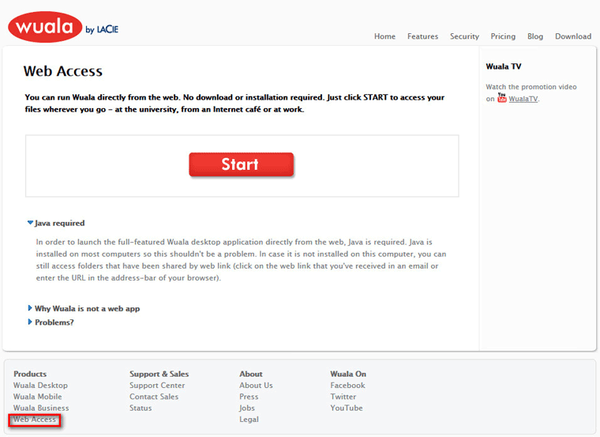
Następnie musisz wprowadzić informacje o koncie, po wprowadzeniu danych zostanie otwarty folder usługi online Wuala.
Wnioski z artykułu
Usługa online Wuala przeznaczona jest do przechowywania plików w chmurze. Podczas korzystania z magazynu w chmurze Wuala dane użytkownika będą chronione za pomocą szyfrowania, zapewnione zostanie bezpieczeństwo i prywatność..
P.S. Serwis internetowy Wuala przestał istnieć.
Powiązane publikacje:- Jak przenieść Yandex.Disk do innej części dysku twardego
- Yandex.Disk - podłącz dysk sieciowy za pomocą protokołu WebDav
- Wyszukiwanie obrazów według obrazu - 3 usługi
- 5 usług skracania linków
- Zamzar - internetowy konwerter plików