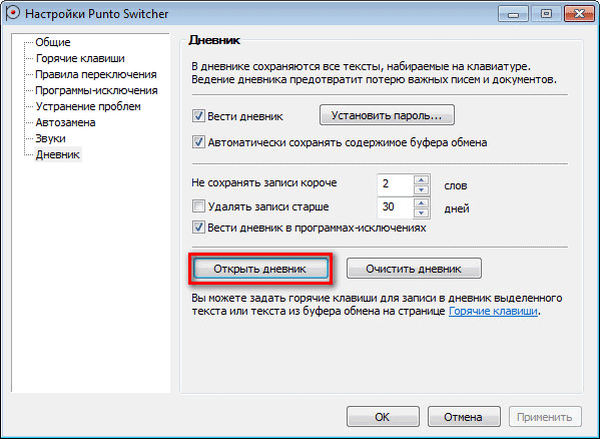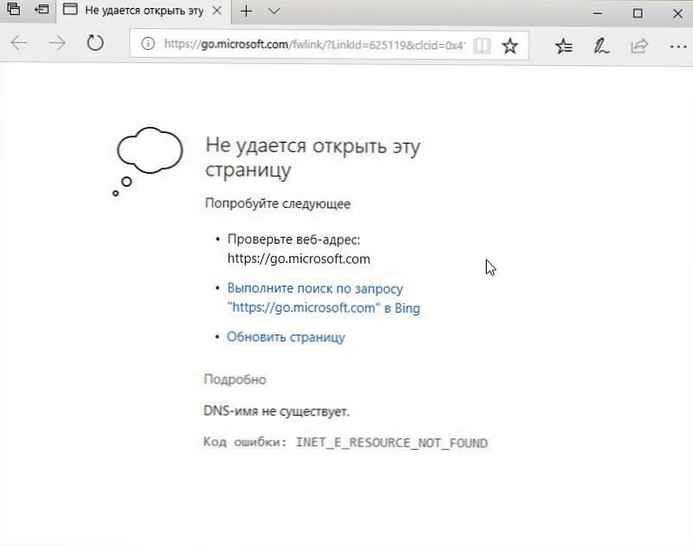
Zalecane: Jak skonfigurować w systemie Windows 10 - usługa DNS Cloudflare 1.1.1.1
Jeśli nie możesz połączyć się z siecią w systemie Windows 10, a Diagnostyka sieci systemu Windows zgłasza, że: „Serwer DNS nie odpowiada”, oto jak to naprawić.
Jednym z błędów systemu Windows 10 związanych z łączeniem się z Internetem jest błąd: „Serwer DNS nie odpowiada”. Podczas próby otwarcia dowolnej witryny zobaczysz błąd:
„Nie można znaleźć adresu DNS serwera” „Kod błędu: INET_E_RESOURCE_NOT_FOUND”.
Przyczyną tego problemu jest awaria serwera DNS. (Domain Name System - Domain Name System), który jest odpowiedzialny za przekierowane adresy IP na adres domeny dowolnej witryny.
Dlatego jeśli komputer nie może komunikować się z serwerem DNS, Internet nie będzie działał na twoim urządzeniu. W tym artykule przyjrzymy się sposobom rozwiązania problemu, jeśli nie możesz połączyć się z siecią, w której DNS odgrywa kluczową rolę..
Ostatnio na działającym komputerze z systemem Windows 10 Pro napotkałem problem podczas łączenia się z Internetem. Aby rozwiązać ten problem, uruchomiono diagnostykę sieci systemu Windows (Diagnostyka sieci), i narzędzie do rozwiązywania problemów z kartą sieciową, w obu przypadkach wynik diagnostyczny był taki sam:
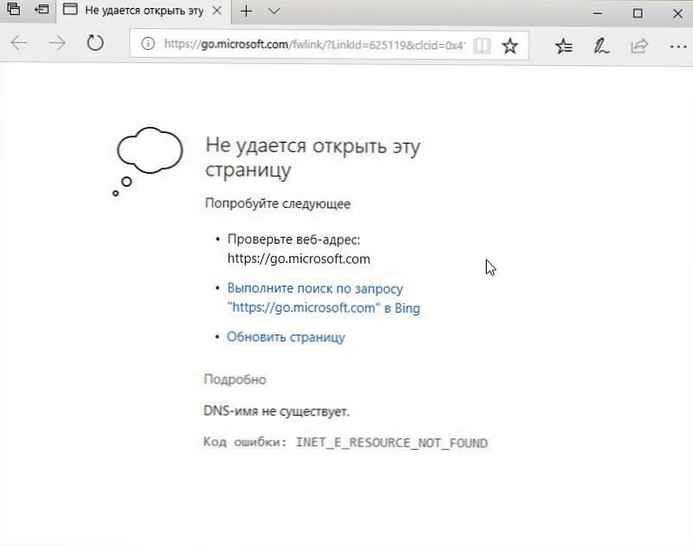
- Nie można znaleźć adresu DNS serwera
- Windows nie można połączyć się z urządzeniem lub zasobem (podstawowym DNS-serwer).
- Urządzenie lub zasób nie odpowiada.
Ponieważ narzędzie do rozwiązywania problemów wykryło problem, ale nie mogło go naprawić, musisz to zrobić ręcznie. Jeśli napotkasz również ten problem, sprawdź, czy poniższe zalecenia pomogą ci:
Jak naprawić: Nie można znaleźć adresu DNS serwera w systemie Windows 10
Metoda 1
- Wyłącz i włącz router (router) lub uruchom go ponownie po kilku sekundach, sprawdź, czy wyświetla się komunikat o błędzie DNS.
- Usuń konfigurację adresu IP i zaktualizuj bieżącą konfigurację DHCP, Zaktualizuj adresy IP kart sieciowych, wyczyść pamięć podręczną DNS, wykonując kolejno następujące polecenia:
ipconfig / release
ipconfig / flushdns
ipconfig / renew
Zamknij wiersz polecenia i uruchom ponownie system.
- Zresetuj ustawienia sieciowe domyślnie.
Jeśli problem będzie się powtarzał, może pomóc następująca metoda..
Metoda 2
Zmień ustawienia DNS w systemie Windows 10
1. Naciśnij Win + R, aby otworzyć okno poleceń Uruchom, wchodzić ncpa.cpl i kliknij Okej.
2. W oknie Połączenia sieciowe wybierz główną kartę sieciową, kliknij ją prawym przyciskiem myszy, wybierz „Właściwości”.

3. Następnie na stronie właściwości wybierz Wersja protokołu 4 (TCP / IPv4) i kliknij „Właściwości”.

4. Na koniec na stronie właściwości protokołu IP wersja 4 (TCP / IPv4) - wybierz „Użyj następujących adresów serwerów DNS” i wprowadź
„Preferowany serwer DNS” jak 8.8.8.8
Alternatywny serwer DNS jak 8.8.4.4

Są to wartości serwera Google DNS. Zamiast serwera Google DNS możesz użyć adresu serwera OpenDNS.
Aby to zrobić, użyj odpowiednich wartości dla preferowanego serwera DNS jako 208.67.222.222 i alternatywnego serwera DNS jako 208.67.220.220.
Kliknij OK, i ustawienia zostaną zapisane. Dlatego problem z siecią, z którą się stykasz, musi zostać rozwiązany.
Mam nadzieję, że to pomaga!
Zalecane: Połączenie sieciowe i internetowe - problemy w systemie Windows 10, 8/7