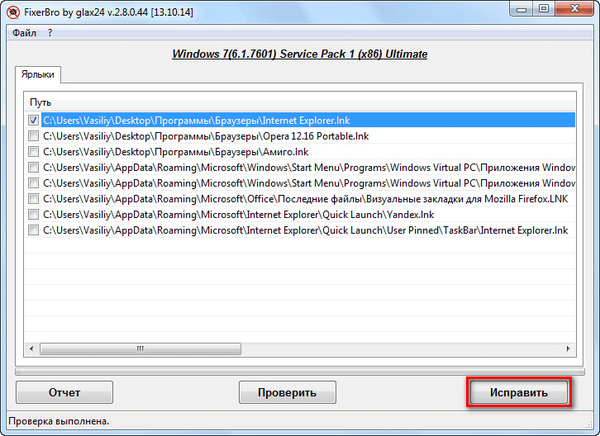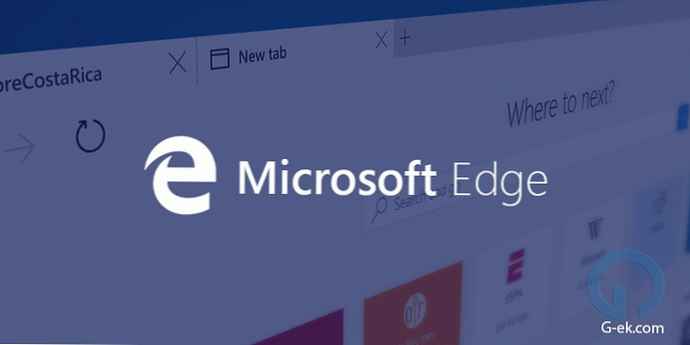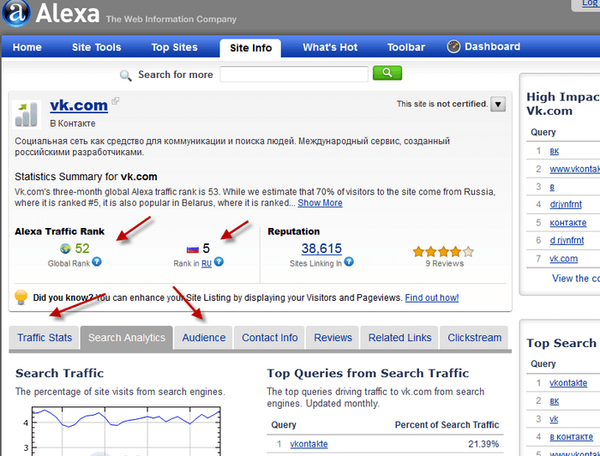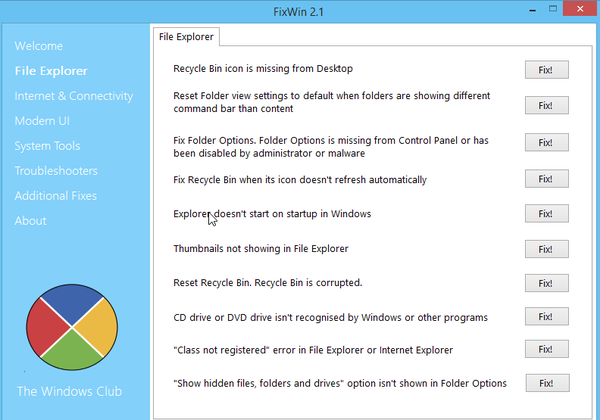ZALECANE:
Wi-Fi jest niezbędną funkcją wszystkich laptopów i komputerów stacjonarnych. Korzystając z bezprzewodowej sieci Wi-Fi, możesz nie tylko uzyskać dostęp do Internetu, ale także utworzyć nowe punkty dostępu Wi-Fi, aby podłączyć inne urządzenia do Internetu.
Niedawno mój laptop z systemem Windows 10 utracił połączenie po hibernacji lub wybudzeniu z trybu uśpienia. Musiałem ponownie uruchomić komputer, aby ponownie uruchomić połączenie internetowe. Krótko mówiąc, Wi-Fi nie działa po przebudzeniu w systemie Windows 10.
Wi-Fi nie działa po hibernacji lub śnie
Jeśli napotkasz ten sam problem na komputerze z systemem Windows 10, możesz go rozwiązać, postępując zgodnie z poniższymi metodami..
Metoda 1 z 3
Połączenie internetowe Wi-Fi po hibernacji lub uśpieniu
Zwracam uwagę, że jest to tymczasowe rozwiązanie tego problemu. Proszę odnieść się do instrukcji w metoda 2, dla ostatecznego rozwiązania problemu.
Krok 1: Otwórz Menedżera urządzeń, klikając prawym przyciskiem myszy przycisk Start i wybierając element z menu kontekstowego - Menedżer urządzeń.

Krok 2: Rozwiń drzewo w oknie menedżera urządzeń karty sieciowe (patrz rysunek poniżej), aby wyświetlić listę kart sieciowych.
Krok 3: Kliknij prawym przyciskiem myszy wpisy karty sieci bezprzewodowej, a następnie kliknij Wyłącz. Naciśnij przycisk Tak, w oknie potwierdzenia.

Krok 4: Kliknij ponownie prawym przyciskiem myszy wpis Wireless Adapter i kliknij Aby zaangażować się.
Wi-Fi zacznie ponownie działać i automatycznie połączy się ponownie.
Metoda 2 z 3
Napraw Wi-Fi nie łączy się po uśpieniu lub hibernacji
Krok 1: Otwórz Menedżer urządzeń. Istnieje wiele sposobów otwarcia menedżera urządzeń, ale najprostszym sposobem jest kliknięcie przycisku prawym przyciskiem myszy Start na pasku zadań wybierz Menedżer urządzeń.

Krok 2: Rozwiń drzewo w oknie menedżera urządzeń karty sieciowe (patrz rysunek poniżej), aby wyświetlić listę kart sieciowych.
Krok 3: Kliknij prawym przyciskiem myszy nazwę karty sieci bezprzewodowej, a następnie kliknij Właściwości, aby otworzyć okno dialogowe jego właściwości.

Krok 4: Idź do zakładki Zarządzanie energią.
Krok 5: Na koniec odznacz pole. Pozwól wyłączyć to urządzenie, aby oszczędzać energię. Kliknij Okej.

Gotowe!
Wskazówka: Jeśli często łączysz się z Internetem za pomocą kabla Ethernet, kliknij prawym przyciskiem myszy kartę Ethernet (wyświetlane w obszarze Adaptery sieciowe), naciśnij przycisk Właściwości, a następnie postępuj zgodnie z instrukcjami w akapicie 4 i 5.
Metoda 3 z 3
Zaktualizuj sterownik karty sieci bezprzewodowej

Jeśli problem będzie się powtarzał nawet po zastosowaniu powyższych rozwiązań, zaktualizuj sterownik karty Wi-Fi do najnowszej wersji.
Aby to zrobić, otwórz menedżera urządzeń, rozwiń węzeł Karty sieciowe, kliknij prawym przyciskiem myszy wpisy karty bezprzewodowej, kliknij zaktualizuj sterowniki... a następnie kliknij automatyczne wyszukiwanie zaktualizowanych sterowników, aby automatycznie pobrać i zainstalować najnowszy sterownik Wi-Fi.