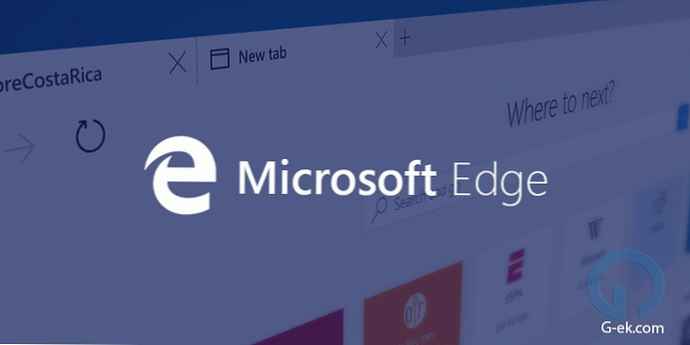Najnowsza aktualizacja systemu Windows 10 może zepsuć połączenie Wi-Fi, oto pięć sposobów rozwiązania problemu i przywrócenia Internetu do urządzenia.
Chociaż system Windows 10 (wersja 1809) poprawia funkcjonalność i możliwości systemu operacyjnego, niezależnie od tego, użytkownicy czasami mają problemy podczas procesu aktualizacji, które wpływają na połączenie Wi-Fi - na przykład spadek prędkości Wi-Fi, niemożność połączenia z siecią bezprzewodową, brak niezbędnych ustawień lub awaria karty sieciowej.
Zazwyczaj problemy te występują z powodu niekompatybilności sterowników, błędów lub zmian konfiguracji, które mogą wystąpić w wyniku aktualizacji systemu, ale czasami są też inne czynniki, które mogą również powodować problemy z połączeniem. Sterownik karty Wi-Fi może zostać uszkodzony podczas procesu aktualizacji. Sterownik, który działał z poprzednią wersją systemu prawdopodobnie nie działa w nowej wersji.
W tym przewodniku omówimy kilka sposobów rozwiązania problemów z Wi-Fi po zainstalowaniu Windows Update 10 października..
- Jak naprawić Wi-Fi za pomocą narzędzia do rozwiązywania problemów z kartą sieciową
- Jak naprawić Wi-Fi, resetując kartę sieciową
- Jak naprawić Wi-Fi poprzez aktualizację sterownika karty sieciowej
- Napraw przypadkowe wyłączenie Wi-Fi
- Jak przywrócić poprzednią wersję systemu Windows 10
Napraw Wi-Fi za pomocą narzędzia do rozwiązywania problemów z kartą sieciową.
W systemie Windows 10 w narzędziu Ustawienia znajduje się narzędzie do rozwiązywania problemów, które automatycznie rozwiązuje najczęstsze problemy zarówno z kartami bezprzewodowymi, jak i innymi kartami sieciowymi.
Aby użyć narzędzia do rozwiązywania problemów z kartą sieciową, wykonaj następujące kroki:
- Otwórz „Opcje” naciskając Win + I lub ikonę koła zębatego w menu Start.
- Przejdź do sekcji Aktualizacja i bezpieczeństwo.
- Kliknij Rozwiązywanie problemów.
- Wybierz opcję „Karta sieciowa”.
- Naciśnij przycisk Uruchom narzędzie do rozwiązywania problemów.

- Wybierz kartę sieciową, którą chcesz naprawić, w tym przypadku Wi-Fi.

- Kliknij „Dalej”, aby rozpocząć proces.
Rozwiązywanie problemów znajdzie i spróbuje naprawić problem Wi-Fi w urządzeniu..

Po zakończeniu procesu otwórz przeglądarkę i spróbuj połączyć się z siecią. Jeśli wszystko znowu działa, zrobiłeś to. Jeśli Wi-Fi nadal nie działa, wypróbuj następującą metodę.
Jak naprawić Wi-Fi, resetując kartę sieciową.
System Windows 10 ma również narzędzie do usuwania i ponownej instalacji karty sieciowej, która automatycznie przywróci ustawienia domyślne dla wszystkich składników sieciowych, co może pomóc w rozwiązaniu problemów związanych z siecią lub spadku prędkości.
Aby zresetować adapter Wi-Fi, wykonaj następujące kroki:
- Otwórz „Opcje”.
- Przejdź do sekcji „Sieć i Internet”.
- Otwórz podsekcję „Stan”.
- Kliknij link Reset sieci.
 Opcja resetowania sieci w aktualizacji systemu Windows 10 października 2018 r
Opcja resetowania sieci w aktualizacji systemu Windows 10 października 2018 r
- Naciśnij przycisk Zresetuj teraz.


- Kliknij „Tak”, aby potwierdzić..
- Uruchom ponownie komputer.
Przy użyciu tej metody może być konieczne ponowne zainstalowanie innego oprogramowania sieciowego, takiego jak klient VPN lub przełącznik wirtualny. Ponadto po ponownym uruchomieniu należy ręcznie połączyć się z dowolną siecią bezprzewodową, dla której może być konieczne podanie hasła.
Jeśli sieć bezprzewodowa działa, problem został rozwiązany. Jeśli nie, wypróbuj następującą metodę.
Jak naprawić Wi-Fi poprzez aktualizację sterownika karty sieciowej.
Jeśli nadal występuje zauważalny spadek prędkości Wi-Fi lub problemy z połączeniem z Internetem, najnowsza wersja sterownika prawdopodobnie nie jest zainstalowana.
Możesz rozwiązać ten problem, pobierając i instalując najnowszy dostępny sterownik ze strony internetowej producenta bezprzewodowej karty sieciowej.
Szybka wskazówka: Jeśli nie ma aktualizacji karty sieciowej, sprawdź, czy jest wersja beta sterownika, ponieważ może ona działać dobrze w nowej wersji systemu Windows 10.
Zazwyczaj możesz użyć instrukcji producenta, aby zainstalować najnowszy sterownik, ale możesz pobrać sterownik na swój komputer, a następnie wykonać następujące czynności:
- Kliknij przycisk prawym przyciskiem myszy Start.
- Znajdź i wybierz z menu Menedżer urządzeń, aby to otworzyć.

- Rozwiń grupę w menedżerze Adaptery sieciowe.
- Kliknij prawym przyciskiem myszy kartę sieci bezprzewodowej (Wi-Fi) i wybierz opcję „Zaktualizuj sterownik”.

- Kliknij „Wyszukaj sterowniki na tym komputerze” do ręcznego wyszukiwania i instalowania sterowników.

- W następnym oknie dialogowym kliknij „Przegląd”, aby określić folder ze sterownikiem adaptera (sterowniki pobrane ze strony producenta).

- Zaznacz pole Uwzględnij podfoldery.
- Naciśnij przycisk „Dalej”.
Czasami, gdy wszystko inne zawiedzie, możesz wypróbować nawet starszą wersję sterownika karty Wi-Fi, taką jak te opracowane dla systemu Windows 8.1 lub Windows 7, które mogą tymczasowo rozwiązać problem, dopóki nie zostanie wydana stała poprawka.
Napraw przypadkowe wyłączenie Wi-Fi.
Problem polega na tym, że niektóre karty sieciowe Wi-Fi nie są zgodne z najnowszym sterownikiem wirtualnej karty Microsoft Wi-Fi Direct. Wadą wyłączenia tego sterownika jest to, że nie można utworzyć punktu dostępu Wi-Fi. Jeśli nie stanowi to dla ciebie problemu, kontynuuj..
Aby rozwiązać problem z wyłączeniem Wi-Fi, wykonaj następujące kroki:.
- Naciśnij Win + X na klawiaturze i wybierz Menedżer urządzeń.
- W Menedżerze urządzeń systemu Windows 10 kliknij menu „Widok” na pasku menu i wybierz Pokaż ukryte urządzenia.

- W drzewie urządzeń przejdź do „Adaptery sieciowe ”.

- Kliknij prawym przyciskiem myszy Microsoft Virtual Wi-Fi Virtual Adapter i wybierz z menu kontekstowego Odłącz urządzenie.

- Uruchom ponownie system Windows 10 i sprawdź, czy działa Internet.
Jak przywrócić poprzednią wersję systemu Windows 10.
Jeśli nadal masz problemy z połączeniem, być może wystąpił błąd systemu z nową wersją systemu Windows 10 lub karty sieciowej i może być konieczne poczekanie na aktualizację karty lub systemu operacyjnego.
W ostateczności możesz wrócić do poprzedniej wersji systemu Windows 10, dopóki problem z Wi-Fi nie zostanie rozwiązany.
Odinstaluj październikową aktualizację systemu Windows 10 w wersji 1809 i przywróć poprzednią wersję.
Opcjonalnie:
Zalecane jest również sprawdzenie ustawień karty. - Panel sterowania \ Sieć i Internet \ Połączenia sieciowe i otwierając właściwości adaptera. W przeszłości użytkownicy zgłaszali, że po aktualizacji ustawienia TCP zostały wyłączone, a ustawienia DNS zresetowane. Ponadto zawsze należy ponownie uruchomić router (router), aby dowiedzieć się, czy pomaga to rozwiązać problemy ze słabą prędkością lub słabym połączeniem Wi-Fi..
Możesz także połączyć się z siecią za pomocą połączenia przewodowego za pomocą karty sieci Ethernet.
To wszystko. W komentarzach daj nam znać, czy jedno z rozwiązań Ci pomogło, czy nie..
Zalecane: jak wyświetlić zapisane hasła Wi-Fi w systemie Windows 10
Windows 10 - Jak udostępnić hasło Wi-Fi znajomym za pomocą kodu QR.
Jak usunąć niepotrzebne sieci WIFI z listy połączeń Windows 10.
Poprawka: Wi-Fi nie działa po przebudzeniu w systemie Windows 10