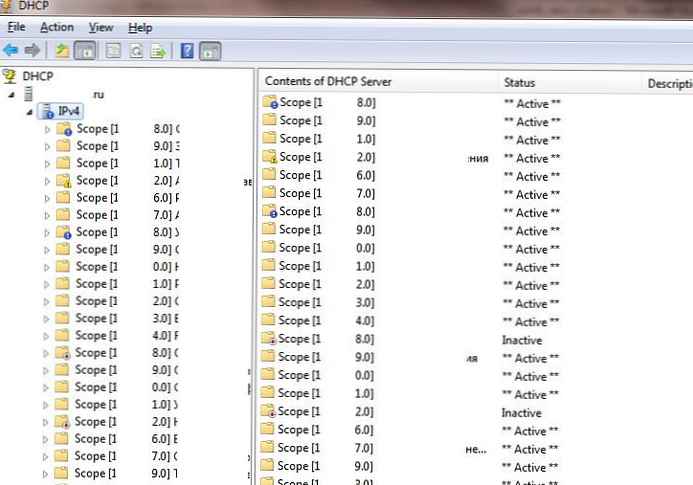ClearType w języku angielskim oznacza „czystą czcionkę”. Na komputerze jest to narzędzie systemowe opracowane przez programistów w celu wygładzenia czcionek, tj. Wprowadzenia tekstu w taki sposób, aby użytkownik najwygodniej dostrzegał go za pomocą nowoczesnych monitorów LCD (TFT, OLED, IPS i innych). Aby ClearType działał w systemie Windows 10 i wcześniejszych wersjach systemu operacyjnego, musisz go aktywować i skonfigurować dla siebie.
Spis treści- Pracuj z mistrzem
- Jak włączyć i wyłączyć
- Personalizacja
Pracuj z mistrzem
Kreator wygładzania czcionek jest potrzebny, gdy użytkownik nie czuje się komfortowo czytając tekst na monitorze - wydaje się rozmazany, ma nietypowe kształty lub drażni oczy. Przyczyny mogą być inne. Czasami ten problem jest związany z niepoprawnie ustawioną rozdzielczością lub innymi funkcjami monitora.
Jak włączyć i wyłączyć
Wygładzanie tekstu można uruchomić w systemie Windows 10 na następujące sposoby:
1. Najłatwiejszym i najszybszym sposobem jest kliknięcie szkła powiększającego, wpisanie wyraźnego w linii wyszukiwania (wystarczy początek słowa) i uruchomienie odpowiedniej aplikacji z wyświetlonych wyników.
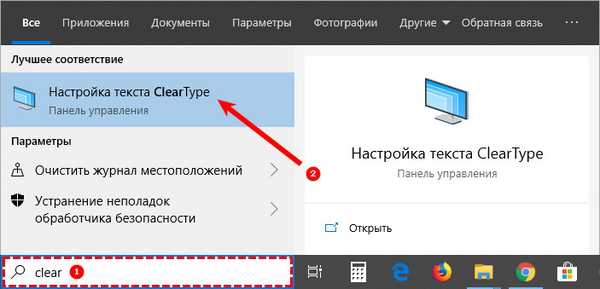
2. Lub przejdź do „Panelu sterowania” do „Czcionek” i na liście opcji znajdującej się po lewej stronie okna wybierz odpowiedni element.
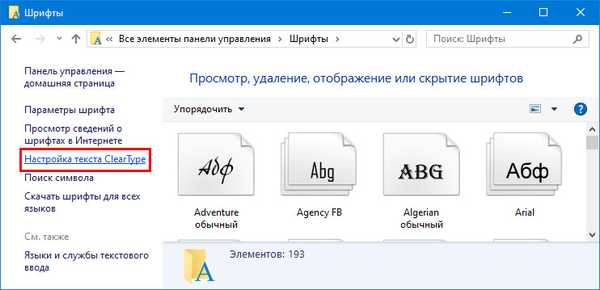
3. Włączanie i wyłączanie odbywa się poprzez ustawienie lub odznaczenie odpowiedniego elementu.
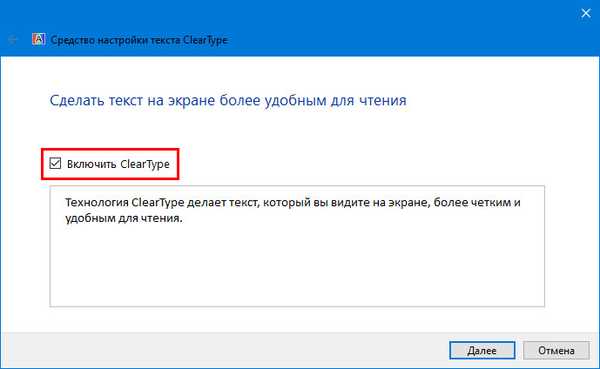
Personalizacja
Aby skonfigurować wygładzanie czcionek dla siebie, należy kliknąć przycisk „Dalej” w tym samym oknie, w którym zaznaczono pole wyboru „Włącz”, a następnie:
1. W następnym kroku system zasugeruje wybranie działań na wszystkich monitorach jednocześnie lub osobno (lepiej je skonfigurować osobno). Jeśli jest tylko jeden monitor, krok ten nie będzie.
2. Przede wszystkim kreator sprawdzi, czy podstawowa rozdzielczość jest ustawiona poprawnie, jeśli wszystko jest prawidłowe, a następnie kliknij przycisk „Dalej” (ten sam przycisk należy nacisnąć po wykonaniu kroków opisanych w poniższych akapitach).
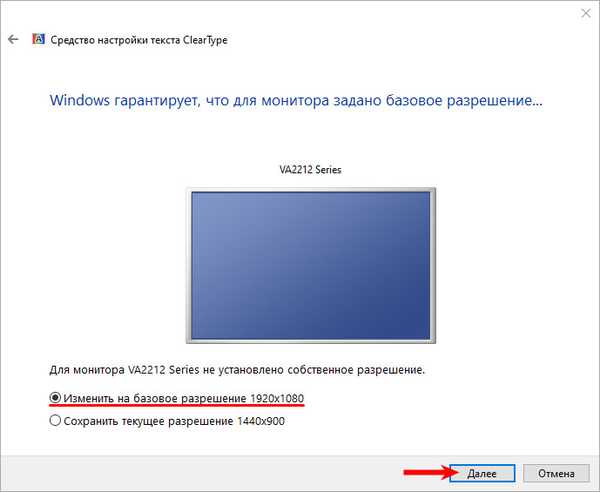
3. W następnych pięciu oknach użytkownik będzie musiał wybrać najbardziej przyjemną opcję pisania tekstu (z dwóch, trzech lub pięciu proponowanych opcji).
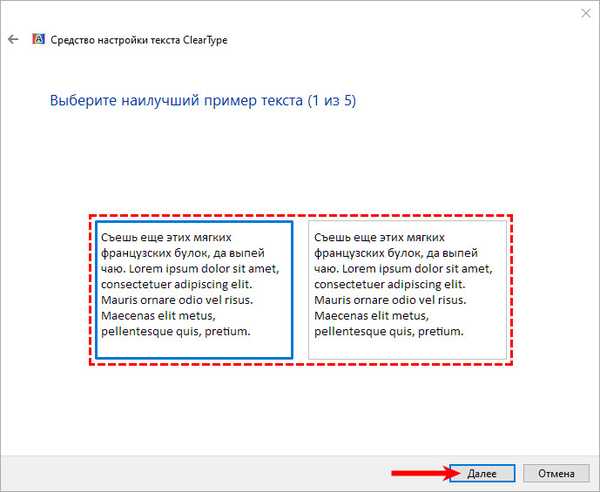
4. W ostatnim oknie regulator dostarczy informację, że operacja została zakończona. Aby go zamknąć, musisz kliknąć przycisk „Zakończ”. Jeśli klikniesz przycisk „Anuluj” w tym oknie, ustawienia użytkownika nie zostaną zapisane, a tekst pozostanie taki sam.
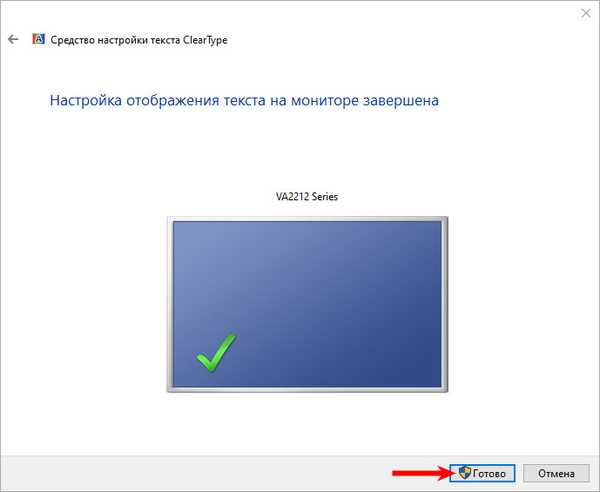
Podsumowując, użytkownik musi wyłączyć ClearType, a następnie włączyć go ponownie, porównując własne postrzeganie tekstu. Jeśli po włączeniu kreatora czcionki są lepiej postrzegane przez oczy, oznacza to, że ustawienia zostały wprowadzone poprawnie.